ในการรับอีเมลในโปรแกรมรับส่งเมล เช่น Outlook, Thunderbird หรือแอปพลิเคชันอีเมลบนมือถือ คุณต้องรวบรวมข้อมูลเกี่ยวกับเซิร์ฟเวอร์อีเมลขาเข้า รวมถึงที่อยู่ของเซิร์ฟเวอร์อีเมลขาเข้า พอร์ตที่ซอฟต์แวร์ทำงาน และ ประเภทของเมลเซิร์ฟเวอร์ (POP3 หรือ IMAP) แม้ว่าข้อมูลจำนวนมากนั้นอาจดูยาก แต่ทุกอย่างก็หาง่ายและกำหนดค่าได้ง่ายเมื่อคุณรู้ว่ามันอยู่ที่ไหน
ขั้นตอน
วิธีที่ 1 จาก 5: สำหรับอีเมลที่โฮสต์โดยผู้ให้บริการอินเทอร์เน็ตของคุณ
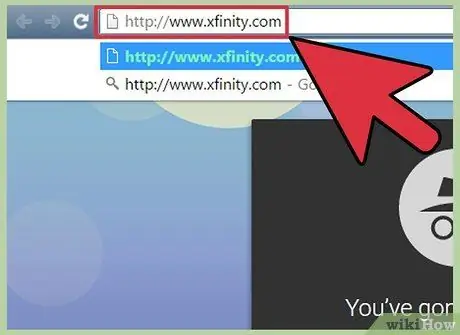
ขั้นตอนที่ 1 ไปที่เว็บไซต์ผู้ให้บริการอินเทอร์เน็ต (ISP)
นี่คือเว็บไซต์สำหรับบริษัทที่ให้บริการเชื่อมต่ออินเทอร์เน็ตและบริการอีเมล โปรดทราบว่าวิธีนี้ใช้ได้กับผู้ที่ใช้ที่อยู่อีเมลที่ ISP ให้มา และจะใช้ไม่ได้กับผู้ใช้อีเมลทางเว็บ (เช่น Hotmail หรือ Gmail)
- ตัวอย่างเช่น หากคุณใช้ที่อยู่อีเมลที่ Comcast Xfinity ให้มา (เช่น [email protected]) ให้ไปที่ https://www.xfinity.com ผู้ใช้ Centurylink จะเข้าชม
- เป็นไปได้ว่า ISP ของคุณไม่ได้ให้ที่อยู่อีเมลสำหรับผู้ใช้ ข้อมูลเกี่ยวกับเรื่องนี้สามารถพบได้บนเว็บไซต์ของพวกเขา
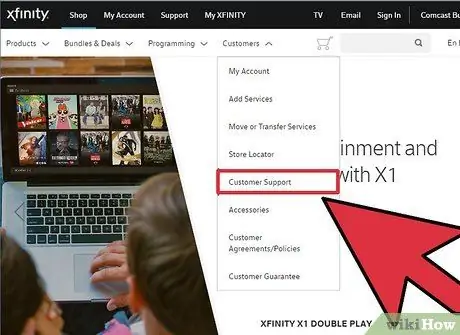
ขั้นตอนที่ 2 คลิกลิงก์ "สนับสนุน" หรือ "ช่วยเหลือ"
เว็บไซต์ ISP ส่วนใหญ่แสดงลิงก์ประเภทนี้อย่างเด่นชัด
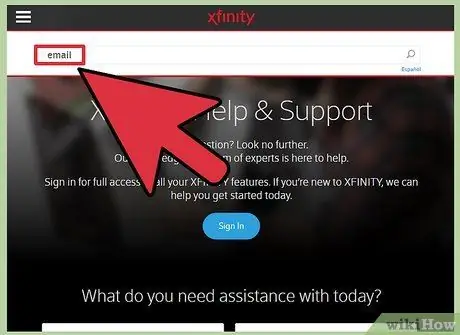
ขั้นตอน 3. ค้นหาคำว่า “อีเมล”
แทรก
อีเมล
ลงในช่องค้นหาแล้วกด Enter ในผลการค้นหา ให้มองหาลิงก์ที่ระบุว่า "การตั้งค่าซอฟต์แวร์อีเมล"
- หากไม่มีลิงก์ "ซอฟต์แวร์อีเมล" ทั่วไป ให้คลิกที่ลิงก์ที่เจาะจงมากขึ้น เช่น "การตั้งค่า Outlook" หรือ "การตั้งค่าอีเมล Mac" ไฟล์วิธีใช้ที่อธิบายวิธีตั้งค่าอีเมลจะมีข้อมูลเกี่ยวกับเซิร์ฟเวอร์อีเมลขาเข้า
- ผู้ใช้ Xfinity สามารถคลิกลิงก์ "อินเทอร์เน็ต" จากนั้นคลิก "อีเมลและการท่องเว็บ" ในผลการค้นหา ให้คลิก “การใช้โปรแกรมไคลเอนต์อีเมลกับอีเมล Comcast”
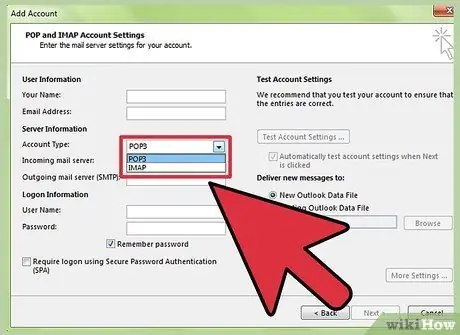
ขั้นตอนที่ 4 เลือก POP3 หรือ IMAP
ISP ของคุณอาจมีทั้งตัวเลือก POP3 และ IMAP หากคุณตรวจสอบอีเมลบนอุปกรณ์มากกว่าหนึ่งเครื่อง (เช่น สมาร์ทโฟนและคอมพิวเตอร์) ให้ใช้ IMAP หากคุณกำลังตรวจสอบอีเมลบนคอมพิวเตอร์เครื่องเดียวหรือโทรศัพท์เครื่องเดียว ให้เลือก POP3
- แม้ว่า ISP เกือบทั้งหมดจะมี POP3 ให้ แต่หลายๆ แห่งก็ไม่รองรับ IMAP ตัวอย่างเช่น Centurylink รองรับ POP3 สำหรับผู้ใช้ตามบ้านเท่านั้น
- หากเป้าหมายของคุณคือการรับอีเมลที่ส่งไปยังที่อยู่อีเมลที่ ISP ให้ไว้ในแอปพลิเคชันอีเมลทางเว็บ เช่น Gmail หรือ Outlook ให้ใช้ POP3 ISP ส่วนใหญ่จะจำกัดขนาดของเมลบ็อกซ์ของคุณในระยะเวลาหนึ่ง และ POP3 จะรักษากล่องจดหมายให้สะอาดด้วยการลบสำเนาบนเซิร์ฟเวอร์ของ ISP
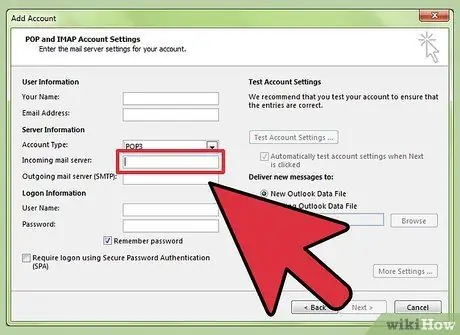
ขั้นตอนที่ 5. ป้อนที่อยู่เซิร์ฟเวอร์เมลและพอร์ตในโปรแกรมรับส่งเมลของคุณ
ISP ส่วนใหญ่ใช้พอร์ต POP3 มาตรฐาน (110) สำหรับอีเมลขาเข้า หาก ISP ของคุณรองรับ POP ที่ปลอดภัย หมายเลขพอร์ตมักจะเป็น 995 สำหรับ ISP ที่รองรับ IMAP ที่ปลอดภัย พอร์ตจะเป็น 993
-
ตัวอย่างเช่น เซิร์ฟเวอร์ POP3 ของ Comcast Xfinity คือ
mail.comcast.net
- และพอร์ตคือ 110 หากซอฟต์แวร์อีเมลของคุณรองรับ คุณสามารถใช้โปรโตคอล 995 ได้
-
Comcast Xfinity ยังมี IMAP ในรูปแบบดั้งเดิมและปลอดภัยอีกด้วย เซิร์ฟเวอร์คือ
imap.comcast.net
- และพอร์ตคือ 143 (หรือ 993 หากคุณต้องการใช้ IMAP ที่ปลอดภัย)
วิธีที่ 2 จาก 5: สำหรับ Gmail
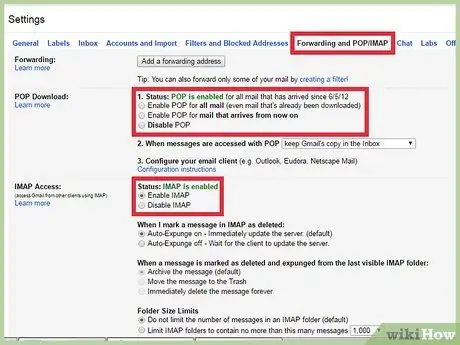
ขั้นตอนที่ 1 เลือกระหว่าง POP หรือ IMAP
Gmail มี POP และ IMAP เพื่อให้คุณสามารถตรวจสอบ Gmail ในแอปอื่นๆ ได้
- แนะนำให้ใช้ IMAP กับ Gmail เนื่องจากคุณสามารถตรวจสอบอีเมลได้โดยไปที่ gmail.com และในโปรแกรมรับส่งเมลของคุณ
- คุณสามารถใช้ POP ได้ แต่เข้าใจว่าเมื่อซอฟต์แวร์อีเมลของคุณ “แสดง” ข้อความจาก Gmail คุณจะไม่สามารถเข้าสู่ Gmail จากเว็บเบราว์เซอร์ของคุณเพื่ออ่านหรือตอบกลับข้อความได้
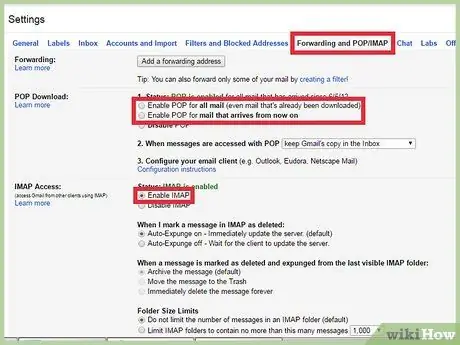
ขั้นตอนที่ 2 เปิดใช้งาน POP หรือ IMAP ใน Gmail
เข้าสู่ระบบ Gmail (ในเว็บเบราว์เซอร์) และเปิดเมนูการตั้งค่า คลิกลิงก์ "การส่งต่อและ POP/IMAP" และเลือก "เปิดใช้งาน IMAP" หรือ "เปิดใช้งาน POP" ขึ้นอยู่กับความต้องการของคุณ คลิก "บันทึกการเปลี่ยนแปลง" เมื่อเสร็จสิ้น
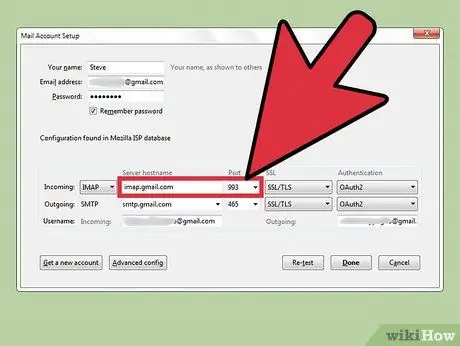
ขั้นตอนที่ 3 ป้อนชื่อเซิร์ฟเวอร์อีเมลขาเข้าและพอร์ตลงในซอฟต์แวร์อีเมลของคุณ
เซิร์ฟเวอร์ IMAP คือ
imap.gmail.com
ในขณะที่พอร์ตคือ 993 เซิร์ฟเวอร์ POP คือ
pop.gmail.com
และพอร์ตคือ 995
- ชื่อผู้ใช้และรหัสผ่านสำหรับการตั้งค่าอีเมลของคุณเหมือนกับที่คุณใช้เพื่อเข้าสู่ระบบ Gmail
- Gmail ให้ POP ที่ปลอดภัยและ IMAP ที่ปลอดภัยเท่านั้น
วิธีที่ 3 จาก 5: สำหรับ Hotmail/Outlook, Yahoo! เมล หรือเมล iCloud
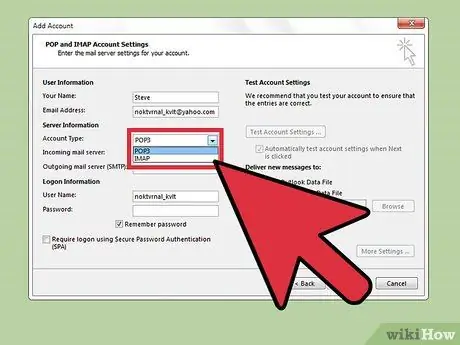
ขั้นตอนที่ 1 ตัดสินใจว่าคุณต้องการ POP3 หรือ SMTP หรือไม่
Hotmail/Outlook และ Yahoo! Mail มีเซิร์ฟเวอร์อีเมลขาเข้า POP3 และ IMAP ตามลำดับ iCloud รองรับเฉพาะ IMAP
- หากคุณวางแผนที่จะตรวจสอบอีเมลของคุณในที่เดียว (เช่น เพียงแอปเดียวในโทรศัพท์หรือคอมพิวเตอร์ของคุณ) ให้เลือก POP3
- หากคุณต้องการให้อีเมลของคุณสามารถใช้ได้ในหลาย ๆ แอพ (หรือถ้าคุณมีแอพและต้องการใช้อีเมลบนเว็บ (เช่น https://www.hotmail.com) เพื่ออ่านและตอบกลับอีเมล) เลือก IMAP
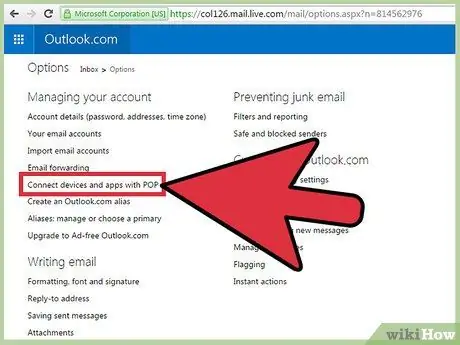
ขั้นตอนที่ 2 กำหนดการตั้งค่า POP3 สำหรับ Hotmail/Outlook
(ผู้ใช้ Hotmail IMAP, iCloud และ Yahoo! สามารถข้ามขั้นตอนนี้ได้) หากคุณต้องการใช้ POP3 ให้เข้าสู่ระบบ Hotmail/Outlook บนเว็บ จากนั้นคลิกวงล้อตัวเลือก จากนั้นเลือก “ตัวเลือก” จากเมนู ดำเนินการต่อโดยเปิด "การจัดการบัญชีของคุณ" จากนั้นคลิก "เชื่อมต่ออุปกรณ์และแอปด้วย POP" เลือก "เปิดใช้งาน" ใต้ POP จากนั้นคลิก "บันทึก"
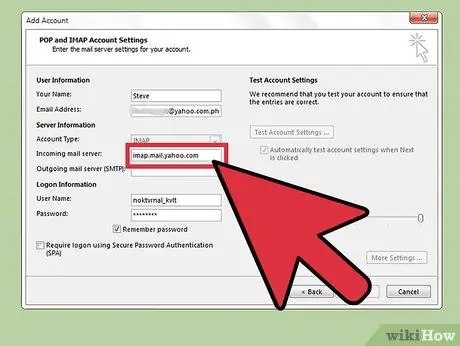
ขั้นตอนที่ 3 ป้อนที่อยู่เซิร์ฟเวอร์อีเมลและพอร์ตลงในซอฟต์แวร์อีเมลของคุณ
Outlook, iCloud และ Yahoo! ใช้การเชื่อมต่อ POP3 และ IMAP ที่ปลอดภัยเพื่อความปลอดภัยของคุณ
-
Hotmail/Outlook POP3:
pop-mail.outlook.com
- 995 พอร์ต
-
Hotmail/Outlook IMAP:
imap-mail.outlook.com
- พอร์ต 993
-
ยาฮู! POP3:
pop.mail.yahoo.com
- 995 พอร์ต
-
ยาฮู! IMAP:
imap.mail.yahoo.com
- พอร์ต 993
-
iCloud IMAP:
imap.mail.me.com
- พอร์ต 993
วิธีที่ 4 จาก 5: สำหรับโดเมนส่วนตัวของคุณ
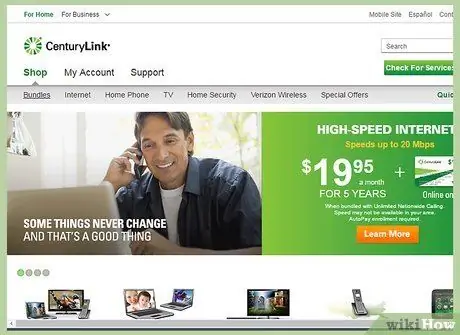
ขั้นตอนที่ 1 ไปที่เว็บไซต์ของบริการเว็บโฮสติ้งของคุณ
หากคุณมีโดเมนของคุณเองที่โฮสต์โดยผู้ให้บริการเว็บโฮสติ้ง
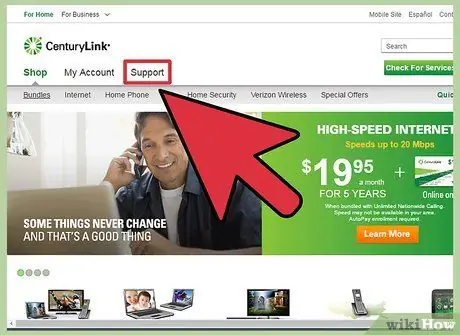
ขั้นตอนที่ 2 คลิกลิงก์ "ช่วยเหลือ" หรือ "สนับสนุน"
“ตำแหน่งของเซิร์ฟเวอร์อีเมลขาเข้าของผู้ให้บริการโฮสต์สามารถค้นหาได้ง่ายโดยการค้นหาในไซต์สนับสนุน
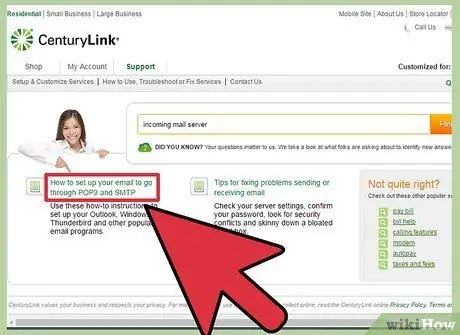
ขั้นตอนที่ 3 ค้นหาเซิร์ฟเวอร์อีเมลขาเข้าหรือ "เซิร์ฟเวอร์อีเมลขาเข้า
” ในผลการค้นหา ให้ค้นหาสิ่งที่อ่านเช่น “การตั้งค่าซอฟต์แวร์อีเมลของคุณ” จากนั้นคลิกที่ลิงก์ เนื่องจากลิงก์มีการตั้งค่าสำหรับเซิร์ฟเวอร์อีเมลขาเข้าและขาออก
- หากคุณใช้ Hostgator หรือ Bluehost (และผู้ให้บริการโฮสต์อื่นๆ ส่วนใหญ่) เซิร์ฟเวอร์อีเมลขาเข้าคือ mail.yourdomain.com (แทนที่ “yourdomain.com” ด้วยชื่อโดเมนของคุณ) พอร์ต POP3 คือ 110 และพอร์ต IMAP คือ 143
-
หากต้องการใช้ POP หรือ IMAP ที่ปลอดภัยกับ Hostgator คุณจะต้องใช้ชื่อของเซิร์ฟเวอร์ที่โฮสต์ไซต์ของคุณ เข้าสู่ระบบ Hostgator และเปิด Cpanel ค้นหาชื่อเซิร์ฟเวอร์ถัดจาก "ชื่อเซิร์ฟเวอร์" บนหน้าจอด้านซ้ายมือ หากชื่อเซิร์ฟเวอร์คือ
จระเข้4054
เซิร์ฟเวอร์อีเมลขาเข้าของคุณคือ
gator4054.hostgator.com
- . สำหรับ POP ที่ปลอดภัย ให้ใช้ 995 สำหรับ IMAP ที่ปลอดภัย ให้ใช้พอร์ต 993
- Bluehost ใช้ mail.yourdomain.com สำหรับ POP และ IMAP ที่ปลอดภัย สำหรับ POP ที่ปลอดภัย ให้ใช้ 995 สำหรับ IMAP ที่ปลอดภัย ให้ใช้พอร์ต 993
วิธีที่ 5 จาก 5: การทดสอบเซิร์ฟเวอร์อีเมลขาเข้าของคุณ
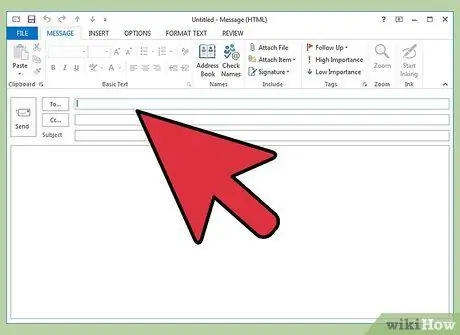
ขั้นตอนที่ 1. ส่งข้อความทดสอบถึงตัวคุณเอง
เมื่อคุณป้อนที่อยู่และพอร์ตของเซิร์ฟเวอร์อีเมลขาเข้าแล้ว ให้ส่งข้อความทดสอบไปยังที่อยู่อีเมลของคุณเอง หากโปรแกรมรับส่งเมลของคุณมีปุ่ม "ทดสอบการตั้งค่าบัญชี" (เช่น Outlook) การกดปุ่มนั้นจะให้ผลลัพธ์เช่นเดียวกับวิธีนี้
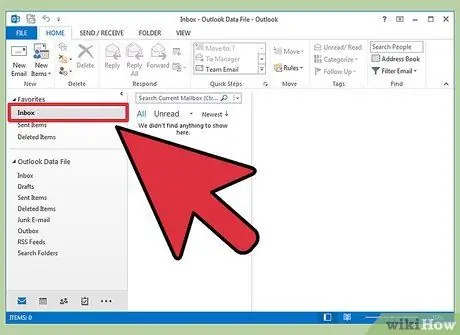
ขั้นตอนที่ 2 ตรวจสอบอีเมลของคุณ
รอสักครู่หลังจากที่คุณส่งอีเมลถึงตัวเองแล้วตรวจสอบข้อความ
- หากคุณใช้ Gmail เพื่อรับอีเมล POP หรือ IMAP จากบริการอื่นๆ ข้อความจะใช้เวลาส่งนานกว่านั้น เนื่องจาก Gmail จะตรวจสอบอีเมลภายนอกเพียงชั่วโมงละครั้ง เพื่อเร่งกระบวนการให้ไปที่การตั้งค่า Gmail ของคุณและคลิกที่ "บัญชีและการนำเข้า" เลื่อนลงไปที่การตั้งค่า POP3 หรือ IMAP แล้วคลิก "ตรวจสอบอีเมลทันที"
-
หากคุณได้รับข้อความแสดงข้อผิดพลาดเมื่อคุณพยายามส่งข้อความ แสดงว่าอาจมีปัญหากับการตั้งค่าเซิร์ฟเวอร์เมลขาออก (SMTP) ตรวจสอบที่อยู่ SMTP และพอร์ตโดยส่งคืนไปยังตำแหน่งที่คุณพบที่อยู่เซิร์ฟเวอร์อีเมลขาเข้า และตรวจสอบกับสิ่งที่ป้อนลงในแอปพลิเคชันอีเมล
-
ที่อยู่ Gmail SMTP คือ
smtp.gmail.com
- , พอร์ต 587 (พอร์ต 465 สำหรับการเชื่อมต่อที่ปลอดภัย)
-
ที่อยู่ Hotmail/Outlook SMTP คือ
smtp.live.com
- , พอร์ต 25. ไม่มีพอร์ตที่ปลอดภัยแยกต่างหาก
-
ที่อยู่ Yahoo SMTP คือ
smtp.mail.yahoo.com
- ,พอร์ต 465 หรือ 587 (ปลอดภัยทั้งคู่)
-
ที่อยู่ iCloud SMTP คือ
smtp.mail.me.com
- , พอร์ต 587 ไม่มีพอร์ตที่ปลอดภัยแยกต่างหาก
-
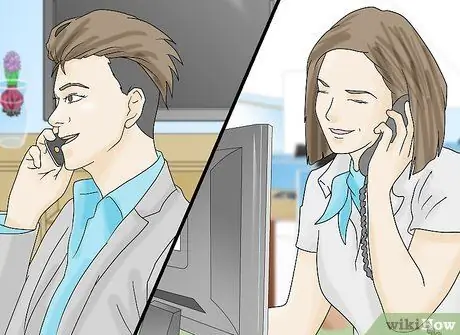
ขั้นตอนที่ 3 รับความช่วยเหลือ
หากคุณได้รับข้อความแสดงข้อผิดพลาดเมื่อพยายามส่งหรือรับอีเมล ให้ลองใช้การค้นหาเว็บเพื่อช่วยคุณ มีสาเหตุหลายประการที่คุณอาจได้รับข้อความแสดงข้อผิดพลาด เช่น ชื่อโดเมนที่กำหนดค่าไม่ถูกต้องหรือปัญหาการตรวจสอบสิทธิ์ หากคุณประสบปัญหากับ ISP หรือชื่อโดเมนส่วนบุคคล โปรดติดต่อฝ่ายเทคนิคสัมพันธ์หรือค้นหาข้อความแสดงข้อผิดพลาดที่ปรากฏขึ้นที่เว็บไซต์
เคล็ดลับ
- หากคุณกำลังใช้บริการหรืออุปกรณ์อีเมลแบบพุชหรือระบบคลาวด์ เป็นไปได้ว่าเซิร์ฟเวอร์อีเมลขาเข้าของคุณคือ IMAP
- ติดต่อ ISP หรือผู้ให้บริการโฮสต์เว็บของคุณ หากคุณประสบปัญหาในการเชื่อมต่อกับเซิร์ฟเวอร์เมล

