อีโมติคอนเป็นวิธีที่สนุกและง่ายในการถ่ายทอดอารมณ์หรือเติมน้ำเสียงให้กับข้อความ อีโมติคอนมีสอง "รูปแบบ" หลัก: ตะวันตกและตะวันออก สองสไตล์นี้ประกอบขึ้นเป็นอีโมติคอนจำนวนมากที่คุณเห็นบนอินเทอร์เน็ต นอกจากนี้ยังมี "อีโมจิ" ซึ่งเป็นชุดอักขระรูปภาพที่ทำหน้าที่เหมือนอีโมติคอน ไม่รองรับอีโมจิอย่างสมบูรณ์ แต่เอฟเฟกต์ของพวกมันน่าสนใจกว่าอีโมติคอนทั่วไป
ขั้นตอน
ตอนที่ 1 จาก 7: อีโมติคอน "ตะวันตก"
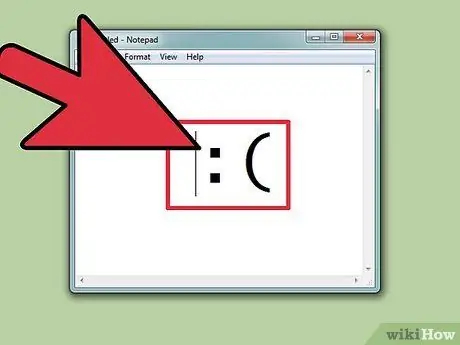
ขั้นตอนที่ 1. ทำความเข้าใจวิธีพิมพ์อิโมติคอน "ตะวันตก"
อิโมติคอน "ตะวันตก" เพิ่มขึ้นจากจุดเริ่มต้นของบริการแชท เช่น IRC และ AOL โดยเฉพาะในอเมริกาเหนือและประเทศในยุโรป อีโมติคอนเหล่านี้มักจะเขียนในแนวนอนจากซ้ายไปขวา ส่วนบนของ "หัว" มักจะอยู่ทางด้านซ้ายเสมอ
- อีโมติคอนแบบตะวันตกมักจะเน้นที่ "ทั้งใบหน้า" มากกว่า และมักจะมีการแปลตามตัวอักษรมากกว่าอีโมติคอน "ตะวันออก"
- อีโมติคอนแบบตะวันตกมักใช้เฉพาะตัวอักษรละตินและมักจะแยกความแตกต่างได้ด้วยอักขระตัวเดียว
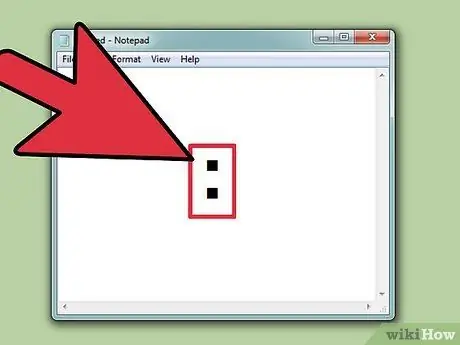
ขั้นตอนที่ 2. ใช้
: เป็นตา (ในหลายอีโมติคอน)
อีโมติคอนแบบตะวันตกส่วนใหญ่ใช้: เป็น "ดวงตา" แม้ว่าอักขระอื่นๆ สามารถใช้แทนกันได้ขึ้นอยู่กับสถานการณ์
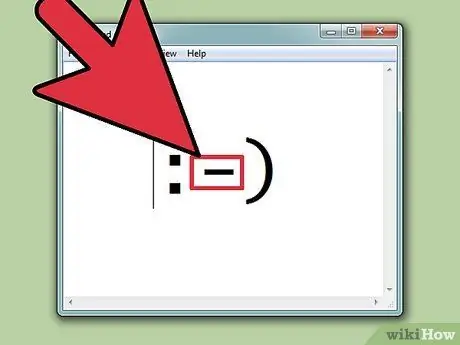
ขั้นตอนที่ 3 รวมจมูกถ้าคุณต้องการ
อีโมติคอนแบบตะวันตกมักแสดงโดยมีหรือไม่มีจมูก ระบุด้วย - คุณต้องการติดจมูกหรือไม่ขึ้นอยู่กับคุณ
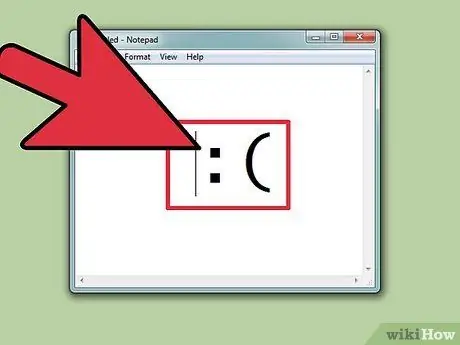
ขั้นตอนที่ 4 สร้างจากอีโมติคอนพื้นฐาน
อิโมติคอนที่ง่ายที่สุดคือ ยิ้ม:) จากฐานนี้ มีการสร้างอีโมติคอนที่เป็นไปได้หลายร้อยแบบ คุณสามารถเพิ่มหมวก (<]:)) หรือเครา (:)}) หรืออะไรก็ได้ที่คุณสามารถเพิ่มได้ ต่อไปนี้คืออีโมติคอนแบบตะวันตกทั่วไปบางส่วน แม้ว่าจะมีหลายรูปแบบดังนี้:
| อารมณ์/การกระทำ | อีโมติคอน |
|---|---|
| ชอบ | :):-) * |
| เศร้า | :( |
| กระตือรือร้น | :NS |
| ลิ้นยื่นออกมา | :NS |
| หัวเราะ | XD |
| ความรัก | <3 |
| น่าประหลาดใจ | :O |
| ตกใจ | ;) |
| ลิ้นใบ้ | :& |
| ร้องไห้ | :*(:'( |
| กังวล | :NS |
| ไม่ได้มีความสุข | : |
| โกรธ | >:( |
| เย็น | NS) |
| ปกติ | : |
| ปีศาจ | >:) |
| โง่ | <:- |
| ไม่เชื่อ | O_o |
| แตะมือ | o/\o |
| เชียร์ | o/ |
| จูบ | :^* |
| ระเหย | |-O |
ขั้นตอนที่ 5. เพิ่มจมูกหรือทำการปรับเปลี่ยนอื่นๆ ในแต่ละอีโมติคอนด้านบน
ทั้งสองจะต้องสนุก!
| ตัวละคร/สิ่งของ | อีโมติคอน |
|---|---|
| โรโบคอป | ([( |
| หุ่นยนต์ | [:] |
| มิกกี้เมาส์ | °o° |
| ซานต้า | *< |
| โฮเมอร์ ซิมป์สัน | ~(_8^(ฉัน) |
| มาร์จ ซิมป์สัน | @@@@@:^) |
| Bart Simpson | ∑:-) |
| โรส | @>-- |
| ปลา | <*)))-{ |
| สมเด็จพระสันตะปาปา | +<:-) |
| เลนนี่ | (°°) |
| นักเล่นสเก็ต | o[-<]: |
| ดาบ | <------ เค |
| ลูกศร | <========[===] |
| ลุงแซม | =):-) |
| วิลมา ฟลินท์สโตน | &:-) |
| หมา | :o3 |
ตอนที่ 2 จาก 7: อิโมติคอน "ตะวันออก"
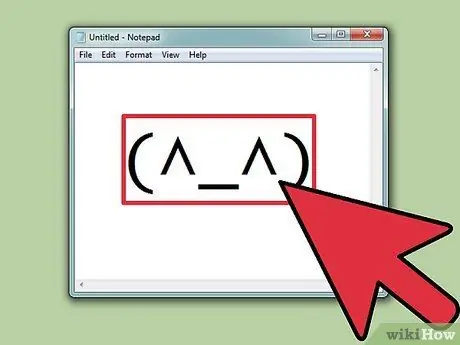
ขั้นตอนที่ 1. ทำความเข้าใจวิธีพิมพ์อิโมติคอน "ตะวันออก"
อีโมติคอนตะวันออกมาจากเอเชียตะวันออกเฉียงใต้ อีโมติคอนเหล่านี้มักจะเขียนว่า "หันหน้าไปทางด้านหน้า" ซึ่งตรงข้ามกับอีโมติคอนแบบตะวันตกในแนวนอน เน้นที่ดวงตามากขึ้นซึ่งใช้ในการถ่ายทอดอารมณ์
อีโมติคอนตะวันออกจำนวนมากใช้อักขระที่ไม่ใช่ภาษาละติน สิ่งนี้ทำให้นักเขียนสามารถออกแบบได้หลากหลายมากขึ้น แต่คอมพิวเตอร์บางเครื่องอาจไม่สามารถแสดงอักขระทั้งหมดได้อย่างถูกต้อง
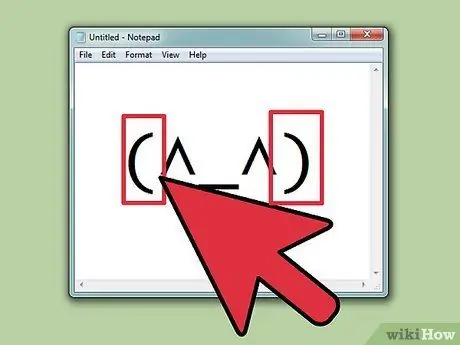
ขั้นตอนที่ 2 ตัดสินใจว่าคุณต้องการรวมเนื้อหาไว้ในอีโมติคอนหรือไม่
อีโมติคอนตะวันออกจำนวนมากล้อมรอบด้วย () เพื่อระบุรูปร่างของศีรษะหรือลำตัว ขึ้นอยู่กับคุณว่าคุณต้องการรวมไว้หรือไม่ อีโมติคอนบางตัวจะทำงานได้ดีขึ้นไม่ว่าจะมีหรือไม่มีก็ตาม
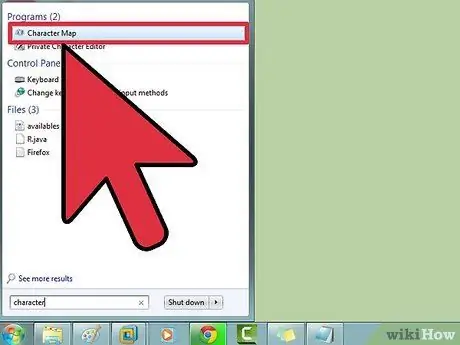
ขั้นตอนที่ 3 ใช้ผังอักขระเพื่อค้นหาสัญลักษณ์
Windows และ OS X มี Character Map (ตัวแสดงอักขระใน OS X) ซึ่งแสดงแบบอักษรทั้งหมดในระบบเพื่อค้นหาอักขระพิเศษ ใช้โปรแกรมนี้เพื่อค้นหาอักขระอิโมติคอน แต่จำไว้ว่าคนอื่นจะไม่สามารถเห็นอักขระเหล่านี้ได้เว้นแต่จะติดตั้งฟอนต์เดียวกันไว้
-
Windows' ' - กด Win+R แล้วพิมพ์ charmap เพื่อเปิด Character Map ใช้เมนูที่ด้านบนเพื่อสลับระหว่างแบบอักษร ค้นหาและดาวน์โหลดแบบอักษรที่เรียกว่า "Code2000" เพื่อเข้าถึงสัญลักษณ์ตะวันออกเกือบทั้งหมด
- Mac - คลิกเมนู Apple และเลือก System Preferences คลิก แป้นพิมพ์ เลือกแท็บ แป้นพิมพ์ แล้วทำเครื่องหมาย แสดงแป้นพิมพ์และตัวแสดงอักขระ ในแถบเมนู คลิกไอคอนใหม่ที่ปรากฏถัดจากนาฬิกา และเลือกแสดงตัวแสดงอักขระ OS X มีแบบอักษรทั้งหมดที่คุณต้องการเพื่อใช้อีโมติคอนตะวันออกให้เกิดประโยชน์สูงสุด
| อารมณ์/วัตถุ | อิโมติคอน |
|---|---|
| มีความสุข/มีความสุข | ^_^ (^_^) * |
| ลำบาก/โกรธ | (>_<) |
| ประหม่า | (^_^;) |
| ง่วง/ง่วง | (-_-) |
| สับสน | ((+_+)) |
| ควัน | o○ (-。-)y-゜゜゜ |
| ปลาหมึกยักษ์ | :。ミ |
| ปลา | >゜))))彡 |
| ดัด | |
| ขยิบตา | (^_-)-☆ |
| แมว | (=^・・^=) |
| กระตือรือร้น | (*^0^*) |
| ยัก | _(ツ)_/¯ |
| หูฟัง | ((ด[-_-]ข)) |
| เหนื่อย | (=_=) |
| พลิกโต๊ะ | (╯°□°)╯︵ ┻━┻ |
| ความโกรธ | (ಠ益ಠ) |
| "ทำ" | (☞゚ヮ゚)☞ |
| อุลตร้าแมน | (o |
| หน้าตาไม่พอใจ | _ಠ |
*อีโมติคอนตะวันออกมักจะแสดงโดยมีหรือไม่มีล้อมรอบ () เพื่อแสดงถึงใบหน้า
ส่วนที่ 3 จาก 7: การสร้างทางลัด (iOS)
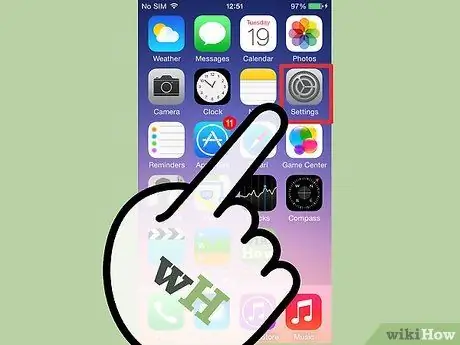
ขั้นตอนที่ 1. เปิดแอปการตั้งค่าบนอุปกรณ์ iOS
หากคุณมักใช้อีโมติคอนที่ซับซ้อน เช่น อีโมติคอนตะวันออก การสร้างทางลัดจะง่ายกว่า เพื่อที่คุณจะได้ไม่ต้องคัดลอกและวางอักขระแต่ละตัวเสมอ
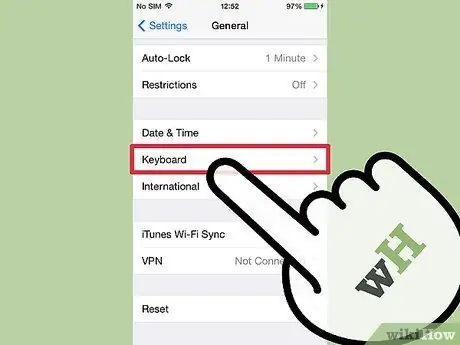
ขั้นตอนที่ 2. แตะ ทั่วไป → คีย์บอร์ด → ทางลัด
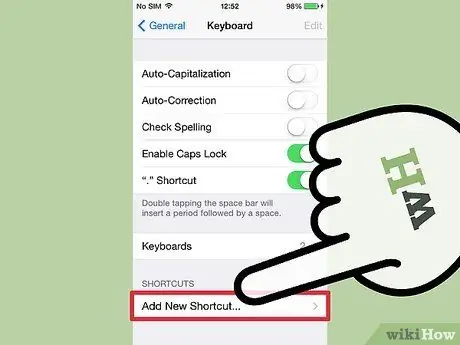
ขั้นตอนที่ 3 แตะ + เพื่อสร้างทางลัดใหม่
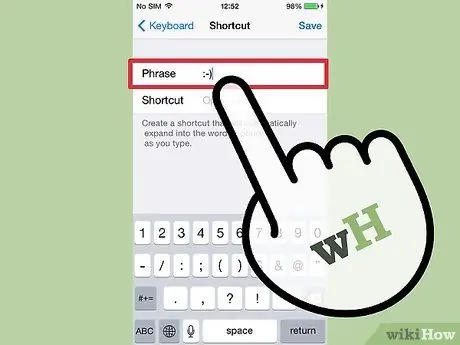
ขั้นตอนที่ 4 วางหรือพิมพ์อิโมติคอนของคุณลงในช่องวลี
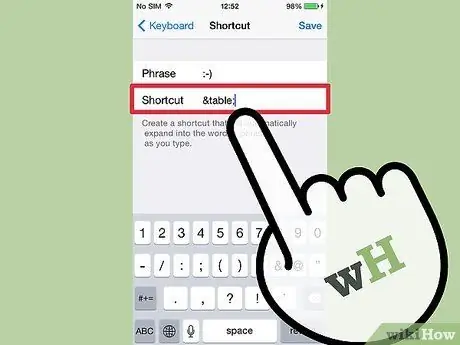
ขั้นตอนที่ 5. พิมพ์วลีที่คุณต้องการใช้ในฟิลด์ทางลัด
สิ่งสำคัญคือต้องไม่พิมพ์วลีที่คุณใช้สำหรับสิ่งอื่น เนื่องจากแป้นพิมพ์ลัดเหล่านั้นจะถูกแทนที่ทุกครั้งที่คุณใช้งาน
เคล็ดลับทั่วไปอีกประการหนึ่งคือการใช้แท็ก HTML เป็นวลี ตัวอย่างเช่น หากคุณสร้างทางลัดสำหรับ (╯°□°)╯︵ คุณสามารถพิมพ์ &table; ลงในฟิลด์แทนที่ อักขระ & และ; ตรวจสอบให้แน่ใจว่าคุณไม่ได้แทนที่คำจริงโดยไม่ได้ตั้งใจ
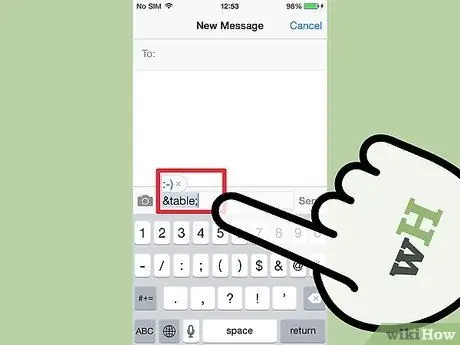
ขั้นตอนที่ 6. พิมพ์ทางลัดแล้วแตะ
ช่องว่าง' ในช่องข้อความเพื่อป้อนอิโมติคอน
ส่วนที่ 4 จาก 7: การสร้างทางลัด (Android)
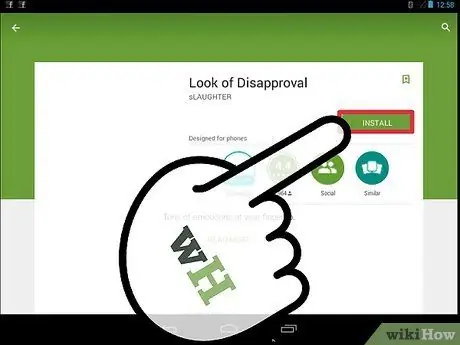
ขั้นตอนที่ 1. ดาวน์โหลดแอป "รูปลักษณ์ของการไม่อนุมัติ"
แอปฟรีนี้ช่วยให้คุณคัดลอกอิโมติคอนต่างๆ ไปยังคลิปบอร์ด Android ของคุณได้อย่างรวดเร็ว เพื่อให้คุณวางลงในช่องข้อความได้ คุณยังสามารถเพิ่มอิโมติคอนแบบกำหนดเองเพื่อการเข้าถึงอย่างรวดเร็ว
คุณสามารถดาวน์โหลด "รูปลักษณ์ของการไม่อนุมัติ" ได้จาก Google Play Store
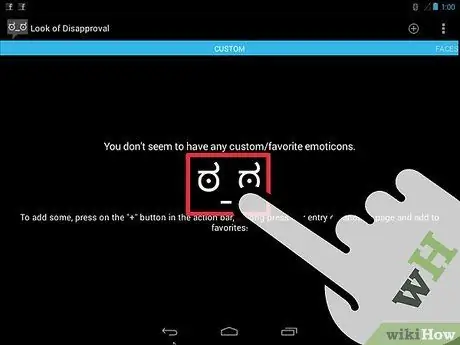
ขั้นตอนที่ 2 ติดตามใบหน้าที่มีอยู่
แอปพลิเคชั่นนี้มาพร้อมกับใบหน้าที่หลากหลายที่สามารถค้นหาได้
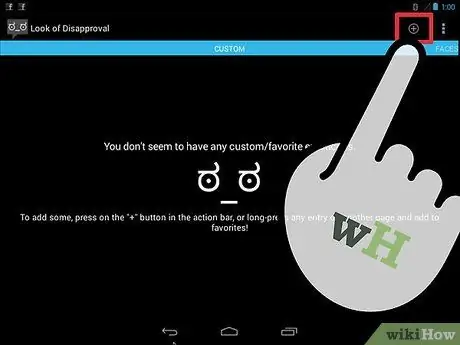
ขั้นตอนที่ 3 แตะปุ่ม + เพื่อสร้างอีโมติคอนแบบกำหนดเอง
หากอิโมติคอนที่คุณต้องการไม่อยู่ในรายการ ให้แตะปุ่ม + เพื่อเพิ่ม อิโมติคอนของคุณจะปรากฏในรายการกำหนดเอง
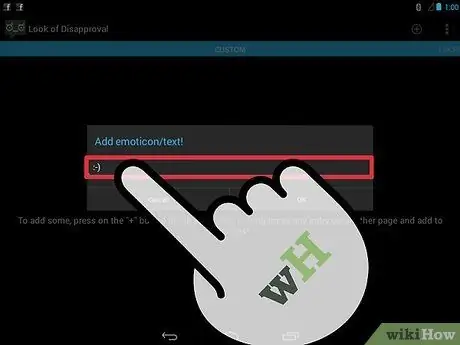
ขั้นตอนที่ 4 แตะอีโมติคอนเพื่อคัดลอกไปยังคลิปบอร์ด
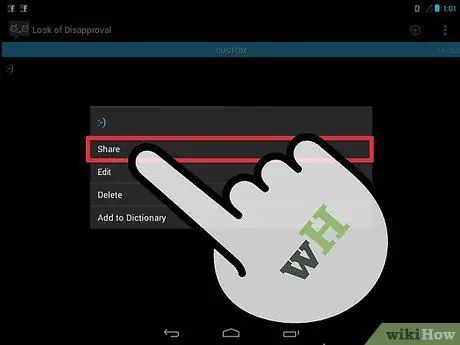
ขั้นตอนที่ 5. แตะช่องข้อความค้างไว้แล้วเลือกวางเพื่อวางอิโมติคอนของคุณ
ส่วนที่ 5 จาก 7: การสร้างทางลัด (Mac)
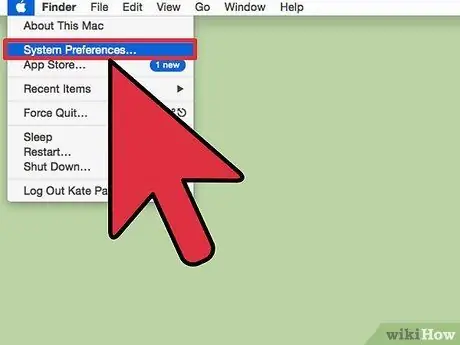
ขั้นตอนที่ 1 คลิกเมนู Apple และเลือกการตั้งค่าระบบ
หากคุณมักใช้อีโมติคอนที่ซับซ้อน เช่น อีโมติคอนตะวันออก การสร้างทางลัดจะง่ายกว่า เพื่อที่คุณจะได้ไม่ต้องคัดลอกและวางอักขระแต่ละตัวเสมอ
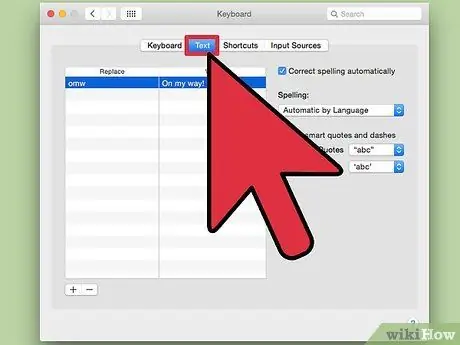
ขั้นตอนที่ 2 เลือกคีย์บอร์ดและคลิกแท็บข้อความ
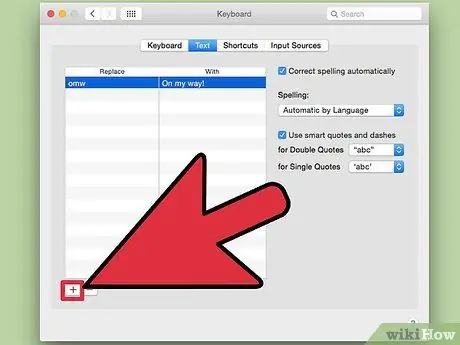
ขั้นตอนที่ 3 คลิก + เพื่อสร้างทางลัดใหม่
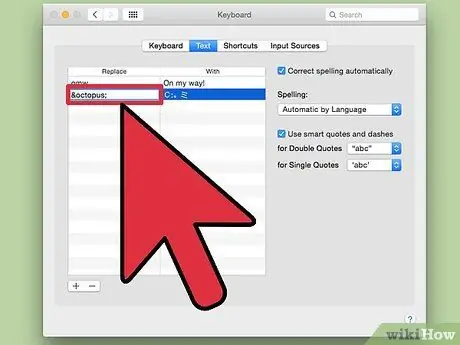
ขั้นตอนที่ 4 พิมพ์วลีที่คุณต้องการแทนที่อัตโนมัติด้วยอีโมติคอน
สิ่งสำคัญคืออย่าพิมพ์วลีที่คุณใช้สำหรับสิ่งอื่น เนื่องจากแป้นพิมพ์ลัดเหล่านั้นจะถูกแทนที่ทุกครั้งที่คุณใช้งาน
เคล็ดลับทั่วไปอีกประการหนึ่งคือการใช้แท็ก HTML เป็นวลี ตัวอย่างเช่น หากคุณสร้างทางลัดสำหรับ:。ミ คุณสามารถพิมพ์ &octopus; ลงในคอลัมน์แทนที่ ตัวละคร & และ; เพื่อให้แน่ใจว่าคุณจะไม่เปลี่ยนคำจริงโดยไม่ได้ตั้งใจ
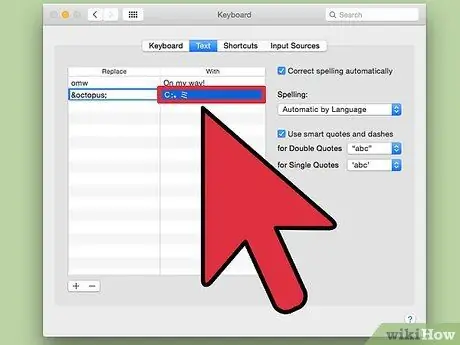
ขั้นตอนที่ 5. วางอิโมติคอนลงในฟิลด์ With
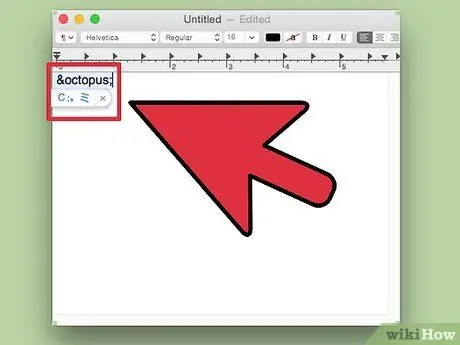
ขั้นตอนที่ 6. พิมพ์ทางลัดของคุณแล้วแตะ
ช่องว่าง ลงในช่องข้อความเพื่อป้อนอิโมติคอน
ส่วนที่ 6 จาก 7: การสร้างทางลัด (Windows)
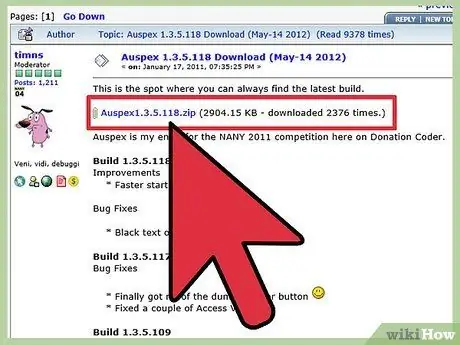
ขั้นตอนที่ 1. ดาวน์โหลด Auspex
เป็นโปรแกรมฟรีที่ออกแบบมาเพื่อช่วยเพิ่มความเร็วในการพิมพ์ และสามารถใช้สร้างทางลัดเพื่อแทนที่วลีบนแป้นพิมพ์ได้
คุณสามารถดาวน์โหลดได้ฟรีจาก Auspex ที่นี่ คุณจะต้องแตกไฟล์โดยคลิกขวาที่ไฟล์และเลือก Extract Here
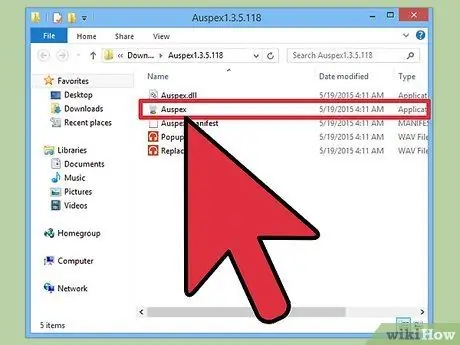
ขั้นตอนที่ 2 เรียกใช้ Auspex
โปรแกรมจะถูกย่อขนาดไปที่ System Tray ทันที
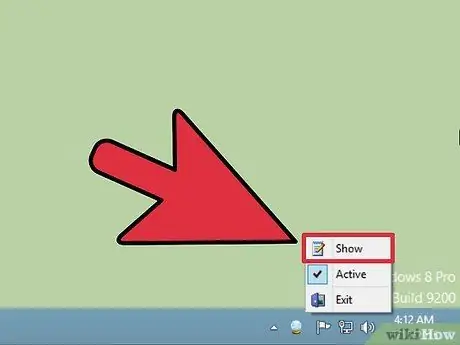
ขั้นตอนที่ 3 คลิกขวาที่ไอคอน Auspex แล้วเลือกแสดง
ซึ่งจะเป็นการเปิดหน้าต่าง Auspex
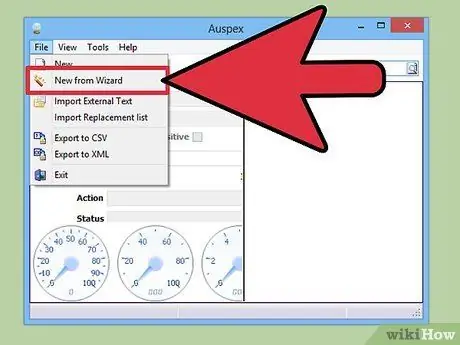
ขั้นตอนที่ 4 คลิก ไฟล์ → ใหม่จากวิซาร์ด
การดำเนินการนี้จะเริ่มกระบวนการสร้างทางลัด

ขั้นตอนที่ 5 ในฟิลด์ ขั้นตอนที่สอง ป้อนวลีที่คุณต้องการใช้เป็นทางลัด
สิ่งสำคัญคือต้องไม่พิมพ์วลีที่คุณใช้สำหรับสิ่งอื่น เนื่องจากแป้นพิมพ์ลัดเหล่านั้นจะถูกแทนที่ทุกครั้งที่คุณใช้งาน
เคล็ดลับทั่วไปอีกประการหนึ่งคือการใช้แท็ก HTML เป็นวลี ตัวอย่างเช่น หากคุณสร้างทางลัดสำหรับ คุณสามารถพิมพ์ &rage; ลงในคอลัมน์แทนที่ ตัวละคร & และ; เพื่อให้แน่ใจว่าคุณจะไม่เปลี่ยนคำจริงโดยไม่ได้ตั้งใจ
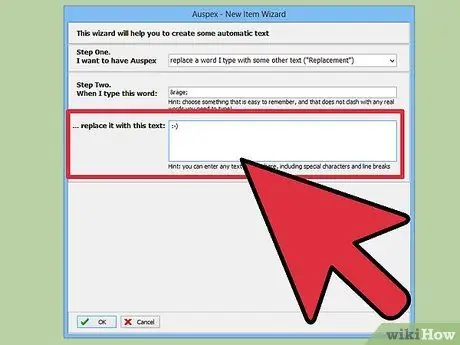
ขั้นที่ 6. ในคอลัมน์ขนาดใหญ่ที่ด้านล่างของหน้าต่าง ให้พิมพ์หรือวางอิโมติคอน
คลิกปุ่ม OK เมื่อเสร็จสิ้น
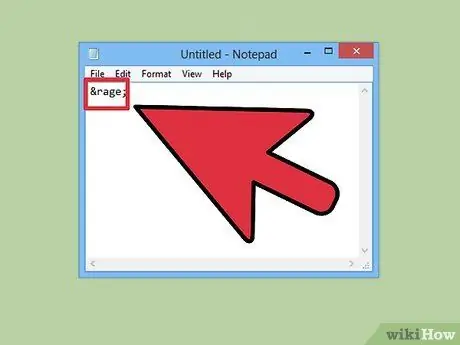
ขั้นตอนที่ 7. พิมพ์ทางลัดแล้วกด
อวกาศ Tab , หรือ เข้า เพื่อแสดงอิโมติคอน
ปุ่มเหล่านี้มักใช้ทริกเกอร์ คุณสามารถเปลี่ยนได้โดยใช้เมนูทริกเกอร์โดยใน Auspex เมื่อเลือกทางลัด
ตอนที่ 7 จาก 7: อีโมจิ
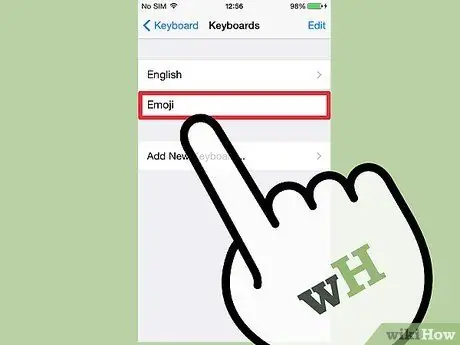
ขั้นตอนที่ 1. ทำความเข้าใจว่าอีโมจิคืออะไร
อิโมจิคือชุดอักขระรูปภาพที่สามารถใช้แทนที่อิโมติคอนได้ อิโมจิมักใช้ในโปรแกรมแชทและบนอุปกรณ์เคลื่อนที่
ขั้นตอนที่ 2 ค้นหาว่าระบบหรือโปรแกรมของคุณรองรับอีโมจิหรือไม่
อีโมจิเป็นชุดอักขระที่ไม่ได้มาตรฐาน และทุกระบบไม่รองรับ ทั้งคุณและผู้รับต้องมีการสนับสนุนอีโมจิเพื่อให้คุณได้พบกัน
- iOS - อุปกรณ์ iOS ทั้งหมดที่ใช้ iOS 5 หรือใหม่กว่ามีการรองรับอีโมจิในตัว คุณอาจต้องเปิดใช้งานแป้นพิมพ์อีโมจิ คลิกที่นี่เพื่อหาข้อมูลเพิ่มเติม.
- Android - อุปกรณ์ Android บางรุ่นไม่รองรับอีโมจิ แม้ว่าบางแอปอย่างแฮงเอาท์และ WhatsApp จะทำ หากต้องการเพิ่มการสนับสนุนอีโมจิบนอุปกรณ์ Android ของคุณสำหรับแอปทั้งหมด คลิกที่นี่
- OS X - OS X รองรับอีโมจิในตัวตั้งแต่ OS X 10.7
- Windows 7 และรุ่นก่อนหน้า - รองรับ Emoji ตามเว็บเบราว์เซอร์ ดังนั้นตรวจสอบให้แน่ใจว่าเบราว์เซอร์ทั้งหมดของคุณได้รับการอัปเดตเป็นเวอร์ชันล่าสุด
- วินโดว์ 8 - Windows 8 มีแป้นพิมพ์อีโมจิในตัว หากต้องการเปิดใช้งาน ให้เปิดโหมดเดสก์ท็อป คลิกขวาที่ทาสก์บาร์ (แถบงาน) เลือก Toolbars → Keyboard Touch คุณจะเห็นไอคอนแป้นพิมพ์ปรากฏถัดจากถาดระบบ
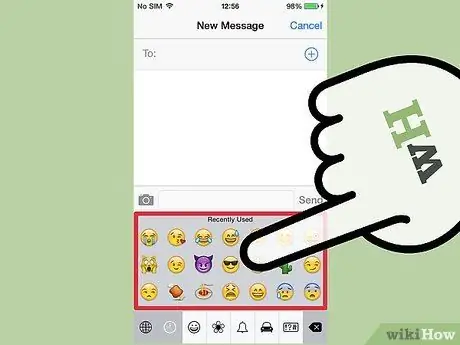
ขั้นตอนที่ 3 เพิ่มสัญลักษณ์อีโมจิลงในข้อความ
สัญลักษณ์อีโมจิจะถูกเพิ่มโดยการเลือกสัญลักษณ์เฉพาะที่คุณต้องการ แทนที่จะพิมพ์ชุดอักขระ ขั้นตอนการเลือกสัญลักษณ์ขึ้นอยู่กับระบบที่คุณใช้
- iOS - หลังจากเปิดใช้งานแป้นพิมพ์อีโมจิ ในการเปิด ให้แตะปุ่มหน้ายิ้มเมื่อเปิดแป้นพิมพ์ หากคุณได้ติดตั้งไว้มากกว่าหนึ่งภาษา ปุ่มนี้จะเป็นรูปทรงลูกโลกแทนที่จะเป็นหน้ายิ้ม เลื่อนดูตัวเลือกแล้วแตะอีโมจิที่คุณต้องการเพิ่ม
- Android - วิธีที่แน่นอนในการเปิดเมนูอิโมจินั้นขึ้นอยู่กับเวอร์ชันของ Android ที่คุณใช้งานและแป้นพิมพ์ที่คุณใช้ ปกติจะแตะปุ่มหน้ายิ้มได้ แต่อาจต้องแตะปุ่มค้างไว้ก่อนถึงจะโผล่มา เลื่อนดูตัวเลือกแล้วแตะอีโมจิที่คุณต้องการเพิ่ม
- OS X - ใน 10.9 และ 10.10 คุณสามารถกด Cmd+Ctrl+Space เพื่อเปิดหน้าต่างการเลือกอีโมจิ ใน 10.7 และ 10.8 ให้คลิกเมนูแก้ไขในโปรแกรมที่คุณกำลังใช้และเลือกอักขระพิเศษ คลิกไอคอนรูปเฟืองแล้วเลือกปรับแต่งรายการ ทำเครื่องหมายที่ช่องอีโมจิเพื่อเลือกอักขระอีโมจิได้
- Windows 7 และรุ่นก่อนหน้า - หากเบราว์เซอร์ของคุณเป็นเวอร์ชันล่าสุด คุณสามารถคัดลอกและวางอีโมจิจากฐานข้อมูลอิโมจิต่างๆ เช่น Wikipedia ไม่มีทางที่จะพิมพ์อักขระอิโมจิได้
- วินโดว์ 8 - คลิกปุ่มคีย์บอร์ดที่เปิดใช้งานในขั้นตอนก่อนหน้า คลิกปุ่มหน้ายิ้มที่ด้านล่างของแป้นพิมพ์เพื่อเปิดเมนูอิโมจิ คลิกอีโมจิที่คุณต้องการเพิ่ม
แหล่งข้อมูลและข้อมูลอ้างอิง
- https://www.macobserver.com/tmo/article/os-x-using-the-keyboard-viewer
- https://www.theatlantic.com/technology/archive/2014/05/the-best-way-to-type-_/371351/
- https://fsymbols.com/character-maps/mac/
-
https://blog.getemoji.com/emoji-keyboard-windows






