"Ping" เป็นคำที่ใช้อธิบายเวลาแฝงที่เกิดขึ้นเมื่อคอมพิวเตอร์ของคุณสื่อสารกับเซิร์ฟเวอร์ ยิ่งค่า ping สูง เวลาแฝงก็จะยิ่งแย่ลง มีหลายวิธีที่คุณสามารถลองแก้ไข ping คุณยังสามารถรวมวิธีการเหล่านี้ได้ตามที่คุณต้องการ
ขั้นตอน
วิธีที่ 1 จาก 3: การปิดโปรแกรมโดยใช้อินเทอร์เน็ต
หากคุณเรียกใช้โปรแกรมสตรีมเช่น Spotify หรือไซต์เช่น YouTube ค่า ping จะแย่ลง แก้ไข ping ของคุณโดยปิดโปรแกรมและไซต์เหล่านี้
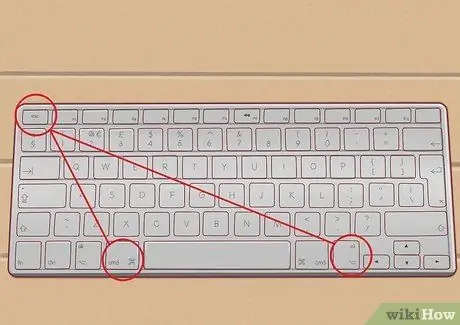
ขั้นตอนที่ 1. ปิดโปรแกรมบน Mac
กด Cmd+Option+Escape บนแป้นพิมพ์เพื่อเรียกหน้าต่าง Force Quit กด Cmd+Option บนแป้นพิมพ์ค้างไว้ จากนั้นคลิกไอคอนของแอปพลิเคชันที่คุณต้องการปิด เลือก บังคับออก จากเมนูที่ปรากฏขึ้น

ขั้นตอนที่ 2. ปิดโปรแกรมใน Windows
กด Ctrl+Alt+Delete บนแป้นพิมพ์ บนหน้าจอที่ปรากฏขึ้น ให้เลือก ตัวจัดการงาน หน้าต่างตัวจัดการงานจะปรากฏขึ้นพร้อมรายละเอียดโปรแกรมที่ทำงานอยู่บนพีซีในปัจจุบัน บนแท็บ Applications ให้คลิกที่โปรแกรมที่คุณต้องการปิด จากนั้นคลิก End Task
- หากมีข้อความปรากฏขึ้น ให้คลิก End Task อีกครั้งเพื่อออกจากโปรแกรม
- โดยปกติคุณสามารถทำได้โดยไปที่โปรแกรมที่คุณต้องการปิดแล้วปิดจากเมนูที่เกี่ยวข้อง แต่การปิดโปรแกรมจาก Task Manager นั้นเร็วกว่าเพราะสามารถปิดได้มากกว่าหนึ่งโปรแกรม
วิธีที่ 2 จาก 3: การอัพเดตไดรเวอร์เครือข่าย (ไดรเวอร์)
เราจะใช้ Windows เป็นตัวอย่างสำหรับวิธีนี้ เนื่องจาก Mac ไม่ค่อยเป็นที่นิยมในฐานะแพลตฟอร์มเกม เราจะใช้ SlimDrivers ซึ่งเป็นโปรแกรมที่จะค้นหาการอัปเดตไดรเวอร์ฮาร์ดแวร์ของคอมพิวเตอร์ของคุณโดยอัตโนมัติ
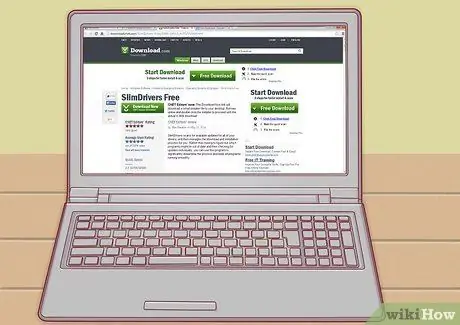
ขั้นตอนที่ 1. ดาวน์โหลด SlimDrivers
คุณสามารถดาวน์โหลดได้ที่นี่:
โปรแกรมจะสแกนหาอัพเดตที่มีให้สำหรับไดรเวอร์ทั้งหมดและจัดการการติดตั้งเอง

ขั้นตอนที่ 2. ติดตั้งโปรแกรมนี้
- เปิดไดเร็กทอรี Downloads ในตัวจัดการไฟล์
- ดับเบิลคลิกตัวติดตั้งที่ดาวน์โหลดมาเพื่อเริ่มการติดตั้ง
- ทำตามคำแนะนำบนหน้าจอซึ่งค่อนข้างง่ายและเรียบง่าย

ขั้นตอนที่ 3 เรียกใช้ SlimDrivers โดยดับเบิลคลิกที่ไอคอนบนเดสก์ท็อป

ขั้นตอนที่ 4 คลิก เริ่มการสแกน
ซึ่งจะทำให้โปรแกรมค้นหาไดรเวอร์ทั้งหมดบนอินเทอร์เน็ตและอัปเดต
- เมื่อการสแกนเสร็จสิ้น คุณจะเข้าสู่หน้าจอพร้อมรายการไดรเวอร์ที่สามารถอัปเดตได้
- หากไดรเวอร์การ์ดเครือข่ายของคุณปรากฏขึ้น (ซึ่งโดยปกติแล้วชื่อจะมีคำว่า Ethernet Controller) ให้ดาวน์โหลดการอัปเดตโดยคลิก ดาวน์โหลดอัปเดต ถัดจากชื่อ

ขั้นตอนที่ 5. คลิก ดาวน์โหลดทั้งหมด เพื่อเริ่มกระบวนการดาวน์โหลด
ในหน้าต่างที่ปรากฏขึ้น ให้คลิกใช่
กระบวนการดาวน์โหลดและอัปเดตจะรีสตาร์ทคอมพิวเตอร์หลายครั้ง ขึ้นอยู่กับจำนวนไดรเวอร์ที่อัปเดต

ขั้นตอนที่ 6 รอจนกว่ากระบวนการดาวน์โหลดจะเสร็จสิ้นและเริ่มกระบวนการติดตั้ง
เปิดตัวช่วยสร้างการตั้งค่าไดรเวอร์เครือข่ายซึ่งจะแสดงคำแนะนำบนหน้าจออย่างง่าย
วิธีที่ 3 จาก 3: เปลี่ยนไปใช้ ISP อื่น
สำหรับสถานการณ์ที่เลวร้ายที่สุด ให้เปลี่ยนผู้ให้บริการอินเทอร์เน็ต (ISP) ของคุณ นี่เป็นตัวเลือกเดียวในการปรับปรุงคุณภาพ ping ของคอมพิวเตอร์

ขั้นตอนที่ 1 ค้นหาผู้ให้บริการบางรายที่มีในพื้นที่ของคุณ
เยี่ยมชมฟอรั่มเป็นสถานที่ที่ดีในการหาคำวิจารณ์ที่ส่งมาโดยผู้ใช้รายอื่นที่เคยใช้บริการ ISP






