บทความวิกิฮาวนี้จะแนะนำวิธีการปิดการใช้งานตัวเลือกหน่วยความจำ เช่น RAM หรือการแคชผ่านเมนู BIOS บนคอมพิวเตอร์ Windows โปรดทราบว่าคอมพิวเตอร์ทุกเครื่องมีเมนู BIOS ที่แตกต่างกัน ซึ่งหมายความว่าตัวเลือกบนคอมพิวเตอร์ของคุณอาจไม่เหมือนกับบนคอมพิวเตอร์เครื่องอื่น ดังนั้นจึงเป็นไปได้ที่คุณจะไม่สามารถปิดการใช้งานตัวเลือกหน่วยความจำบนคอมพิวเตอร์ของคุณ
ขั้นตอน
ส่วนที่ 1 จาก 2: การเข้าถึง BIOS
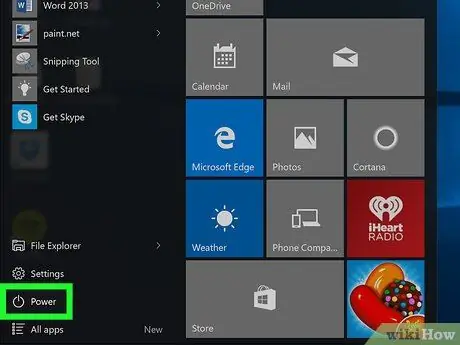
ขั้นตอนที่ 1. รีสตาร์ทคอมพิวเตอร์
ไปที่เริ่ม
คลิกปุ่มเปิด/ปิด
จากนั้นคลิก เริ่มต้นใหม่.
- หากคอมพิวเตอร์ล็อกอยู่ ให้คลิกหน้าจอล็อก จากนั้นคลิกไอคอนเปิด/ปิดที่มุมล่างขวาแล้วคลิก เริ่มต้นใหม่.
- หากคอมพิวเตอร์ปิดอยู่ ให้กดปุ่ม "เปิด"
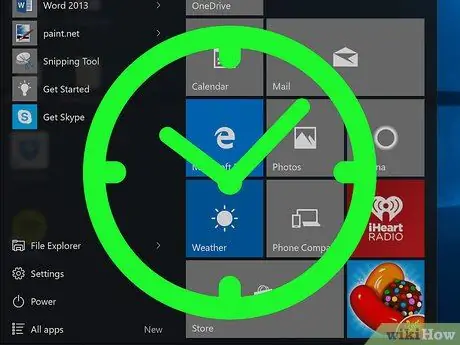
ขั้นตอนที่ 2. รอจนกระทั่งหน้าจอเริ่มต้นคอมพิวเตอร์ปรากฏขึ้น
เมื่อหน้าจอเริ่มต้นปรากฏขึ้น ให้กดปุ่มตั้งค่าคอมพิวเตอร์
หากข้อความ " กด [ปุ่ม] เพื่อเข้าสู่การตั้งค่า " หรือสิ่งที่คล้ายกันที่ด้านล่างของหน้าจอปรากฏขึ้นแล้วหายไป แสดงว่าคุณต้องรีสตาร์ทคอมพิวเตอร์แล้วลองอีกครั้ง
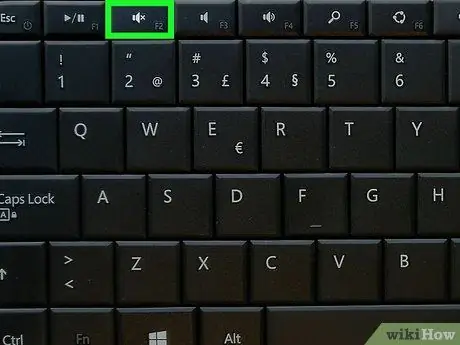
ขั้นตอนที่ 3 กดปุ่ม Del ค้างไว้ หรือ F2 เพื่อเข้าสู่การตั้งค่า
ปุ่มที่ต้องกดอาจแตกต่างกันไป หากเป็นเช่นนั้น ให้กดปุ่มที่คอมพิวเตอร์แจ้ง
- ในการเข้าถึง BIOS คุณต้องใช้ปุ่ม "F" ที่ด้านบนของแป้นพิมพ์คอมพิวเตอร์
- คุณอาจต้องกดปุ่ม Fn ค้างไว้ขณะกดปุ่มตั้งค่า "F" ทั้งนี้ขึ้นอยู่กับคอมพิวเตอร์ที่คุณใช้
- อ่านคู่มือคอมพิวเตอร์ของคุณหรือไปที่หน้าสนับสนุนบนอินเทอร์เน็ตเพื่อค้นหาคีย์ BIOS สำหรับคอมพิวเตอร์ของคุณ

ขั้นตอนที่ 4 รอจนกว่าหน้าจอ BIOS จะปรากฏขึ้น
เมื่อคุณกดปุ่มตั้งค่าที่ถูกต้อง BIOS ของคอมพิวเตอร์จะโหลดขึ้น ถัดไป คุณสามารถเริ่มค้นหารายการหน่วยความจำที่คุณต้องการปิดใช้งานได้
ส่วนที่ 2 จาก 2: การปิดใช้งานตัวเลือกหน่วยความจำ
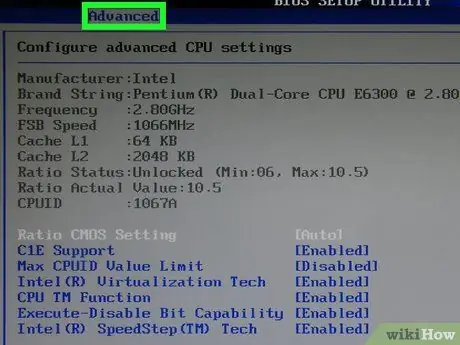
ขั้นตอนที่ 1. ไปที่หน้า "ขั้นสูง"
เลือก ขั้นสูง ที่ด้านบนของหน้าจอโดยใช้ปุ่มลูกศร → จากนั้นกด Enter หน้าขั้นสูงใน BIOS ของคอมพิวเตอร์จะเปิดขึ้น
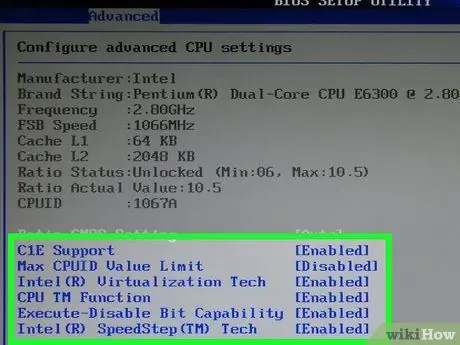
ขั้นตอนที่ 2 ค้นหาตัวเลือกหน่วยความจำที่คุณต้องการปิดใช้งาน
ตัวเลือกหน่วยความจำบางตัวที่มักจะมี:
- เก็บเอาไว้ หรือ เงา - หากคอมพิวเตอร์ประสบปัญหาหน้าจอสีน้ำเงินหรือปัญหาหน่วยความจำทั่วไป ให้ปิดใช้งานการแคช BIOS บนคอมพิวเตอร์เพื่อแก้ไขปัญหา
- แกะ - หากคุณติดตั้ง RAM เพิ่มเติมที่ไม่ทำงาน ให้ปิดการใช้งานหน่วยความจำผ่าน BIOS โดยไม่ต้องถอดออกจากคอมพิวเตอร์
- ตัวเลือกหน่วยความจำที่มีให้จะแตกต่างกันไปในแต่ละ BIOS บางทีคุณอาจมีตัวเลือกหน่วยความจำที่ไม่มีในคอมพิวเตอร์เครื่องอื่น หรือในทางกลับกัน
- หากไม่มีตัวเลือกหน่วยความจำที่คุณต้องการ ให้ลองค้นหาในหน้าอื่น (เช่น in ทั่วไป).
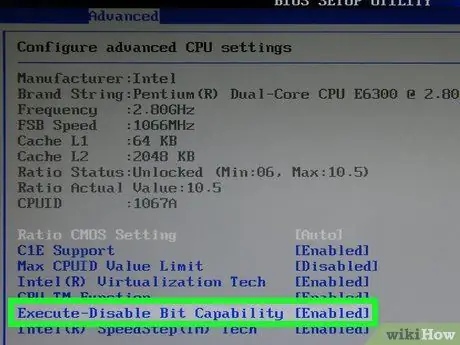
ขั้นตอนที่ 3 เลือกตัวเลือกหน่วยความจำที่คุณต้องการปิดใช้งาน
ใช้ลูกศรบนแป้นพิมพ์เพื่อย้ายช่องการเลือกไปที่ " Enabled " หรือสิ่งที่คล้ายกับทางด้านขวาของรายการหน่วยความจำเพื่อเลือก
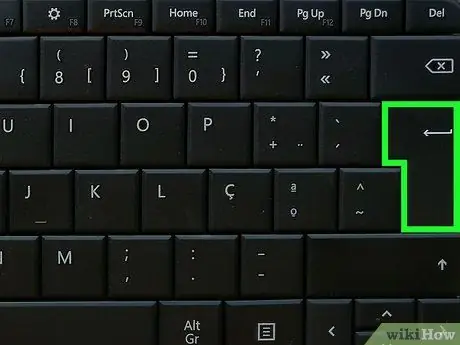
ขั้นตอนที่ 4. กดปุ่ม "เปลี่ยน"
การทำเช่นนั้นจะปิดใช้งานตัวเลือกหน่วยความจำที่เลือก แป้น "เปลี่ยน" จะแตกต่างกันไปตาม BIOS ของคอมพิวเตอร์ของคุณ แต่ BIOS ทั้งหมดจะมีคำแนะนำที่มุมขวาล่างซึ่งแสดงแป้นคีย์บอร์ดใดเพื่อดำเนินการคำสั่ง
ตัวอย่างเช่น คุณอาจต้องกด Enter เพื่อเปลี่ยนข้อความ " Enabled " เป็น " Disabled"
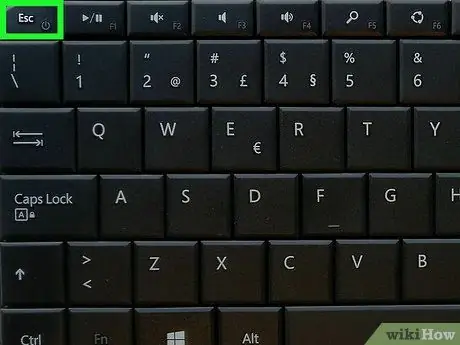
ขั้นตอนที่ 5. กด Esc
การทำเช่นนี้แสดงว่าคุณพร้อมที่จะออกจาก BIOS
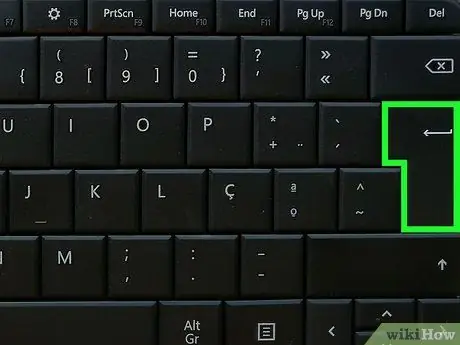
ขั้นตอนที่ 6 กด Enter เมื่อได้รับแจ้ง
การเปลี่ยนแปลงที่ทำขึ้นจะถูกบันทึกและคุณจะออกจาก BIOS ตัวเลือกหน่วยความจำที่เลือกถูกปิดใช้งาน






