บทความวิกิฮาวนี้จะแนะนำวิธีการรีเซ็ต BIOS (ย่อมาจาก Basic Input/Output Settings) เป็นค่าเริ่มต้นในคอมพิวเตอร์ Windows คุณสามารถรีเซ็ตคอมพิวเตอร์ส่วนใหญ่ได้จากหน้า BIOS อย่างไรก็ตาม หากคุณไม่สามารถเข้าถึง BIOS ได้ คุณจะต้องรีเซ็ตโดยเปิดฝาครอบคอมพิวเตอร์และถอดแบตเตอรี่ CMOS ออกจากเมนบอร์ด หากคุณใช้คอมพิวเตอร์เดสก์ท็อป คุณสามารถรีเซ็ตสวิตช์จัมเปอร์บนเมนบอร์ดได้
บางครั้ง การเปิดฝาครอบคอมพิวเตอร์จะทำให้การรับประกันผลิตภัณฑ์เป็นโมฆะ นอกจากนี้ คุณเสี่ยงต่อการเกิดความเสียหายถาวรกับคอมพิวเตอร์ของคุณเมื่อคุณเปิดเครื่อง หากคุณไม่สามารถเข้าถึงหน้า BIOS ได้ สิ่งที่ดีที่สุดที่คุณสามารถทำได้คือนำคอมพิวเตอร์ไปที่แผนกเทคโนโลยีหรือแผนกแทนที่จะรีเซ็ตตัวเอง
ขั้นตอน
วิธีที่ 1 จาก 3: ทำการรีเซ็ตผ่านหน้า BIOS
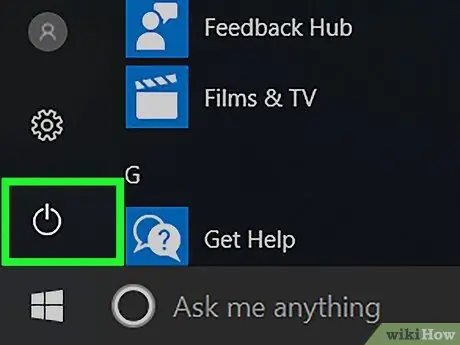
ขั้นตอนที่ 1. รีสตาร์ทคอมพิวเตอร์
เปิดเมนู "เริ่ม"
คลิกไอคอนเพาเวอร์
และคลิก เริ่มต้นใหม่ ”.
- หากคอมพิวเตอร์ของคุณล็อคอยู่ ให้คลิกที่หน้าล็อค จากนั้นคลิกไอคอนพลังงานที่มุมล่างขวาของหน้าจอ หลังจากนั้น เลือก " เริ่มต้นใหม่ ”.
- หากคอมพิวเตอร์ปิดอยู่ เพียงกด/หรือสวิตช์เปิด/ปิด ("เปิด") ของอุปกรณ์
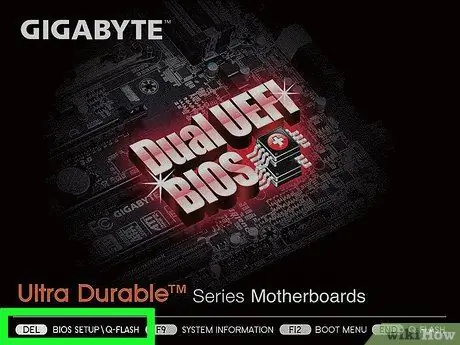
ขั้นตอนที่ 2 รอให้หน้าเริ่มต้นของคอมพิวเตอร์ปรากฏขึ้น
เมื่อปรากฏขึ้น คุณจะเห็นหน้าต่างจำกัดให้กดปุ่มรีเซ็ต
หากข้อความ " Press [key] to enter setup " หรือสิ่งที่ดูเหมือนปรากฏขึ้นที่ด้านล่างของหน้าจอแล้วหายไป คุณต้องเปิดเครื่องคอมพิวเตอร์และลองกดปุ่มที่ถูกต้องอีกครั้ง
เคล็ดลับ:
คุณควรเริ่มกดคีย์ผสมรีเซ็ตทันทีที่คอมพิวเตอร์เริ่มทำงาน
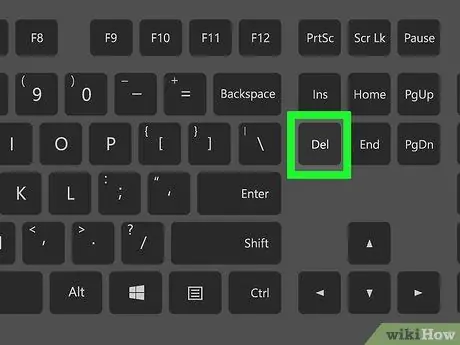
ขั้นตอนที่ 3. กด Del. key หรือ F2 ซ้ำๆ เพื่อเข้าสู่หน้าการตั้งค่า
ปุ่มที่ต้องกดอาจแตกต่างกัน ในสถานการณ์นี้ ใช้คีย์ที่กำหนดเพื่อเข้าถึง BIOS
- หากแป้น Del หรือ F2 ไม่ทำงาน ให้ลองกด F8 F10 Esc หรือ Tab
- โดยทั่วไป คุณสามารถกดปุ่ม "F" (เช่น "F2") เพื่อเข้าถึง BIOS ปุ่มนี้จะปรากฏที่ด้านบนของแป้นพิมพ์ คุณอาจต้องค้นหาแป้น Fn ค้างไว้ขณะกดปุ่ม "F" ที่ถูกต้อง
- คุณสามารถดูคู่มือผู้ใช้ของคอมพิวเตอร์หรือหน้าสนับสนุนออนไลน์สำหรับคีย์ BIOS ของคอมพิวเตอร์ได้
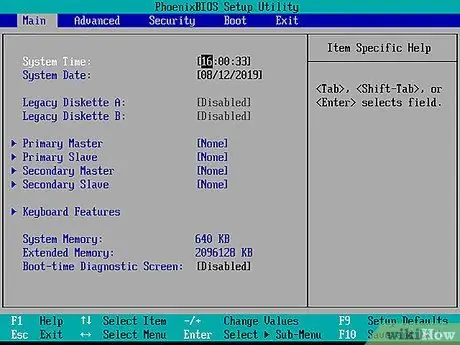
ขั้นตอนที่ 4 รอให้ BIOS โหลด
หลังจากกดปุ่มรีเซ็ต BIOS จะโหลด กระบวนการนี้ใช้เวลาเพียงครู่เดียวเท่านั้น เมื่อโหลดเสร็จแล้ว คุณจะเข้าสู่เมนูการตั้งค่า BIOS
หากคุณไม่สามารถเข้าถึง BIOS ได้เนื่องจากหน้า BIOS ถูกล็อกด้วยรหัสผ่านหรือเสียหาย ให้ใช้วิธีอื่นที่แสดงในบทความนี้
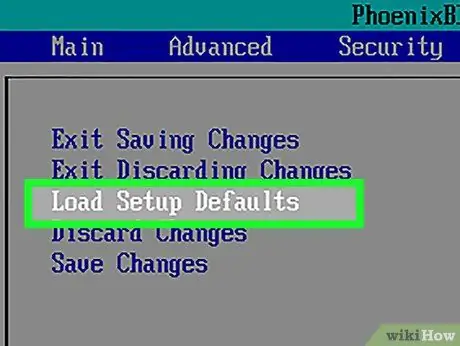
ขั้นตอนที่ 5. มองหาตัวเลือก "Setup Defaults"
ตำแหน่งและป้ายกำกับของตัวเลือกเหล่านี้แตกต่างกันไปสำหรับ BIOS แต่ละตัว แต่โดยทั่วไปจะมีป้ายกำกับว่า "รีเซ็ตเป็นค่าเริ่มต้น", "ค่าเริ่มต้นจากโรงงาน", "ค่าเริ่มต้นของการตั้งค่า" หรืออย่างอื่นที่คล้ายกัน ตัวเลือกนี้อาจอยู่ในแท็บใดแท็บหนึ่ง หรือแสดงใกล้กับปุ่มนำทาง
หาก BIOS ของคุณไม่มีตัวเลือกนี้ ให้ใช้วิธีการอื่นในส่วนนี้
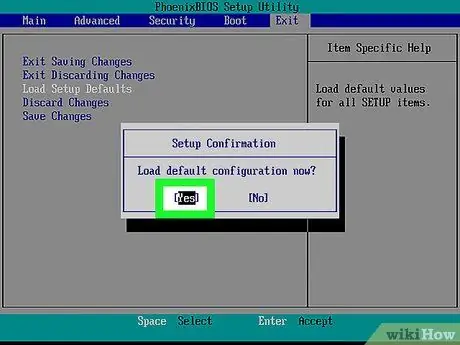
ขั้นตอนที่ 6 เลือกตัวเลือก "โหลดการตั้งค่าเริ่มต้น" และกดปุ่ม Enter
ใช้ปุ่มลูกศรเพื่อเลือกตัวเลือก หลังจากกดปุ่ม Enter ปกติ BIOS จะรีเซ็ตทันที
อีกครั้ง ป้ายกำกับของตัวเลือกที่เลือกอาจแตกต่างกันสำหรับแต่ละ BIOS
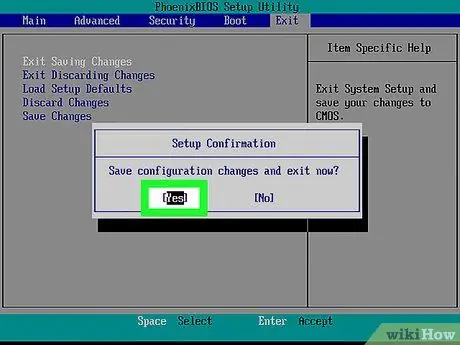
ขั้นตอนที่ 7 บันทึกการเปลี่ยนแปลงและยืนยันการเลือกหากจำเป็น
บ่อยครั้ง ขั้นตอนนี้รวมถึงการออกจากหน้า BIOS คอมพิวเตอร์จะรีสตาร์ทโดยอัตโนมัติ หากคุณต้องการเปลี่ยนการตั้งค่า BIOS หลังจากรีเซ็ต คุณจะต้องรีสตาร์ทคอมพิวเตอร์และเข้าถึงหน้า BIOS เพื่อทำการเปลี่ยนแปลง
วิธีที่ 2 จาก 3: การถอดแบตเตอรี่ CMOS

ขั้นตอนที่ 1. ปิดเครื่องคอมพิวเตอร์
ใช้เมนู "เริ่ม" เพื่อปิดคอมพิวเตอร์ หรือกดปุ่มเปิด/ปิดของคอมพิวเตอร์ค้างไว้จนกว่าอุปกรณ์จะปิด
หากคุณกำลังใช้คอมพิวเตอร์เดสก์ท็อป คุณสามารถปิด CPU ทั้งหมดได้โดยกดสวิตช์ที่ด้านหลังของเคส CPU

ขั้นตอนที่ 2 ถอดปลั๊กคอมพิวเตอร์ออกจากแหล่งพลังงาน
ถอดสายไฟของคอมพิวเตอร์เดสก์ท็อปและสายชาร์จสำหรับแล็ปท็อป

ขั้นตอนที่ 3 ถอดแบตเตอรี่ของคอมพิวเตอร์ออกหากจำเป็น
หากคุณกำลังใช้แล็ปท็อป (หรือคอมพิวเตอร์เดสก์ท็อปที่มีแบตเตอรี่สำรอง) ให้ถอดแบตเตอรี่ออกจากอุปกรณ์ก่อนดำเนินการต่อ

ขั้นตอนที่ 4. กำจัดไฟฟ้าสถิตก่อนดำเนินการต่อ
สัมผัสพื้นผิวโลหะที่ไม่ทาสีเพื่อกระจายไฟฟ้าสถิตก่อนที่คุณจะเปิด CPU การสัมผัสเมนบอร์ดหรือส่วนประกอบภายในของคอมพิวเตอร์โดยไม่ได้ต่อสายดินอย่างเหมาะสมอาจทำให้คอมพิวเตอร์เสียหายอย่างถาวร

ขั้นตอนที่ 5. เปิดฝาครอบด้านนอกของ CPU
คุณต้องเข้าถึงเมนบอร์ดของคอมพิวเตอร์ โปรดใช้ความระมัดระวังในการถอดประกอบหรือสัมผัสส่วนประกอบภายในคอมพิวเตอร์ เนื่องจากไฟฟ้าสถิตอาจทำให้ส่วนประกอบที่ละเอียดอ่อนเสียหายได้ง่าย
ในแล็ปท็อปส่วนใหญ่ คุณสามารถเข้าถึงแบตเตอรี่ CMOS ผ่านแผงที่ถอดออกได้ที่ด้านล่างของอุปกรณ์ หากไม่มีแผง คุณอาจต้องถอดแล็ปท็อปเพื่อเข้าถึงแบตเตอรี่
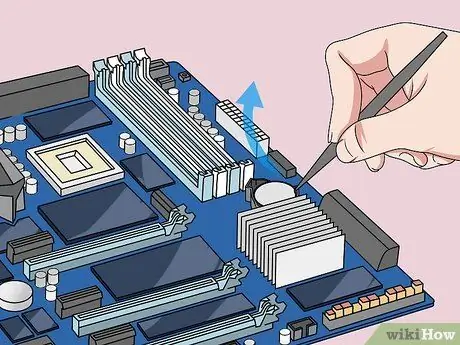
ขั้นตอนที่ 6. ถอดแบตเตอรี่ CMOS
โดยทั่วไปแล้วแบตเตอรี่เหล่านี้จะอยู่ใกล้กับสล็อต PCI แต่ตำแหน่งของแบตเตอรี่อาจแตกต่างกันไปขึ้นอยู่กับผู้ผลิตหรือผู้ผลิตมาเธอร์บอร์ด แบตเตอรี่อาจซ่อนอยู่หลังการ์ดเอ็กซ์แพนชันและสายเคเบิล โดยทั่วไป แบตเตอรี่นี้เป็นแบตเตอรี่นาฬิกาทรงกลม 3V (CR2032)
เคล็ดลับ:
แบตเตอรี่ CMOS นั้นไม่สามารถถอดออกได้เสมอไป หากไม่สามารถถอดแบตเตอรี่ออกได้ ห้ามถอดออกโดยใช้แรง หรือลองรีเซ็ตจัมเปอร์ของเมนบอร์ด

ขั้นตอนที่ 7 กดปุ่มเปิดปิด
กดปุ่มเปิดปิดของคอมพิวเตอร์ค้างไว้ประมาณ 10-15 วินาทีเพื่อปล่อยพลังงานที่เหลืออยู่ในตัวเก็บประจุ เมื่อถอดสายไฟออก หน่วยความจำ CMOS จะถูกล้างเพื่อให้สามารถตั้งค่า BIOS กลับเป็นการตั้งค่าเริ่มต้นได้
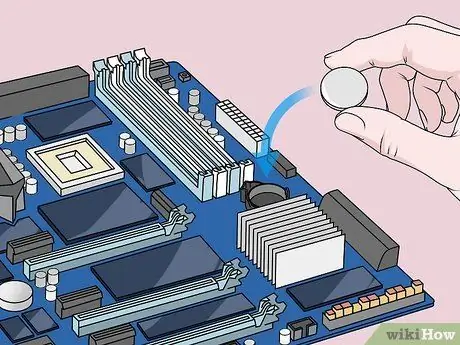
ขั้นตอนที่ 8 เปลี่ยนแบตเตอรี่ CMOS
ใส่แบตเตอรี่ CMOS กลับเข้าที่อย่างระมัดระวัง ตรวจสอบให้แน่ใจว่าติดตั้งแบตเตอรี่ในทิศทางที่ถูกต้อง ด้านที่เล็กกว่าควรคว่ำหน้าลง

ขั้นตอนที่ 9 ติดตั้งคอมพิวเตอร์ใหม่
ติดตั้งอย่างระมัดระวังและอย่าลืมต่อสายดินเป็นระยะ

ขั้นตอนที่ 10. เชื่อมต่อคอมพิวเตอร์กับแหล่งพลังงาน
หากคุณถอดสายคอมพิวเตอร์ออกจากปลั๊กและ/หรือถอดแบตเตอรี่ออก ให้ต่อสายและ/หรือใส่แบตเตอรี่กลับเข้าไปใหม่

ขั้นตอนที่ 11 รีสตาร์ทคอมพิวเตอร์
คุณอาจต้องเข้าถึง BIOS และกำหนดค่าตัวเลือกใหม่ รวมถึงตัวเลือกการบูตหลัก หรือการตั้งค่าวันที่และเวลา ทั้งนี้ขึ้นอยู่กับคอมพิวเตอร์ที่คุณใช้
วิธีที่ 3 จาก 3: รีเซ็ต Jumper

ขั้นตอนที่ 1. ปิดเครื่องคอมพิวเตอร์
ใช้เมนู "เริ่ม" เพื่อปิดคอมพิวเตอร์ หรือกดปุ่มเปิด/ปิดของคอมพิวเตอร์ค้างไว้จนกว่าอุปกรณ์จะปิด
หากคุณกำลังใช้คอมพิวเตอร์เดสก์ท็อป คุณสามารถปิด CPU ทั้งหมดได้โดยกดสวิตช์ที่ด้านหลังของเคส CPU

ขั้นตอนที่ 2 ถอดปลั๊กคอมพิวเตอร์ออกจากแหล่งพลังงาน
ถอดสายไฟของคอมพิวเตอร์เดสก์ท็อปและสายชาร์จสำหรับแล็ปท็อป

ขั้นตอนที่ 3 ถอดแบตเตอรี่ของคอมพิวเตอร์ออกหากจำเป็น
หากคุณใช้แล็ปท็อป (หรือคอมพิวเตอร์เดสก์ท็อปที่มีแบตเตอรี่สำรอง) ให้ถอดแบตเตอรี่ออกจากอุปกรณ์ก่อนดำเนินการต่อ

ขั้นตอนที่ 4. กำจัดไฟฟ้าสถิตก่อนดำเนินการต่อ
สัมผัสพื้นผิวโลหะที่ไม่ทาสีเพื่อกระจายไฟฟ้าสถิตก่อนที่คุณจะเปิด CPU การสัมผัสเมนบอร์ดหรือส่วนประกอบภายในของคอมพิวเตอร์โดยไม่ได้ต่อสายดินอย่างเหมาะสมอาจทำให้คอมพิวเตอร์เสียหายอย่างถาวร

ขั้นตอนที่ 5. เปิดฝาครอบด้านนอกของ CPU
คุณต้องเข้าถึงเมนบอร์ดของคอมพิวเตอร์ โปรดใช้ความระมัดระวังในการถอดประกอบหรือสัมผัสส่วนประกอบภายในคอมพิวเตอร์ เนื่องจากไฟฟ้าสถิตอาจทำให้ส่วนประกอบที่ละเอียดอ่อนเสียหายได้ง่าย
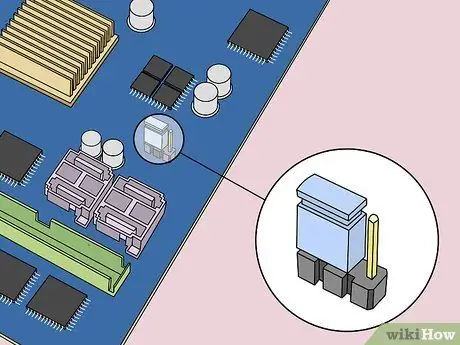
ขั้นตอนที่ 6. มองหาจัมเปอร์ CMOS
ค้นหาจัมเปอร์สามพินที่ควบคุม BIOS บนเมนบอร์ด โดยทั่วไป อุปกรณ์จะอยู่ใกล้แบตเตอรี่ CMOS จัมเปอร์สามารถหุ้มหมุดหรือหมุดได้สองในสามหมุด
หมายเหตุ:
จัมเปอร์อาจมีป้ายกำกับว่า “CLEAR”, “CLR”, “CLEAR CMOS”, “PSSWRD” หรือข้อความอื่นๆ ลองอ่านคู่มือผู้ใช้เมนบอร์ดสำหรับจัมเปอร์ที่ถูกต้อง
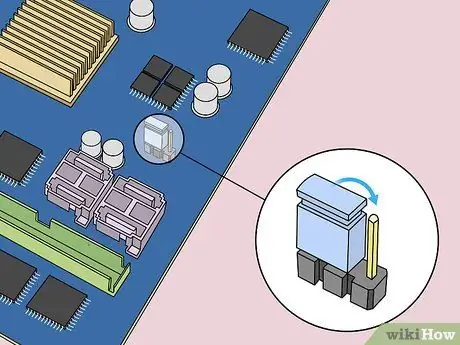
ขั้นตอนที่ 7 ย้ายจัมเปอร์ไปยังอีกสองพิน
ตัวอย่างเช่น หากจัมเปอร์ปิดหรือติดกับเข็มแรกและเข็มที่สอง ให้ย้ายจัมเปอร์เพื่อให้ครอบคลุมเข็มที่สองและสาม ตรวจสอบให้แน่ใจว่าคุณดึงมันในแนวตั้งเพื่อให้เข็มไม่งอ

ขั้นตอนที่ 8 กดปุ่มเปิดปิด
กดปุ่มเปิด/ปิดของคอมพิวเตอร์ค้างไว้ 10-15 วินาทีเพื่อปล่อยพลังงานที่เหลืออยู่ในตัวเก็บประจุ หลังจากนั้น BIOS จะถูกรีเซ็ต
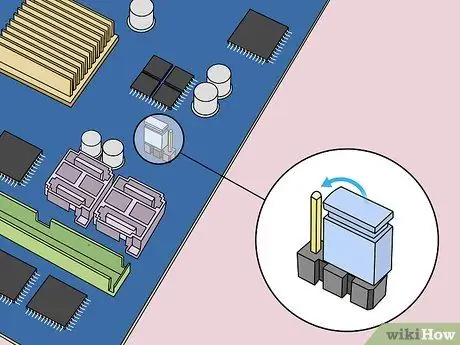
ขั้นตอนที่ 9 นำจัมเปอร์กลับไปที่ตำแหน่งเริ่มต้น
วางจัมเปอร์กลับบนเข็มเดิม หลังจากนั้นคุณสามารถเข้าถึง BIOS เมื่อเริ่มต้นคอมพิวเตอร์

ขั้นตอนที่ 10. ติดตั้งคอมพิวเตอร์ใหม่
ทำการติดตั้งอย่างระมัดระวังและอย่าลืมทำการต่อสายดินเป็นระยะ

ขั้นตอนที่ 11 เชื่อมต่อคอมพิวเตอร์กับแหล่งพลังงาน
หากคุณถอดสายคอมพิวเตอร์ออกจากปลั๊กและ/หรือถอดแบตเตอรี่ออก ให้ต่อสายและ/หรือใส่แบตเตอรี่กลับเข้าไปใหม่

ขั้นตอนที่ 12 รีสตาร์ทคอมพิวเตอร์
คุณอาจต้องเข้าถึง BIOS และกำหนดค่าตัวเลือกใหม่ รวมถึงตัวเลือกการบูตหลัก หรือการตั้งค่าวันที่และเวลา ทั้งนี้ขึ้นอยู่กับคอมพิวเตอร์ที่คุณใช้






