บทความวิกิฮาวนี้จะแนะนำวิธีการเขียนโค้ดรีวิวไฟล์ XML คุณสามารถทำได้บนคอมพิวเตอร์เครื่องใดก็ได้โดยใช้แอปพลิเคชันแก้ไขข้อความในตัวของระบบปฏิบัติการ เบราว์เซอร์ หรือบริการตรวจสอบ XML ออนไลน์
ขั้นตอน
วิธีที่ 1 จาก 3: การใช้โปรแกรมแก้ไขข้อความ
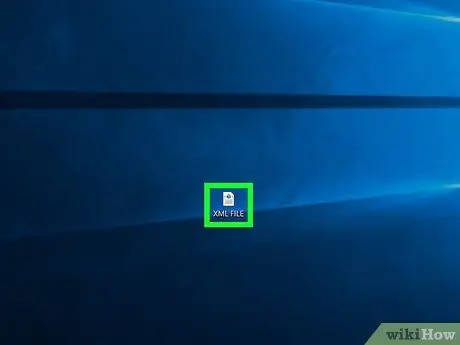
ขั้นตอนที่ 1 ค้นหาไฟล์ XML ที่ต้องการ
คุณสามารถใช้คุณสมบัติ " เปิดด้วย " บนคอมพิวเตอร์ของคุณเพื่อเปิดไฟล์ XML ในโปรแกรมแก้ไขข้อความ ด้วยขั้นตอนนี้ คุณสามารถดูโค้ดของไฟล์ XML ในรูปแบบข้อความธรรมดาได้
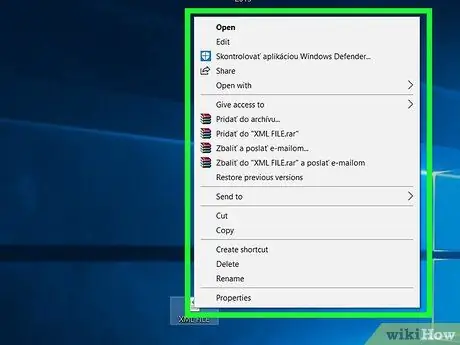
ขั้นตอนที่ 2 คลิกขวาที่ไฟล์ XML
หลังจากนั้น เมนูแบบเลื่อนลงจะปรากฏขึ้น
บน Mac ให้คลิกไฟล์ XML จากนั้นเลือก " ไฟล์ ” ที่มุมซ้ายบนของหน้าจอ
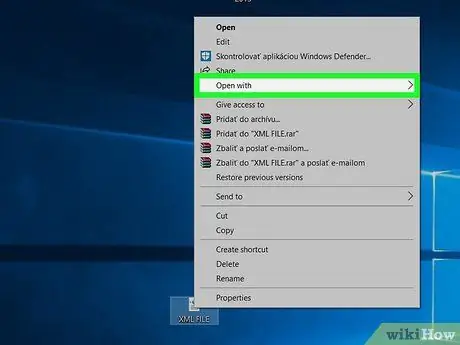
ขั้นตอนที่ 3 เลือกเปิดด้วย
กลางเมนูที่ขยายลงมา เมื่อเลือกแล้ว เมนูป๊อปอัปจะปรากฏขึ้น
- บนคอมพิวเตอร์ Mac ตัวเลือก “ เปิดด้วย " อยู่ในเมนูแบบเลื่อนลง " ไฟล์ ”.
- หากคุณไม่เห็นตัวเลือก " เปิดด้วย ” บนคอมพิวเตอร์ Windows คลิกไฟล์ XML หนึ่งครั้งเพื่อเลือก จากนั้นคลิกขวาที่ไฟล์
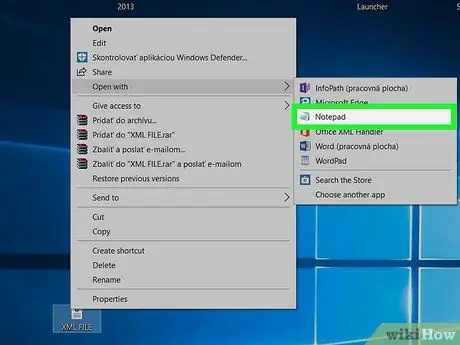
ขั้นตอนที่ 4 เลือกโปรแกรมแก้ไขข้อความในคอมพิวเตอร์
คลิก แผ่นจดบันทึก ” บนคอมพิวเตอร์ Windows หรือคลิก “ TextEdit ” บนคอมพิวเตอร์ Mac หลังจากนั้น รหัสของไฟล์ XML จะเปิดขึ้นในโปรแกรมแก้ไขข้อความ
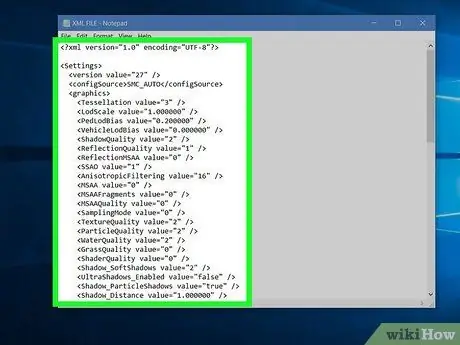
ขั้นตอนที่ 5. ตรวจสอบโค้ดไฟล์ XML
แม้ว่ารูปแบบไฟล์ XML จริง (ถ้ามี) จะไม่แสดงขึ้นเนื่องจากไฟล์นั้นเปิดอยู่ในโปรแกรมแก้ไขข้อความ คุณยังคงเห็นรหัสที่ใช้สร้างไฟล์
หากคุณต้องการดูรูปแบบไฟล์ XML ให้ลองใช้เบราว์เซอร์หรือบริการตรวจสอบ XML
วิธีที่ 2 จาก 3: การใช้เบราว์เซอร์ของคุณ
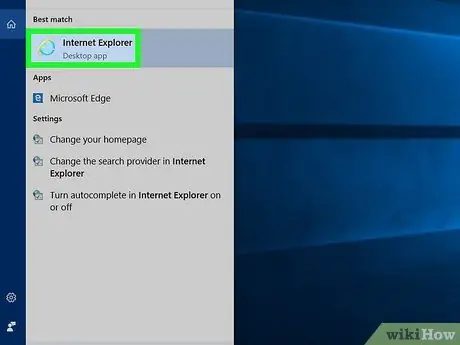
ขั้นตอนที่ 1. เปิดเบราว์เซอร์ที่ต้องการ
เว็บเบราว์เซอร์ยอดนิยมส่วนใหญ่สามารถแสดงโค้ดไฟล์ XML ได้ ยกเว้น Microsoft Edge:
- Google Chrome
- Firefox
- ซาฟารี
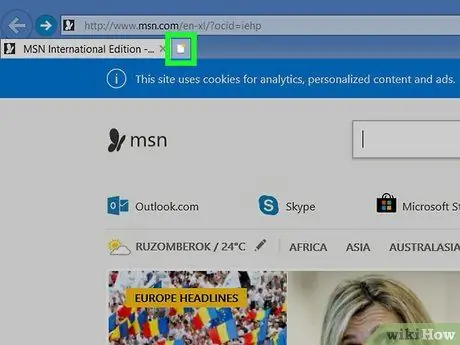
ขั้นตอนที่ 2 เปิดแท็บใหม่
คลิกปุ่ม " แท็บใหม่ " ซึ่งมักจะอยู่ทางขวาของแท็บสุดท้าย (ด้านขวาสุด) ที่ด้านบนของหน้าต่างเบราว์เซอร์
ในเว็บเบราว์เซอร์ส่วนใหญ่ คุณยังสามารถกด Ctrl+T (Windows) หรือ Command+T (Mac) เพื่อเปิดแท็บใหม่ได้
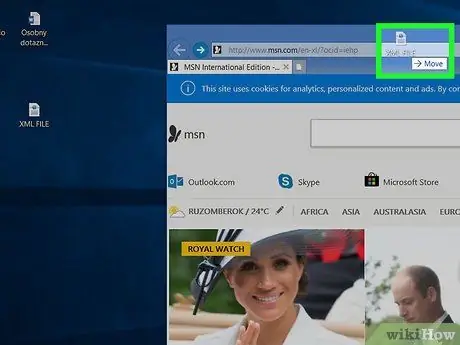
ขั้นตอนที่ 3 ลากไฟล์ XML ลงในเบราว์เซอร์
เปิดไดเร็กทอรีไฟล์ XML จากนั้นคลิกและลากไฟล์ XML ลงในหน้าต่างเบราว์เซอร์แล้ววาง
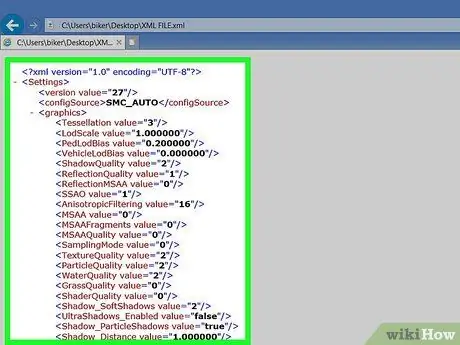
ขั้นตอนที่ 4 ตรวจสอบผลลัพธ์ของไฟล์
หลังจากที่ไฟล์ XML ถูกลากและวางลงในเบราว์เซอร์แล้ว โค้ดของไฟล์ XML จะแสดงในมุมมองแบบต้นไม้ (“มุมมองแบบต้นไม้”)
คุณสามารถคลิกปุ่ม " +" หรือ "-” (หรือหากคุณใช้ Chrome ไอคอนรูปสามเหลี่ยม) ทางด้านซ้ายของเครื่องหมายหลักหรือแท็กในโค้ด XML เพื่อซ่อนหรือขยายโค้ด
วิธีที่ 3 จาก 3: การใช้ XML Viewer
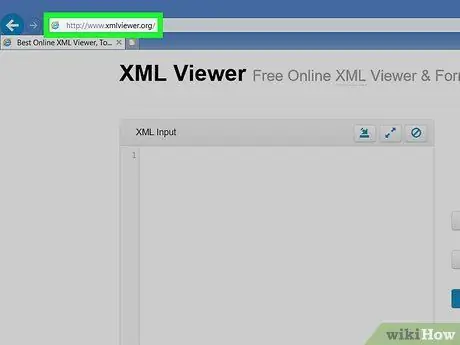
ขั้นตอนที่ 1 เปิดเว็บไซต์ XML Viewer
ไปที่ https://www.xmlviewer.org/ ผ่านเว็บเบราว์เซอร์ของคอมพิวเตอร์ของคุณ บริการตรวจทานนี้ช่วยให้คุณสามารถอัปโหลดไฟล์ XML เพื่อดูโค้ด และเลือกรูปแบบการตรวจทานอื่นได้
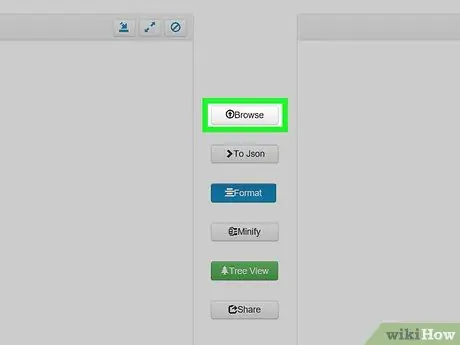
ขั้นตอนที่ 2 คลิก เรียกดู
ที่ด้านบนของหน้าต่าง หลังจากนั้น หน้าต่าง File Explorer (Windows) หรือ Finder (Mac) จะเปิดขึ้น
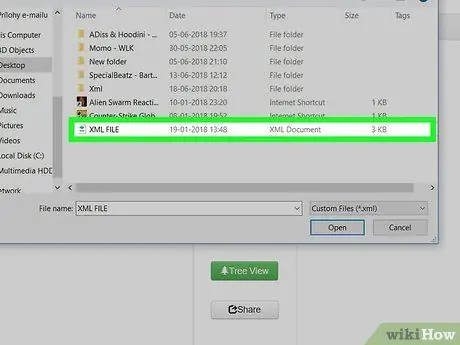
ขั้นตอนที่ 3 เลือกไฟล์ XML
ไปที่ไดเร็กทอรีที่มีไฟล์ XML จากนั้นคลิกไฟล์หนึ่งครั้งเพื่อเลือก
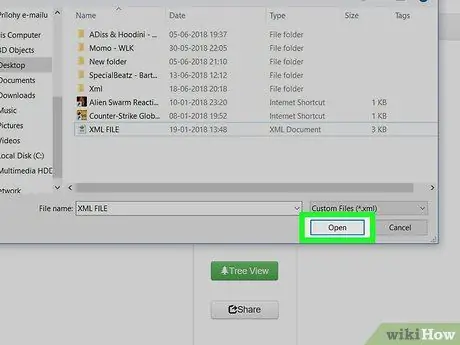
ขั้นตอนที่ 4 คลิกเปิด
ที่มุมขวาล่างของหน้าต่าง หลังจากนั้น ไฟล์จะถูกอัปโหลดไปยังผู้ตรวจสอบและรหัสจะปรากฏที่ด้านซ้ายของหน้า
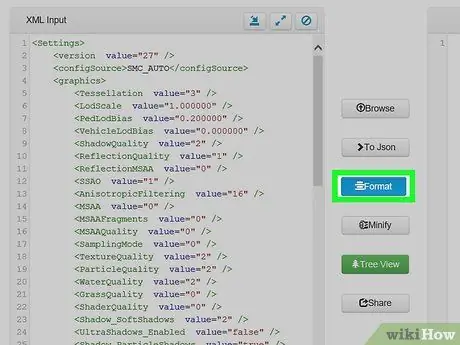
ขั้นตอนที่ 5. คลิกรูปแบบ
มันอยู่กลางหน้าต่าง เมื่อคลิกแล้ว ข้อความของไฟล์ XML จะแสดงในรูปแบบสีในหน้าต่าง " ผลลัพธ์ " ที่ด้านขวาของหน้า
ส่วน XML ที่มีสีเดียวกัน (นอกเหนือจากสีดำ) เชื่อมต่อถึงกัน ตัวอย่างเช่น ข้อความสีเขียวหมายถึงเครื่องหมายหรือแท็ก
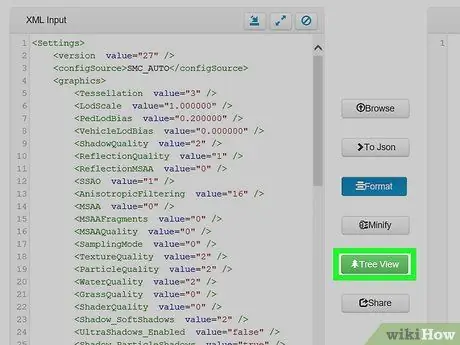
ขั้นตอนที่ 6 ใช้มุมมองไฟล์ "Tree"
คลิกที่ปุ่ม ต้นไม้ ” เป็นสีเขียวตรงกลางหน้าเพื่อจัดรูปแบบหน้าต่าง “ผลลัพธ์” เพื่อให้อ่านโค้ดได้ง่ายขึ้น



