บทความวิกิฮาวนี้จะแนะนำวิธีการติดป้ายกำกับแกนแนวตั้งและแนวนอนของแผนภูมิใน Microsoft Excel คุณสามารถทำได้ทั้งบน Windows หรือ Mac
ขั้นตอน
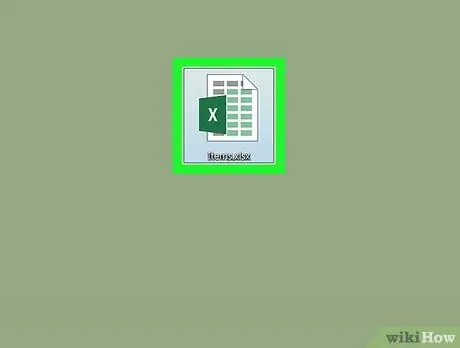
ขั้นตอนที่ 1 เปิดเอกสาร Excel
คลิกสองครั้งที่เอกสาร Excel ที่มีแผนภูมิ
หากคุณยังไม่ได้สร้างเอกสาร ให้เปิด Excel แล้วคลิก สมุดงานเปล่า แล้วสร้างกราฟก่อนดำเนินการต่อ
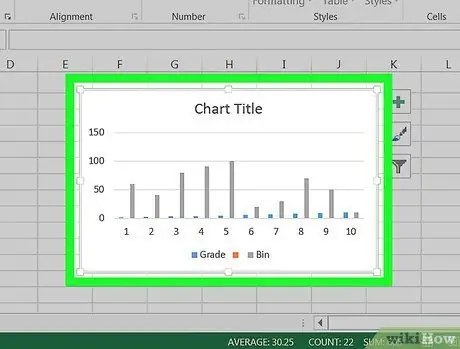
ขั้นตอนที่ 2 เลือกแผนภูมิ
คลิกกราฟิกเพื่อเลือก
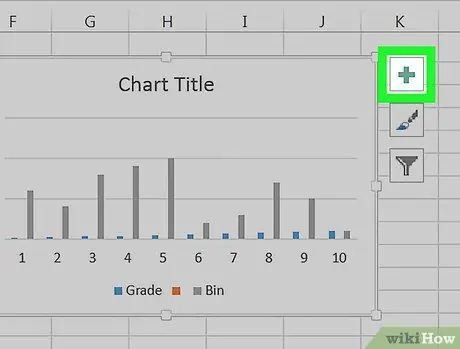
ขั้นตอนที่ 3 คลิกเครื่องหมาย +
ที่มุมขวาบนของกราฟ เพื่อเปิดเมนูที่ขยายลงมา
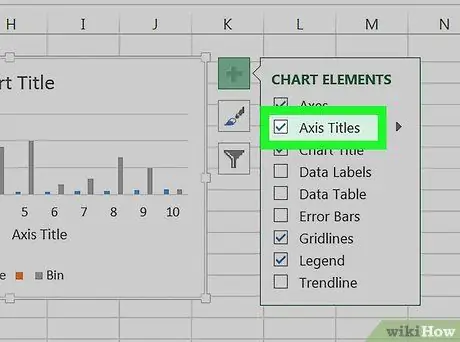
ขั้นตอนที่ 4 คลิกกล่องกาเครื่องหมายชื่อแกน
ตั้งอยู่ใกล้ตัวเลือกเมนูด้านบน ขั้นตอนนี้จะทำเครื่องหมายที่ช่อง ชื่อแกน และวางกล่องข้อความถัดจากแกนตั้งและด้านล่างแกนนอน
ถ้ากล่อง ชื่อแกน ถูกเลือกแล้ว คลิกเพื่อยกเลิกการเลือก จากนั้นคลิกเครื่องหมายอีกครั้งเพื่อบังคับให้กล่องข้อความปรากฏขึ้น
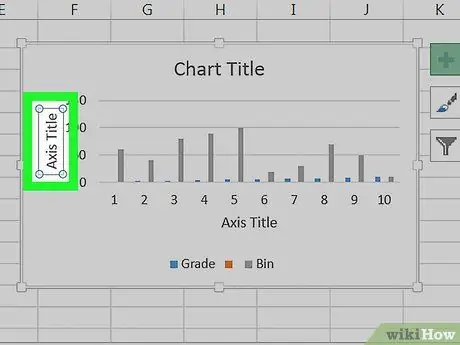
ขั้นตอนที่ 5. เลือกกล่อง "ชื่อแกน"
คลิกช่อง "Axis Title" ใดๆ เพื่อวางเคอร์เซอร์ของเมาส์ไว้
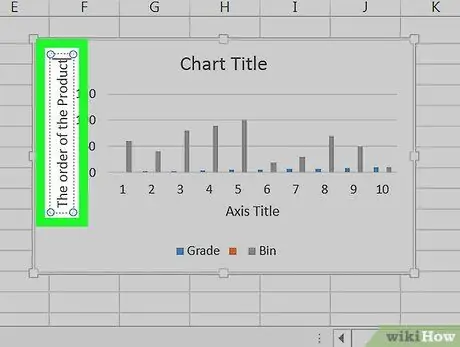
ขั้นตอนที่ 6 ป้อนป้ายกำกับในกล่อง
เลือกข้อความ "ชื่อแกน" พิมพ์ป้ายกำกับใหม่สำหรับแกน จากนั้นคลิกกราฟิก ขั้นตอนนี้จะบันทึกป้ายกำกับ
คุณสามารถทำซ้ำขั้นตอนนี้บนแกนอื่นได้
เคล็ดลับ
- ขั้นตอนสำหรับการติดป้ายแกนในบทความนี้ยังนำไปใช้กับแผนภูมิที่คุณสร้างใน Microsoft Word, PowerPoint และ Outlook
- เปลี่ยนป้ายกำกับบนแกนได้ทุกเมื่อโดยคลิกที่ป้ายกำกับโดยตรง เคอร์เซอร์จะปรากฏขึ้นและคุณสามารถเปลี่ยนข้อความได้ทันที






