การซ่อนแถวที่ไม่จำเป็นใน Excel จะทำให้คุณอ่านเวิร์กชีตได้ง่ายขึ้น โดยเฉพาะอย่างยิ่งหากมีขนาดใหญ่เพียงพอ แถวที่ซ่อนอยู่จะไม่เกะกะเวิร์กชีต แต่จะส่งผลต่อสูตร คุณสามารถซ่อนและเลิกซ่อนแถวใน Excel เวอร์ชันใดก็ได้โดยทำตามคำแนะนำเหล่านี้
ขั้นตอน
วิธีที่ 1 จาก 2: การซ่อนชุดของแถว
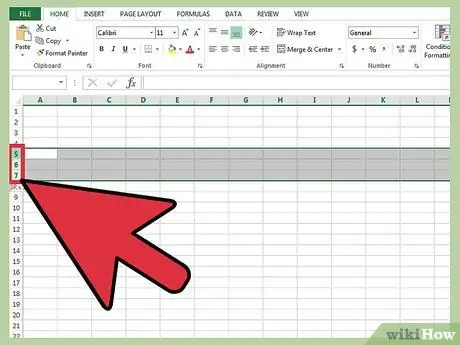
ขั้นตอนที่ 1 ใช้ตัวเลือกแถวเพื่อเน้นแถวที่คุณต้องการซ่อน
คุณสามารถกดแป้น Ctrl เพื่อเลือกหลายบรรทัด
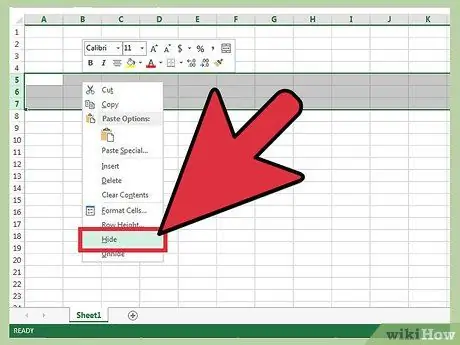
ขั้นตอนที่ 2 คลิกขวาภายในพื้นที่ที่ไฮไลต์
เลือก "ซ่อน" แถวจะถูกซ่อนจากแผ่นงาน
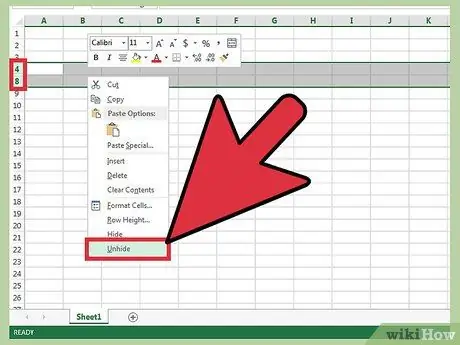
ขั้นตอนที่ 3 แสดงแถว
หากต้องการแสดงแถวที่ซ่อนไว้ก่อนหน้านี้ ให้ใช้ตัวเลือกแถวเพื่อไฮไลต์แถวด้านบนและด้านล่าง ตัวอย่างเช่น เลือกแถวที่ 4 และแถวที่ 8 หากแถวที่ 5-7 ถูกซ่อน
- คลิกขวาภายในพื้นที่ที่ไฮไลต์
- เลือก "เลิกซ่อน"
วิธีที่ 2 จาก 2: การซ่อนกลุ่มแถว
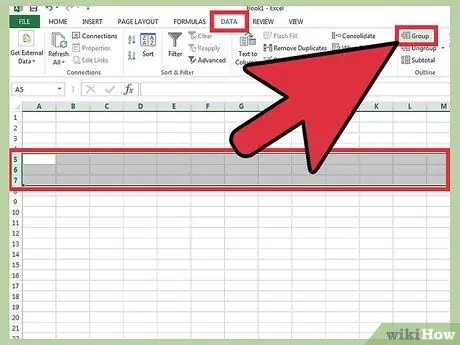
ขั้นตอนที่ 1 สร้างกลุ่มของแถว
ใน Excel 2013 คุณสามารถจัดกลุ่ม/เลิกจัดกลุ่มแถวเพื่อให้คุณสามารถซ่อนและเลิกซ่อนได้อย่างง่ายดาย
- เน้นแถวที่คุณต้องการจัดกลุ่มเข้าด้วยกัน จากนั้นคลิกแท็บ "ข้อมูล"
- คลิกปุ่ม "กลุ่ม" ในกลุ่ม "โครงร่าง"
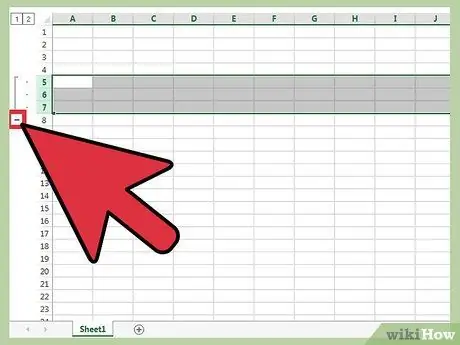
ขั้นตอนที่ 2 ซ่อนกลุ่มแถว
เส้นและกล่องที่มีเครื่องหมายลบ (-) ปรากฏถัดจากบรรทัด คลิกช่องเพื่อซ่อนแถว "จัดกลุ่ม" หากแถวถูกซ่อน กล่องขนาดเล็กจะแสดงเครื่องหมายบวก (+)
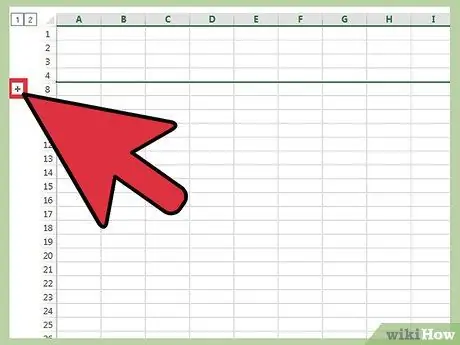
ขั้นตอนที่ 3 แสดงแถว
คลิกกล่อง (+) หากคุณต้องการแสดงแถวเหล่านั้น






