ต้องการเล่นเกมจากดีวีดีที่เขียนบน Xbox 360 ของคุณหรือไม่? ในการเล่นดีวีดีสำรอง คุณจะต้องแฟลชไดรฟ์ดีวีดี Xbox 360 เพื่อให้รันเฟิร์มแวร์ที่ดัดแปลง ซึ่งช่วยให้ไดรฟ์อ่านดิสก์ที่เบิร์นได้ และแฟลชที่เหมาะสมจะยังช่วยให้คุณเชื่อมต่อกับ Xbox Live ได้ ขั้นตอนการกะพริบจะแตกต่างกันเล็กน้อยขึ้นอยู่กับรุ่นของไดรฟ์ดีวีดีที่คุณมี
ขั้นตอน
ส่วนที่ 1 จาก 4: การถอดไดรฟ์ดีวีดี
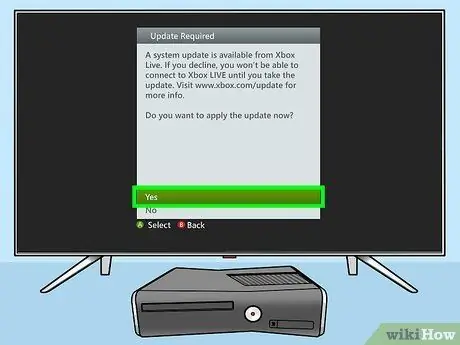
ขั้นตอนที่ 1. อัปเดต Xbox ของคุณ
ก่อนที่คุณจะเริ่มแกะกล่องและแฟลช คุณควรตรวจสอบให้แน่ใจว่า Xbox 360 ของคุณเป็นเวอร์ชันล่าสุด เนื่องจากซอฟต์แวร์แฟลชได้รับการออกแบบมาให้ทำงานกับการอัปเดตล่าสุด และคุณอาจพบข้อผิดพลาดบางอย่างหากคุณไม่อัปเดต Xbox 360 ในขณะนี้
ดูคู่มือนี้สำหรับรายละเอียดเพิ่มเติมเกี่ยวกับวิธีการอัปเดต Xbox 360 ของคุณ

ขั้นตอนที่ 2 เปิด Xbox 360
หากต้องการแฟลชไดรฟ์ดีวีดี คุณจะต้องดึงไดรฟ์ออกจาก Xbox 360 ในการดำเนินการนี้ คุณจะต้องถอดแผงด้านนอกของ Xbox ออก
ดูคู่มือนี้สำหรับคำแนะนำโดยละเอียดเกี่ยวกับวิธีเปิดเคส Xbox 360
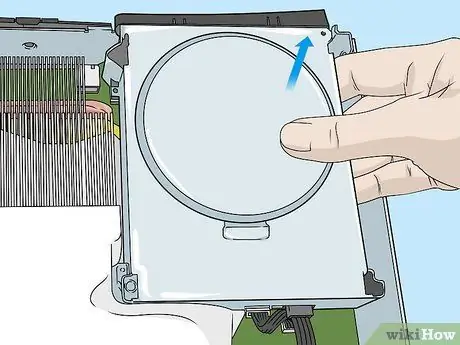
ขั้นตอนที่ 3 นำไดรฟ์ดีวีดีออก
ค่อยๆ ดึงไดรฟ์ดีวีดีออกจาก Xbox โดยตรง ตรวจสอบให้แน่ใจว่าคุณไม่ได้ดึงสายเคเบิลที่เชื่อมต่อไดรฟ์เข้ากับวงจร Xbox
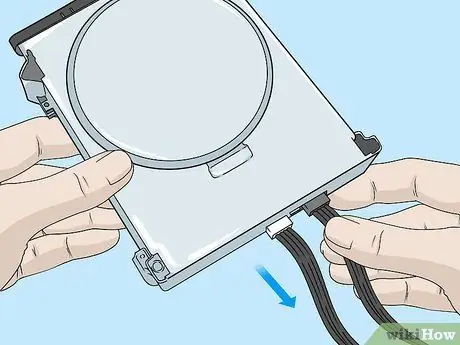
ขั้นตอนที่ 4. ถอดไดรฟ์
หลังจากถอดไดรฟ์แล้ว ให้ถอดสายเคเบิลสองเส้นที่ต่อไดรฟ์เข้ากับ Xbox ตอนนี้คุณสามารถถอดไดรฟ์ออกจากคอนโซลได้อย่างสมบูรณ์

ขั้นตอนที่ 5. ทำความรู้จักกับผู้ผลิตไดรฟ์ดีวีดี
ไดรฟ์ดีวีดีที่ Xbox 360 ของคุณใช้มีผู้ผลิตที่แตกต่างกันสี่ราย ไดรฟ์บางตัวต้องการเครื่องมือมากกว่าตัวอื่น คุณสามารถระบุไดรฟ์ได้โดยตรวจสอบสติกเกอร์ที่ติดอยู่ คุณจะต้องรู้จักผู้ผลิตเพื่อกำหนดเครื่องมือและกระบวนการที่คุณจะใช้
ผู้ผลิตสี่ราย ได้แก่ Lite-On, Samsung, BenQ และ Hitachi
ส่วนที่ 2 จาก 4: การตั้งค่า JungleFlasher
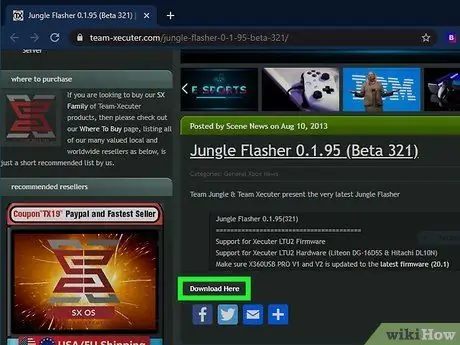
ขั้นตอนที่ 1. ดาวน์โหลดซอฟต์แวร์เพื่อแฟลช
ในการแฟลชไดร์ฟ คุณจะต้องดาวน์โหลดซอฟต์แวร์ที่ออกแบบมาสำหรับกระบวนการนี้ มีโปรแกรมชื่อ JungleFlasher ที่ออกแบบมาเพื่อแฟลชไดร์ฟ Xbox 360 โดยเฉพาะ คุณสามารถดาวน์โหลด JungleFlasher ได้ฟรีจากเว็บไซต์ของผู้พัฒนา
- คุณจะต้องมีไฟล์เฟิร์มแวร์สำหรับไดรฟ์ของคุณด้วย ดาวน์โหลดไฟล์เฟิร์มแวร์ iXtreme LT+ 3.0 จากเว็บไซต์ iXtreme JungleFlasher ไม่ได้รวมอยู่ในไฟล์นี้ด้วยเหตุผลทางกฎหมาย ไฟล์เฟิร์มแวร์จะเปลี่ยนวิธีการทำงานของไดรฟ์ดีวีดี Xbox 360 ทำให้คุณสามารถติดตั้งซอฟต์แวร์ดัดแปลงได้
- หากคุณกำลังแฟลชไดร์ฟ Hitachi คุณจะต้องดาวน์โหลดไฟล์เพิ่มเติม iXtreme LT+ 3.0 ของ Hitachi ด้วย
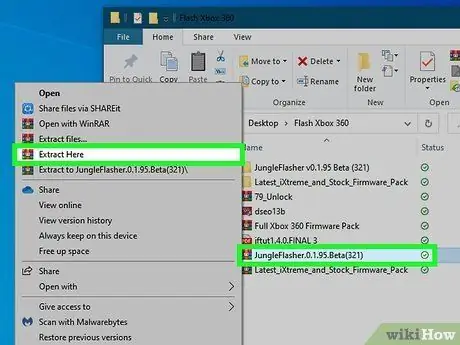
ขั้นตอนที่ 2 แตกไฟล์เก็บถาวร JungleFlasher
หลังจากดาวน์โหลด JungleFlasher แล้ว ให้แตกโฟลเดอร์ไปยังตำแหน่งที่เข้าถึงได้ง่ายบนคอมพิวเตอร์ของคุณ คุณไม่จำเป็นต้องติดตั้ง JungleFlasher เพื่อใช้งาน การวางโฟลเดอร์ JungleFlasher บนเดสก์ท็อปหรือในรูทของฮาร์ดไดรฟ์จะทำให้คุณเข้าถึงได้ง่ายขึ้นในระหว่างกระบวนการแฟลช
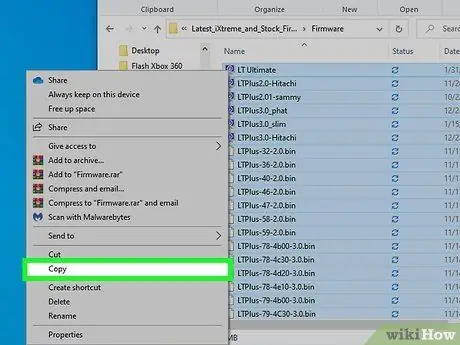
ขั้นตอนที่ 3 คัดลอกไฟล์เฟิร์มแวร์ลงในไดเร็กทอรี JungleFlasher
หลังจากที่คุณแตก JungleFlasher แล้ว ให้แตกไฟล์เก็บถาวรที่มีไฟล์เฟิร์มแวร์ iXtreme LT+ 3.0 เปิดโฟลเดอร์ที่แยกออกมา จากนั้นเปิดโฟลเดอร์เฟิร์มแวร์ คัดลอกไฟล์ทั้งหมดลงในโฟลเดอร์เฟิร์มแวร์ในไดเร็กทอรี JungleFlasher
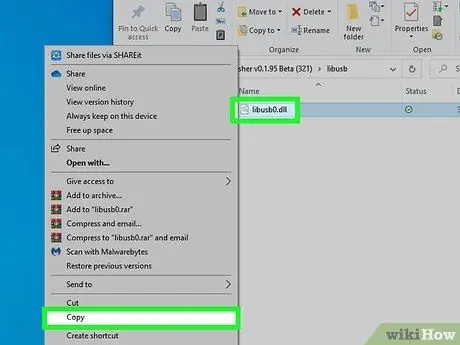
ขั้นตอนที่ 4 คัดลอกไฟล์ DLL ที่จำเป็น
เปิดไดเร็กทอรี JungleFlasher จากนั้นเปิดโฟลเดอร์ libusb คัดลอกไฟล์ libusb0.dll จากโฟลเดอร์นี้แล้ววางลงในไดเร็กทอรีรากของ JungleFlasher ในตำแหน่งเดียวกับโปรแกรม JungleFlasher.exe
เปิดโฟลเดอร์ PortIO และคัดลอกไฟล์ทั้งสองไปยังไดเร็กทอรีรากของ JungleFlasher
ส่วนที่ 3 จาก 4: การเชื่อมต่อไดรฟ์กับคอมพิวเตอร์

ขั้นตอนที่ 1 รวบรวมวัสดุของคุณ
คุณจะต้องใช้เครื่องมือสองสามอย่างเพื่อเชื่อมต่อไดรฟ์ดีวีดีกับคอมพิวเตอร์ของคุณ เพื่อให้สามารถแฟลชไดรฟ์ได้:
- เครื่องมือเชื่อมต่อ USB (Xecuter X360USB, X360USBPro)
- อะแดปเตอร์ DVD Power-to-Molex (Xecuter CK3 Lite) ไม่จำเป็นหากคุณใช้เครื่องมือ Xecuter X360USB เนื่องจากอะแดปเตอร์นี้มีอยู่แล้วภายใน หากคุณใช้เครื่องมือ X360USBPro คุณจะต้องใช้อะแดปเตอร์นี้
- โพรบ (TX CK3 PROBE 3, TX SPUTNIK360 UNLOCK PROBE, MAXIMUS 360 SCORPION TOOL V2) สิ่งนี้จำเป็นสำหรับไดรฟ์ Lite-On เท่านั้น ไดรฟ์ดีวีดีอื่นๆ ไม่จำเป็นต้องใช้เครื่องมือนี้
- ขั้วต่อสายไฟจาก Molex กับเต้ารับที่ผนัง (สามารถใช้ Molex กับ USB ได้)

ขั้นตอนที่ 2 ถอดไดรฟ์ดีวีดี Lite-On ของคุณ
หากคุณกำลังกะพริบไดรฟ์ Lite-On DVD คุณต้องถอดแผงป้องกันบนไดรฟ์ DVD เพื่อเข้าถึงวงจร พลิกไดรฟ์และถอดสกรูสี่ตัวที่ยึดแผงออก ถอดแผงเพื่อเปิดวงจร
คุณต้องทำสิ่งนี้บนไดรฟ์ Lite-On เท่านั้น หากคุณกำลังใช้ไดรฟ์อื่น คุณสามารถข้ามขั้นตอนนี้ได้

ขั้นตอนที่ 3 เสียบเครื่องมือเชื่อมต่อ USB
หากคุณกำลังใช้อุปกรณ์ Xecuter X360USB ให้เชื่อมต่อสาย Molex กับอะแดปเตอร์ Molex บนอุปกรณ์ USB จากนั้นเชื่อมต่อปลายอีกด้านเข้ากับอะแดปเตอร์ Molex กับเต้ารับที่ผนัง เชื่อมต่ออุปกรณ์ USB กับไดรฟ์ดีวีดีโดยใช้สายไฟมาตรฐาน (เว้นแต่คุณจะแฟลช Lite-On ซึ่งจะกล่าวถึงในขั้นตอนต่อไป) หากคุณกำลังใช้ X360USBPro ให้เชื่อมต่อ CK3 Lite กับไดรฟ์ DVD โดยใช้สายไฟ จากนั้นเชื่อมต่อ CK3 Lite กับเต้ารับที่ผนังโดยใช้อะแดปเตอร์ Molex กับเต้ารับที่ผนัง

ขั้นตอนที่ 4. เชื่อมต่อโพรบ (สำหรับ Lite-On เท่านั้น)
ต่อสายโพรบเข้ากับขั้วต่อ USB และไดรฟ์ เสียบปลายสายพร้อมปุ่มกดเข้ากับขั้วต่อสายไฟบนไดรฟ์ดีวีดี เสียบปลายสายอีกด้านเข้ากับขั้วต่อ USB
แนบชิ้นโพรบเข้ากับสายขนาดเล็กที่ออกมาจากสายโพรบ โพรบจะสว่างขึ้น

ขั้นตอนที่ 5. เชื่อมต่อสาย SATA จากขั้วต่อ USB เข้ากับไดรฟ์ดีวีดี
ซึ่งช่วยให้สามารถกำหนดเส้นทางข้อมูลจากคอมพิวเตอร์ไปยังไดรฟ์ดีวีดีได้

ขั้นตอนที่ 6 เสียบขั้วต่อ USB เข้ากับคอมพิวเตอร์ของคุณ
เสียบขั้วต่อเข้ากับพอร์ต USB ที่เปิดบนคอมพิวเตอร์ของคุณ หลีกเลี่ยงการใช้ฮับ USB เนื่องจากจะไม่มีพลังงานเพียงพอ คุณสามารถใช้สายต่อได้หากพอร์ตอยู่ไกลเกินไป ไฟอีกดวงจะปรากฏขึ้นที่ขั้วต่อ USB เมื่อเสียบเข้ากับคอมพิวเตอร์
ส่วนที่ 4 จาก 4: แฟลชไดร์ฟ
เลือกส่วนสำหรับไดรฟ์ดีวีดีที่ใช้โดย Xbox 360 ของคุณ:
ซัมซุง
ฮิตาชิ
BenQ
Lite-On
กระพริบ Samsung Drive
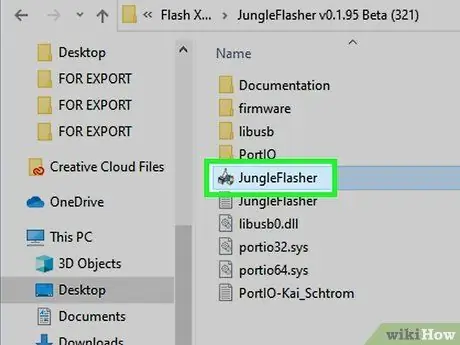
ขั้นตอนที่ 1. เรียกใช้ JungleFlasher
เมื่อไดรฟ์เชื่อมต่อกับอุปกรณ์ USB และคอมพิวเตอร์แล้ว คุณสามารถเรียกใช้ JungleFlasher เพื่อเริ่มกระบวนการแฟลชได้
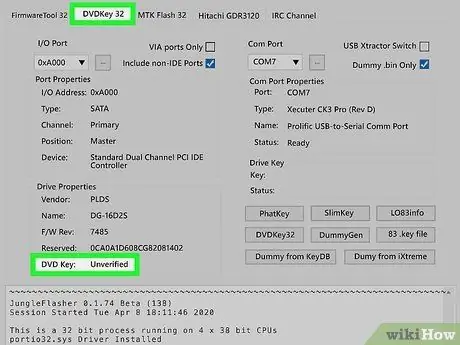
ขั้นตอนที่ 2 ตรวจสอบสถานะการล็อคของคุณ
คลิก tab DVDKey 32. เพื่อแสดงข้อมูลทั้งหมดในคีย์ไดรฟ์ DVD ซึ่งจำเป็นสำหรับการแฟลช ในส่วน "คุณสมบัติของไดรฟ์" รายการ "รหัสดีวีดี" จะระบุว่า "ไม่ได้ตรวจสอบ"
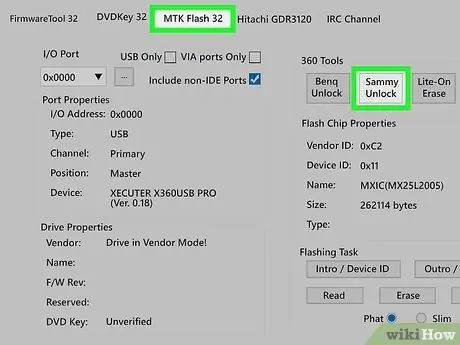
ขั้นตอนที่ 3 ปลดล็อกไดรฟ์
คลิกแท็บ MTK Flash 32 จากนั้นคลิกปุ่ม "ปลดล็อก Sammy" หากคุณไม่เคยแฟลชไดร์ฟมาก่อน ให้คลิก ใช่ หากมี ให้ทำตามคำแนะนำในกล่องโต้ตอบ
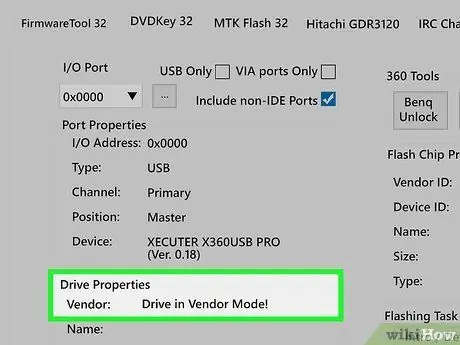
ขั้นตอนที่ 4 รอให้ไดรฟ์ปลดล็อก
คุณจะเห็นข้อความในกล่องที่ด้านล่างของหน้าต่าง เมื่อปลดล็อกไดรฟ์แล้ว ให้มองหาส่วน "คุณสมบัติของไดรฟ์" ในแท็บ MTK Flash 32 ในคอลัมน์ "ผู้ขาย" จะมีข้อความว่า "ไดรฟ์ในโหมดผู้ขาย"
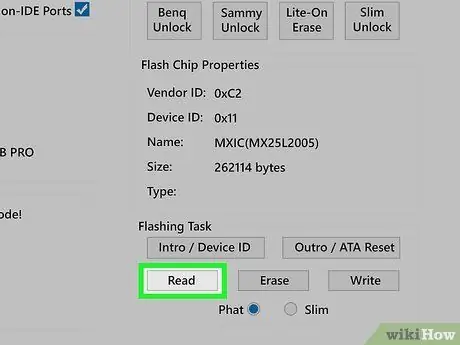
ขั้นตอนที่ 5. คัดลอกเฟิร์มแวร์เก่า
คลิกปุ่มอ่าน JungleFlasher จะเริ่มอ่านไฟล์เฟิร์มแวร์ของ Samsung เมื่อเสร็จแล้ว คุณจะได้รับแจ้งให้บันทึกเฟิร์มแวร์ดั้งเดิมเป็นข้อมูลสำรอง เลือกตำแหน่งที่คุณสามารถค้นหาได้ง่ายหากต้องการกู้คืนไฟล์เฟิร์มแวร์ดั้งเดิม
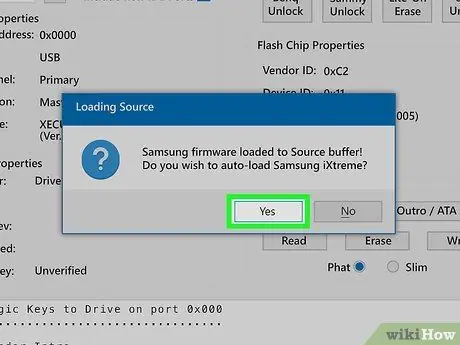
ขั้นตอนที่ 6. โหลดเฟิร์มแวร์ใหม่
เมื่อสำรองข้อมูลเฟิร์มแวร์แล้ว คุณจะได้รับแจ้งให้โหลดไฟล์เฟิร์มแวร์ Samsung LT+ คลิกใช่เพื่อดำเนินการต่อ
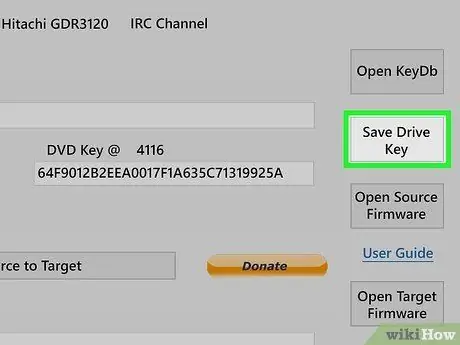
ขั้นตอนที่ 7 บันทึกรหัสไดรฟ์ของคุณ
คลิกปุ่มบันทึกรหัสไดรฟ์และบันทึกรหัสไดรฟ์ไว้ในที่ปลอดภัย สิ่งนี้จะมีประโยชน์หากคุณต้องการกู้คืนไดรฟ์ในภายหลัง
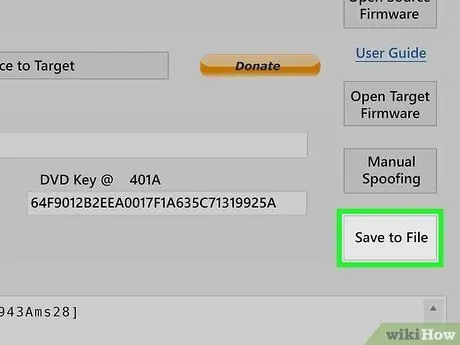
ขั้นตอนที่ 8 บันทึกเฟิร์มแวร์ที่แก้ไขของคุณ
คลิกปุ่ม บันทึกลงในไฟล์ เพื่อบันทึกไฟล์เฟิร์มแวร์ที่แก้ไขของคุณ ซึ่งจะทำให้ง่ายต่อการแฟลชในไดรฟ์เดียวกันในภายหลัง
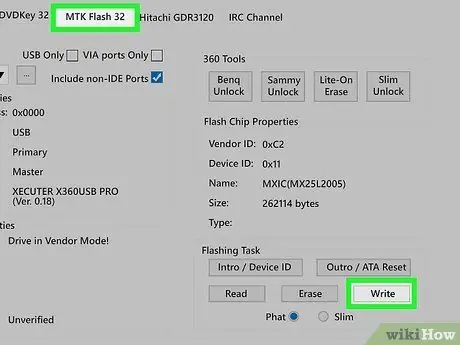
ขั้นตอนที่ 9 เขียนเฟิร์มแวร์ใหม่
คลิกแท็บ MTK Flash 32 จากนั้นคลิกปุ่มเขียน คุณสามารถตรวจสอบกระบวนการเขียนได้ในกล่องข้อความที่ด้านล่างของหน้าต่าง ขั้นตอนการเขียนจะใช้เวลาสักครู่
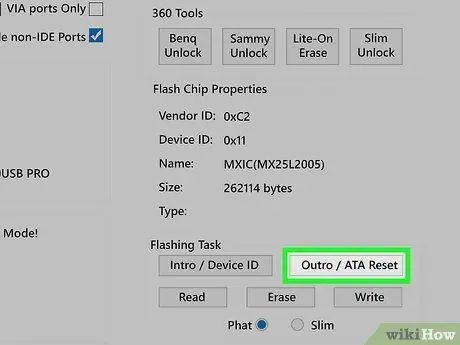
ขั้นตอนที่ 10. ออกจากโหมดผู้ขาย
เมื่อการเขียนเฟิร์มแวร์เสร็จสิ้น ให้คลิกปุ่มรีเซ็ต Outro/ATA เพื่อออกจากโหมดผู้ขายบนไดรฟ์ดีวีดีของคุณ วิธีนี้จะป้องกันไม่ให้ Xbox 360 ของคุณถูกแบนจาก Xbox Live ทันที รายการ "รหัสดีวีดี" ในส่วน "คุณสมบัติของไดรฟ์" จะระบุว่า "ยืนยันแล้ว"
การกะพริบของไดรฟ์ฮิตาชิ
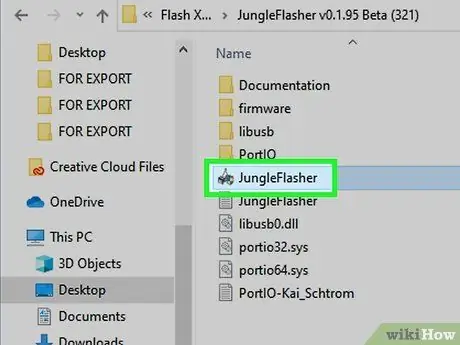
ขั้นตอนที่ 1. เรียกใช้ JungleFlasher
เมื่อไดรฟ์เชื่อมต่อกับอุปกรณ์ USB และคอมพิวเตอร์แล้ว คุณสามารถเรียกใช้ JungleFlasher เพื่อเริ่มกระบวนการแฟลชได้
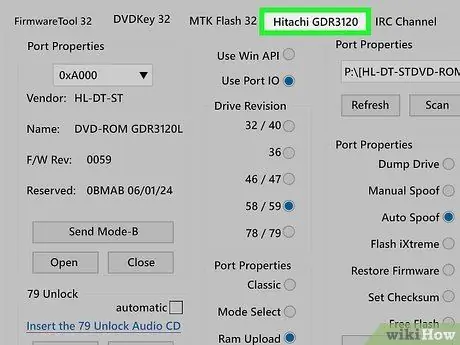
ขั้นตอนที่ 2 ตรวจสอบไดรฟ์ฮิตาชิของคุณ
คลิกแท็บ Hitachi GDR3120 หากส่วนการแก้ไขไดรฟ์ของคุณมีตัวเลือก "78/79" คุณจะต้องเขียนซีดีเพิ่มเติมเพื่อปลดล็อกไดรฟ์ คลิกลิงก์ "Insert the 79 Unlock Audio CD" ซึ่งจะเปิดเบราว์เซอร์ของคุณและพยายามดาวน์โหลดไฟล์ บันทึกไฟล์และแตกไฟล์
เบิร์นไฟล์ BIN ลงใน CD-R เปล่าโดยใช้โปรแกรมเบิร์นที่คุณโปรดปราน ดูคู่มือนี้สำหรับรายละเอียดเพิ่มเติม
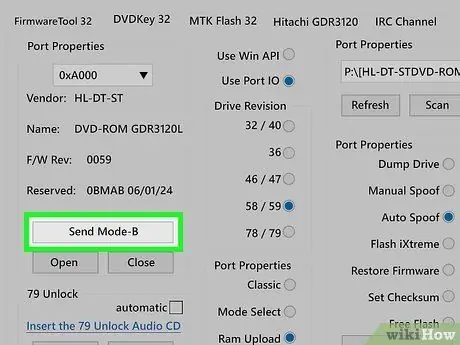
ขั้นตอนที่ 3 เปิดใช้งานโหมด B
ในแท็บ Hitachi GDR3120 ให้คลิกปุ่ม Send Mode-B หน้าต่างพร้อมคำแนะนำจะปรากฏขึ้น แต่ระบบอาจเพิกเฉยได้ เนื่องจากคุณกำลังใช้เครื่องมือเชื่อมต่อ USB

ขั้นตอนที่ 4. ใส่แผ่นปลดล็อค
เมื่อคุณอยู่ในโหมด B ให้คลิกปุ่ม Open เพื่อเปิดถาดไดรฟ์ ใส่แผ่นดิสก์แล้วคลิกปุ่มปิด คลิกที่ปุ่ม 79 Unlock เพื่ออ่านแผ่นดิสก์ ไดรฟ์จะดีดดิสก์ออกโดยอัตโนมัติเมื่อเสร็จสิ้น
ขั้นตอนนี้จำเป็นเฉพาะเมื่อคุณมีไดรฟ์เวอร์ชัน 79
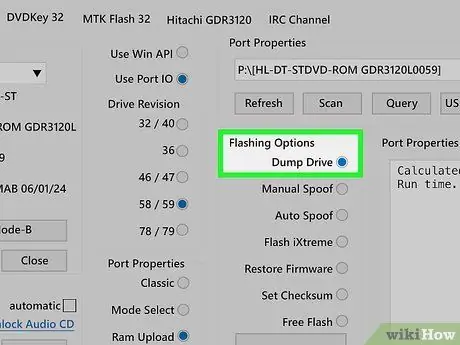
ขั้นตอนที่ 5. ดัมพ์ข้อมูลไดรฟ์
ในส่วน "ตัวเลือกการกะพริบ" ตรวจสอบให้แน่ใจว่าได้เลือกตัวเลือก "การถ่ายโอนข้อมูล" แล้ว จากนั้นคลิกปุ่มอ่านไปยังแหล่งที่มา เก็บไฟล์สำรองข้อมูลไดรฟ์ไว้ในที่ที่เข้าถึงได้ง่ายในกรณีที่คุณต้องการกู้คืนไดรฟ์ในภายหลัง
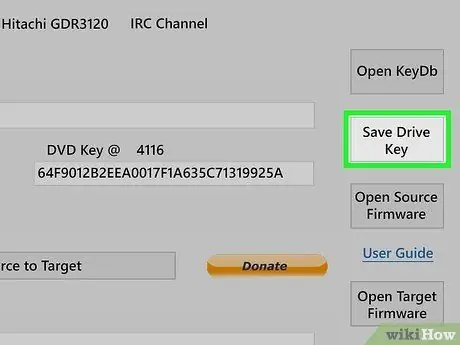
ขั้นตอนที่ 6 บันทึกรหัสไดรฟ์ของคุณ
คลิกปุ่มบันทึกรหัสไดรฟ์และบันทึกรหัสไดรฟ์ไว้ในที่ปลอดภัย สิ่งนี้จะมีประโยชน์หากคุณต้องการกู้คืนไดรฟ์ในภายหลัง
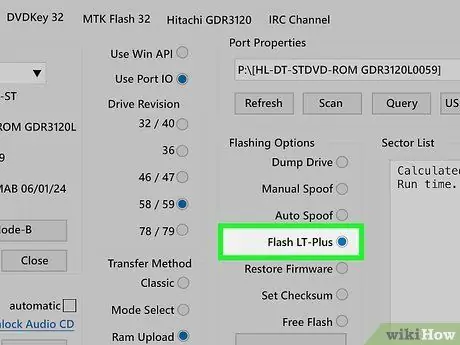
ขั้นตอนที่ 7 แฟลชเฟิร์มแวร์ LT+
กลับไปที่แท็บ Hitachi GDR3120 แล้วเลือก "Flash LT-Plus" ในส่วน "ตัวเลือกการกะพริบ" คลิกปุ่ม Flash LT-Plus คลิกใช่เมื่อโปรแกรมแจ้งว่ารายงานกะพริบเสถียร
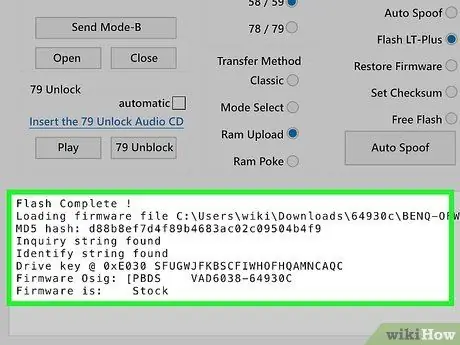
ขั้นตอนที่ 8. รอให้กระบวนการกระพริบเสร็จสมบูรณ์
คุณสามารถดูความคืบหน้าได้ในกล่องข้อความที่ด้านล่างของหน้าต่าง หลังจากกระบวนการกะพริบเสร็จสิ้น ให้กลับไปที่แท็บ Hitachi GDR3120 เปิดและปิดไดรฟ์ดีวีดี (คุณสามารถทำได้โดยถอดสายไฟออกจากไดรฟ์ดีวีดีเพื่อรีเซ็ต)
การกะพริบของ BenQ Drive
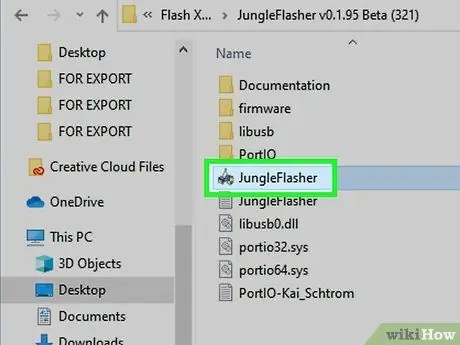
ขั้นตอนที่ 1. เรียกใช้ JungleFlasher
เมื่อไดรฟ์เชื่อมต่อกับอุปกรณ์ USB และคอมพิวเตอร์แล้ว คุณสามารถเรียกใช้ JungleFlasher เพื่อเริ่มกระบวนการแฟลชได้
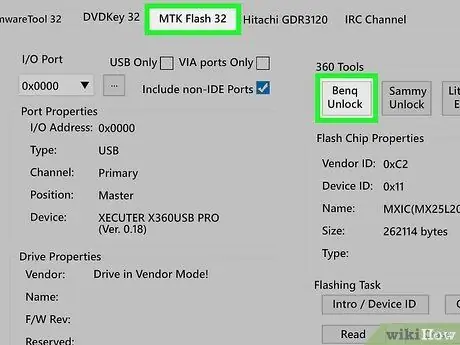
ขั้นตอนที่ 2. ปลดล็อกไดรฟ์
คลิกแท็บ MTK Flash 32 จากนั้นคลิกปุ่ม "ปลดล็อก BenQ" ไดรฟ์ดีวีดีจะถูกปลดล็อกโดยอัตโนมัติ
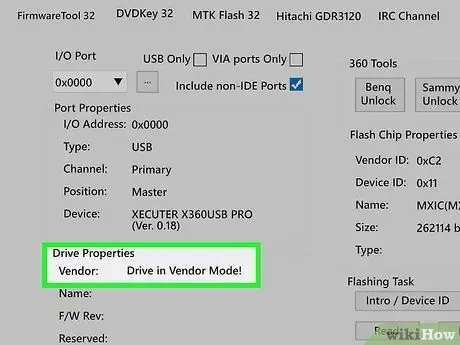
ขั้นตอนที่ 3 รอให้ไดรฟ์ปลดล็อค
คุณจะเห็นข้อความในกล่องที่ด้านล่างของหน้าต่าง เมื่อปลดล็อกไดรฟ์แล้ว ให้มองหาส่วน "คุณสมบัติของไดรฟ์" ของแท็บ MTK Flash 32 ช่อง "ผู้ขาย" จะเขียนว่า "ไดรฟ์ในโหมดผู้ขาย"
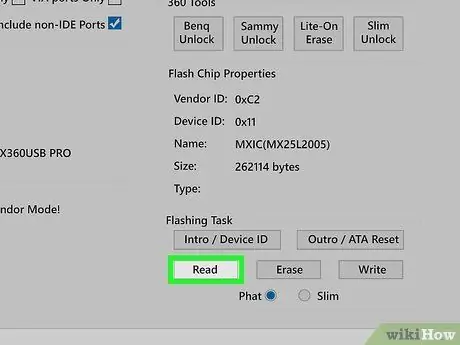
ขั้นตอนที่ 4. คัดลอกเฟิร์มแวร์เก่า
คลิกปุ่มอ่าน JungleFlasher จะเริ่มอ่านไฟล์เฟิร์มแวร์ BenQ เมื่อเสร็จแล้ว คุณจะได้รับแจ้งให้บันทึกเฟิร์มแวร์ดั้งเดิมเป็นข้อมูลสำรอง เลือกตำแหน่งที่คุณสามารถค้นหาได้ง่ายหากต้องการกู้คืนไฟล์เฟิร์มแวร์ดั้งเดิม
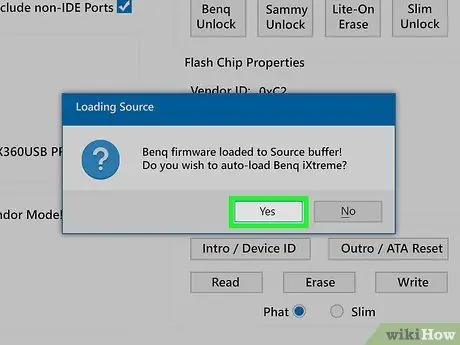
ขั้นตอนที่ 5. โหลดเฟิร์มแวร์ใหม่
เมื่อสำรองข้อมูลเฟิร์มแวร์แล้ว คุณจะได้รับแจ้งให้โหลดไฟล์เฟิร์มแวร์ BenQ LT+ คลิกใช่เพื่อดำเนินการต่อ
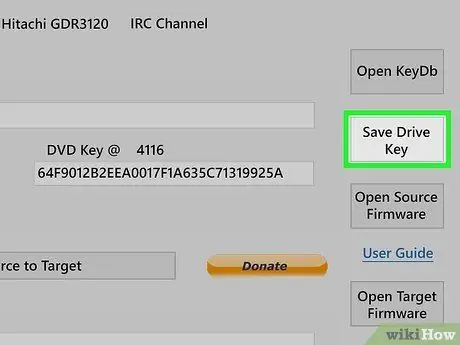
ขั้นตอนที่ 6 บันทึกรหัสไดรฟ์ของคุณ
คลิกปุ่มบันทึกรหัสไดรฟ์และบันทึกรหัสไดรฟ์ไว้ในที่ปลอดภัย สิ่งนี้จะมีประโยชน์หากคุณต้องการกู้คืนไดรฟ์ในภายหลัง
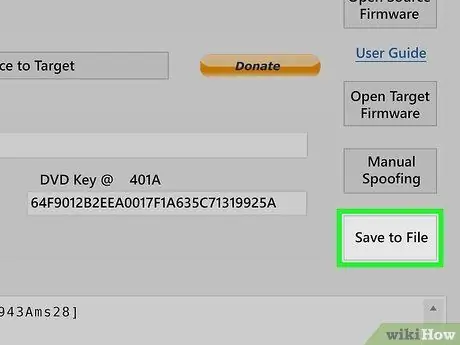
ขั้นตอนที่ 7 บันทึกเฟิร์มแวร์ที่แก้ไขของคุณ
คลิกปุ่ม บันทึกลงในไฟล์ เพื่อบันทึกไฟล์เฟิร์มแวร์ที่แก้ไขของคุณ ซึ่งจะทำให้ง่ายต่อการแฟลชในไดรฟ์เดียวกันในภายหลัง
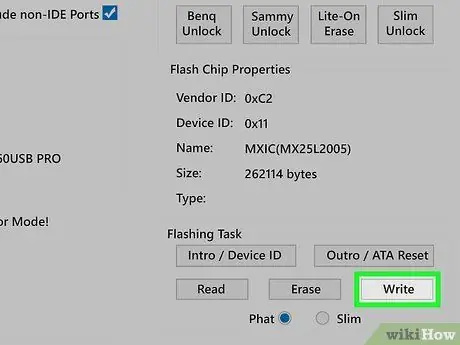
ขั้นตอนที่ 8 เขียนเฟิร์มแวร์ใหม่
คลิกแท็บ MTK Flash 32 จากนั้นคลิกปุ่มเขียน คุณสามารถตรวจสอบกระบวนการเขียนได้ในกล่องข้อความที่ด้านล่างของหน้าต่าง กระบวนการเขียนจะใช้เวลาไม่นานเกินไป
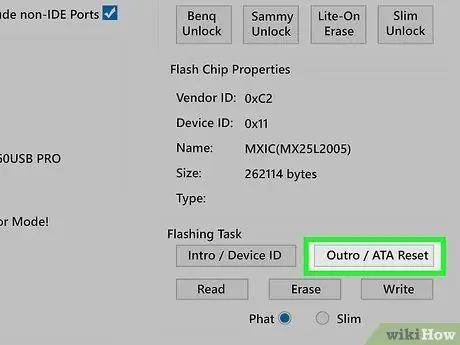
ขั้นตอนที่ 9 ออกจากโหมดผู้ขาย
เมื่อการเขียนเฟิร์มแวร์เสร็จสิ้น ให้คลิกปุ่มรีเซ็ต Outro/ATA เพื่อออกจากโหมดผู้ขายบนไดรฟ์ดีวีดีของคุณ วิธีนี้จะป้องกันไม่ให้ Xbox 360 ของคุณถูกแบนจาก Xbox Live ทันที รายการ "รหัสดีวีดี" ในส่วน "คุณสมบัติของไดรฟ์" จะระบุว่า "ยืนยันแล้ว"
กระพริบไดรฟ์ Lite-On
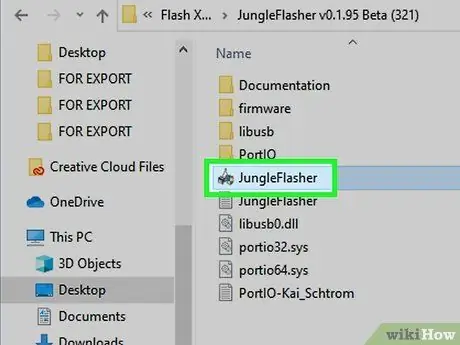
ขั้นตอนที่ 1. เรียกใช้ JungleFlasher
เมื่อไดรฟ์เชื่อมต่อกับอุปกรณ์ USB และคอมพิวเตอร์แล้ว คุณสามารถเรียกใช้ JungleFlasher เพื่อเริ่มกระบวนการแฟลชได้

ขั้นตอนที่ 2 ค้นหาจุด MPX01 บนแผงวงจร DVD Lite-On
พลิกไดรฟ์ Lite-On ที่ถอดประกอบแล้วเพื่อค้นหาแผงวงจร จุด MPX01 อยู่บนวงจรของไดรฟ์ดีวีดี และเป็นที่ที่คุณต้องตรวจสอบระหว่างกระบวนการกะพริบ คุณจะพบจุด MPX01 ถัดจากชิปขนาดใหญ่ที่ติดตั้งอยู่ในวงจร
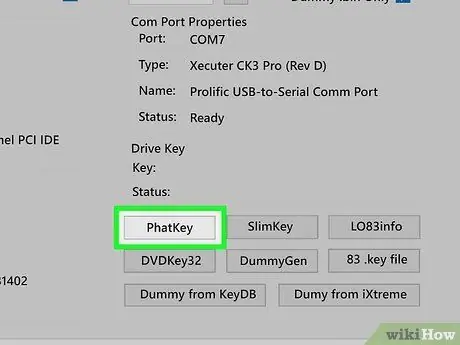
ขั้นตอนที่ 3 เตรียมโพรบไดรฟ์
เปิดแท็บ DVDKey 32 ใน JungleFlasher คลิกปุ่ม PhatKey และรอสักครู่เพื่อให้โปรแกรมโหลด หน้าต่าง "แนะนำผู้ขาย MTK ล้มเหลว" จะปรากฏขึ้น ตอนนี้คุณพร้อมที่จะตรวจสอบไดรฟ์แล้ว
ตรวจสอบให้แน่ใจว่าไฟบนโพรบเปิดอยู่ แสดงว่าอุปกรณ์ได้รับพลังงาน

ขั้นตอนที่ 4 ทำโพรบบนไดรฟ์
เมื่อหน้าต่างปรากฏขึ้น ให้กดปุ่มบนสายโพรบค้างไว้ ขณะที่กดปุ่มค้างไว้ ให้แตะโพรบไปที่จุด MPX01 ปล่อยปุ่มสายโพรบในขณะที่กดโพรบต่อไปที่จุดนั้น คลิกปุ่มใช่ในหน้าต่างใน JungleFlasher

ขั้นตอนที่ 5. ถอดโพรบและรีเซ็ตไดรฟ์
เมื่อหน้าต่างถัดไปปรากฏขึ้น คุณจะต้องถอดโพรบและรีเซ็ตไดรฟ์ ถอดโพรบและปิดไฟของไดรฟ์ในขั้วต่อ USB รอห้าวินาทีจากนั้นเปิดเครื่องอีกครั้ง คลิกตกลงใน JungleFlasher
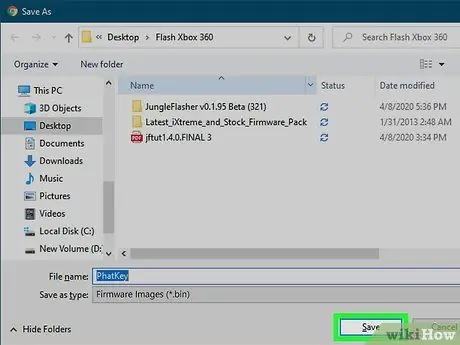
ขั้นตอนที่ 6 บันทึกคีย์
หลังจากคลิก ตกลง คุณจะถูกขอให้บันทึกคีย์ที่แยกออกมา เก็บไว้ในที่ที่เข้าถึงได้ง่าย จะมีไฟล์หลายไฟล์ที่คุณจะต้องบันทึกในตำแหน่งเดียวกัน
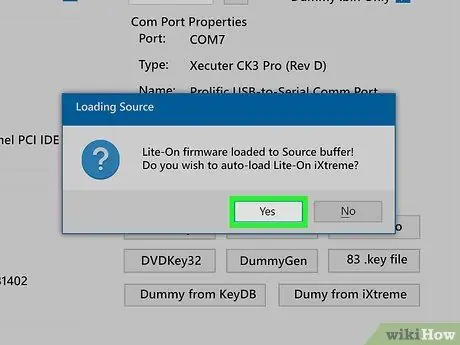
ขั้นตอนที่ 7 โหลดเฟิร์มแวร์ใหม่
เมื่อสำรองข้อมูลเฟิร์มแวร์แล้ว คุณจะได้รับแจ้งให้โหลดไฟล์เฟิร์มแวร์ Lite-On LT+ คลิกใช่เพื่อดำเนินการต่อ
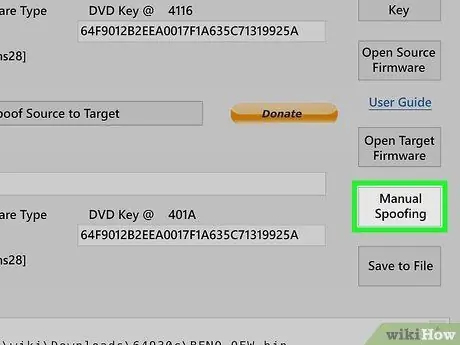
ขั้นตอนที่ 8 โหลดคีย์ที่คุณบันทึกไว้
คลิกปุ่มการปลอมแปลงด้วยตนเองในแท็บ FirmwareTool 32 คลิกปุ่ม Load key bin และเลือกคีย์ที่คุณบันทึกไว้ก่อนหน้านี้
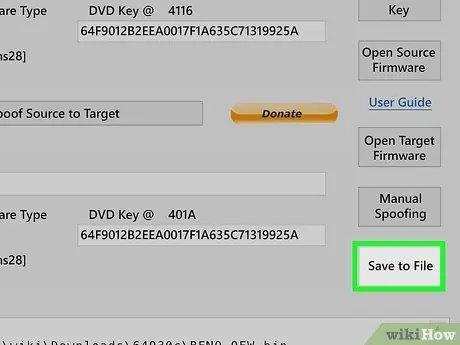
ขั้นตอนที่ 9 บันทึกเฟิร์มแวร์ที่แก้ไขของคุณ
คลิกปุ่ม บันทึกลงในไฟล์ เพื่อบันทึกไฟล์เฟิร์มแวร์ที่แก้ไขของคุณ ซึ่งจะทำให้ง่ายต่อการแฟลชในไดรฟ์เดียวกันในภายหลัง
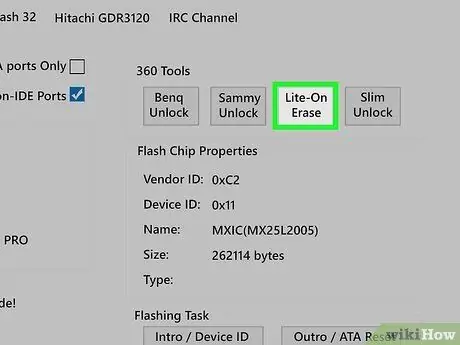
ขั้นตอนที่ 10. ลบไดรฟ์
คลิกแท็บ MTK Flash 32 จากนั้นคลิกปุ่ม "Lite-On Erase" คลิกปุ่มใช่ในหน้าต่างที่ปรากฏขึ้น ทันทีที่ "…" ปรากฏขึ้นในกล่องข้อความที่ด้านล่างของหน้าต่าง ให้รีเซ็ตพลังงานให้กับไดรฟ์ดีวีดีของคุณโดยใช้สวิตช์เพื่อปิดไดรฟ์ใน CK3 Lite หรือโดยการถอดปลั๊กและเสียบสายไฟอีกครั้งสำหรับ ไดรฟ์ดีวีดี
หากคุณทำสำเร็จ ให้มองหาส่วน "คุณสมบัติของไดรฟ์" ของแท็บ MTK Flash 32 ฟิลด์ "ผู้ขาย" จะระบุว่า "ไดรฟ์ในโหมดผู้ขาย"
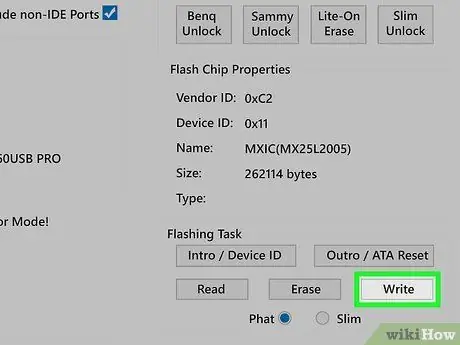
ขั้นตอนที่ 11 เขียนเฟิร์มแวร์ใหม่
คลิกแท็บ MTK Flash 32 จากนั้นคลิกปุ่มเขียน คุณสามารถตรวจสอบกระบวนการเขียนได้ในกล่องข้อความที่ด้านล่างของหน้าต่าง กระบวนการเขียนจะใช้เวลาไม่นานเกินไป
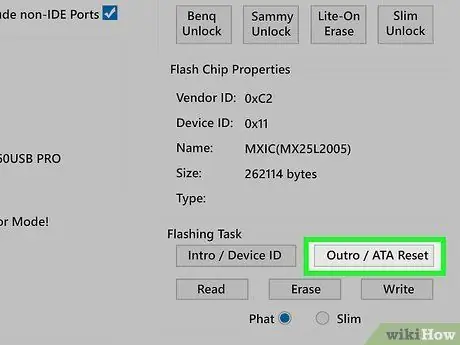
ขั้นตอนที่ 12. ออกจากโหมดผู้ขาย
เมื่อการเขียนเฟิร์มแวร์เสร็จสิ้น ให้คลิกปุ่มรีเซ็ต Outro/ATA เพื่อออกจากโหมดผู้ขายบนไดรฟ์ดีวีดีของคุณ วิธีนี้จะป้องกันไม่ให้ Xbox 360 ของคุณถูกแบนจาก Xbox Live ทันที รายการ "รหัสดีวีดี" ในส่วน "คุณสมบัติของไดรฟ์" จะระบุว่า "ยืนยันแล้ว"






