บทความวิกิฮาวนี้จะแนะนำวิธีการใช้อินเทอร์เน็ตเบราว์เซอร์กับ TOR บน iPhone เพื่อป้องกันไม่ให้บริการโฆษณา ผู้ให้บริการอินเทอร์เน็ต หรือคุกกี้ติดตามการใช้อินเทอร์เน็ต TOR ใช้การเข้ารหัสเพื่อถ่ายโอนที่อยู่ IP ของ iPhone ไปยังเซิร์ฟเวอร์ทั่วโลก เพื่อไม่ให้ตรวจสอบที่อยู่ IP ของคุณโดยปราศจากความรู้ทางอินเทอร์เน็ตหรือซอฟต์แวร์ที่มีความซับซ้อนมากขึ้น โปรดทราบว่ามีบางไซต์ใน TOR ที่ดูไม่ "เป็นธรรมชาติ" เมื่อคุณค้นหา และบางไซต์มีเนื้อหาที่เป็นอันตรายหรือผิดกฎหมาย ทำการค้นหาอย่างระมัดระวังและชาญฉลาด
ขั้นตอน
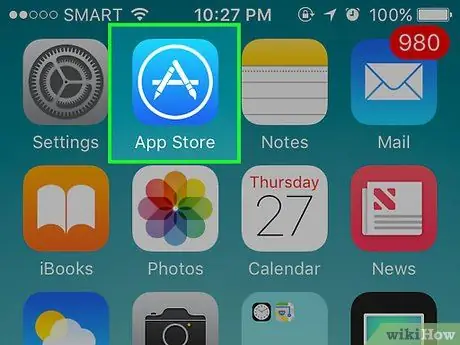
ขั้นตอนที่ 1. เปิด App Store
แอปนี้ถูกทำเครื่องหมายด้วยไอคอนสีน้ำเงินที่มีตัว "A" สีขาวอยู่ในวงกลมสีขาว
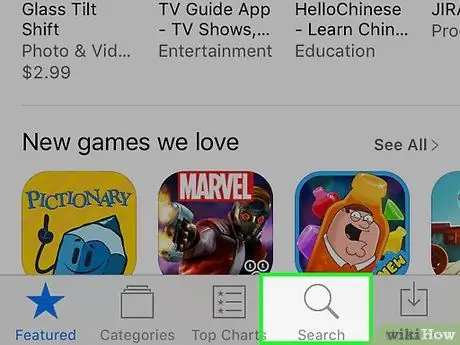
ขั้นตอนที่ 2. แตะค้นหา
ที่เป็นไอคอนรูปแว่นขยายท้ายหน้าจอ
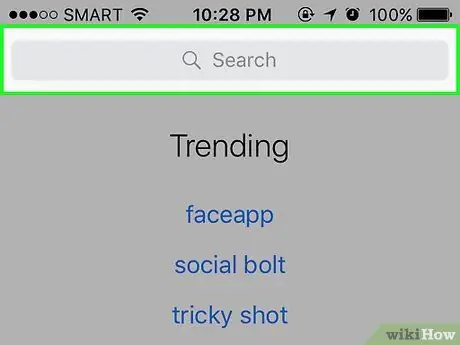
ขั้นตอนที่ 3 แตะแถบค้นหา
แถบนี้อยู่ที่ด้านบนของหน้าจอ
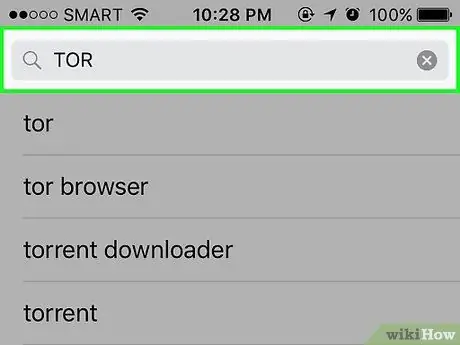
ขั้นตอนที่ 4. พิมพ์ "TOR" แล้วแตะค้นหา
รายการเบราว์เซอร์ที่มีคุณสมบัติ TOR จะปรากฏขึ้น
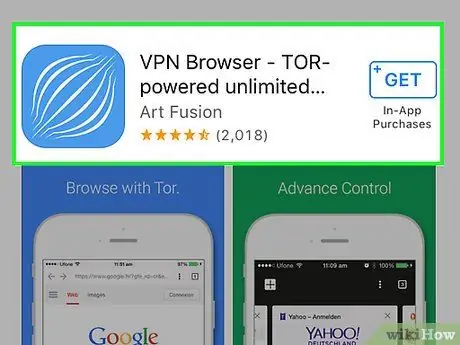
ขั้นตอนที่ 5. เลือกเบราว์เซอร์ที่มีคุณสมบัติ TOR
เรียกดูรายการและเลือกเบราว์เซอร์ที่เหมาะสมกับความต้องการของคุณมากที่สุด
- เบราว์เซอร์ VPN และ Red Onion เป็นหนึ่งในตัวเลือกฟรีที่มีบทวิจารณ์ที่ดี
- โปรดทราบว่าเบราว์เซอร์บางตัวมีให้บริการฟรี ในขณะที่บางเบราว์เซอร์เป็นแอปที่ต้องชำระเงิน หากคุณต้องการใช้เบราว์เซอร์แบบชำระเงิน ให้มองหาเบราว์เซอร์ที่มีการให้คะแนนในเชิงบวกและอ่านบทวิจารณ์ก่อนซื้อแอป
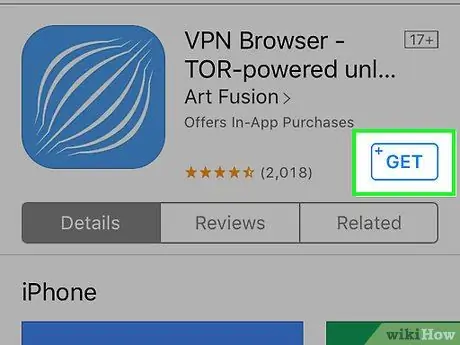
ขั้นตอนที่ 6 แตะ GET
ที่เป็นปุ่มสีฟ้าทางขวาของแอพที่เลือก
หากแอปพลิเคชันที่เลือกไม่ใช่แอปพลิเคชันฟรี ปุ่มราคาจะแสดงแทนปุ่ม " GET"
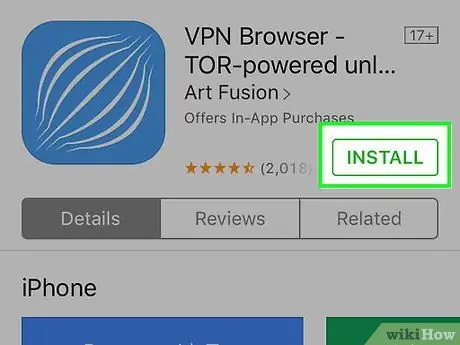
ขั้นตอนที่ 7 แตะติดตั้ง
ปุ่มนี้เป็นปุ่มที่สัมผัสก่อนหน้านี้เพื่อเข้าสู่แอป เบราว์เซอร์จะดาวน์โหลดไปยังอุปกรณ์ทันที
คุณอาจต้องป้อน Apple ID หรือสแกน Touch ID ก่อนเริ่มการดาวน์โหลด
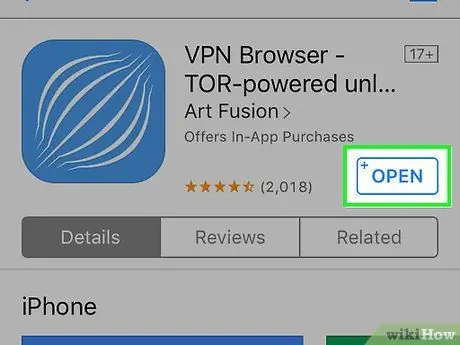
ขั้นตอนที่ 8 แตะเปิด
เมื่อการดาวน์โหลดเสร็จสิ้น ปุ่มที่เคยสัมผัสเพื่อเริ่มการดาวน์โหลดจะเปลี่ยนเป็นปุ่ม " OPEN"
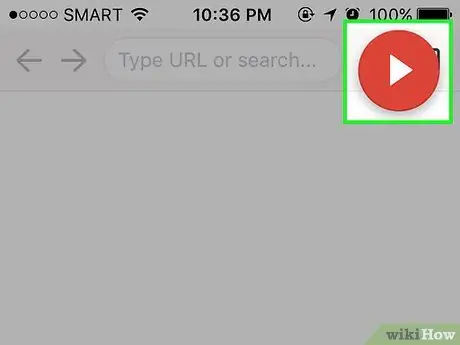
ขั้นตอนที่ 9 แตะ เชื่อมต่อกับ TOR หากได้รับแจ้ง
เบราว์เซอร์ Red Onion ใช้คำสั่งนี้ ในขณะที่เบราว์เซอร์ VPN ไม่แสดงคำสั่ง เบราว์เซอร์จำนวนมาก (แต่ไม่ใช่ทั้งหมด) จะขอให้คุณเชื่อมต่ออุปกรณ์ของคุณกับเครือข่าย TOR
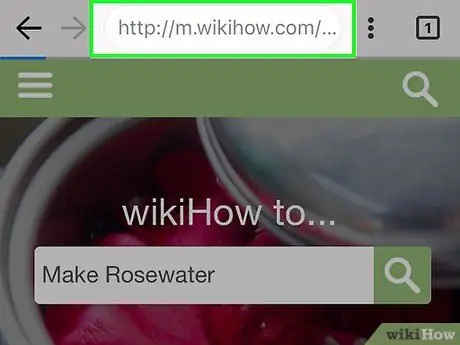
ขั้นตอนที่ 10 เริ่มท่องอินเทอร์เน็ต
ตอนนี้คุณเชื่อมต่อกับเครือข่าย TOR บน iPhone ของคุณแล้ว TOR ทำให้ตำแหน่งการท่องเว็บของคุณยากต่อการติดตามโดยเปลี่ยนเส้นทางคำขอของเบราว์เซอร์ไปยังรีเลย์แบบสุ่ม
คำเตือน
- ใช้เฉพาะเบราว์เซอร์ที่เปิดใช้งาน TOR บน iOS 9 หรือใหม่กว่าเท่านั้น การอัปเดตการเข้ารหัสที่ Apple มีให้ในเวอร์ชันล่าสุดเหล่านี้ทำให้เบราว์เซอร์ TOR สามารถทำงานโดยไม่เปิดเผยตัวตนได้มากขึ้น
- การรวม TOR ข้ามอุปกรณ์ยังไม่พร้อมใช้งานสำหรับ iPhone
- เบราว์เซอร์ TOR บางตัวอาจรั่วไหลที่อยู่ IP เมื่อคุณเข้าถึงไซต์ที่มีวิดีโอหรือเนื้อหาที่ใช้งานอยู่
- TOR ทำให้การท่องอินเทอร์เน็ตของคุณไม่เปิดเผยตัวตน ตราบใดที่คุณไม่เปิดเผยที่อยู่ IP ของคุณหรือค้นหาตำแหน่งด้วยตัวคุณเอง อย่าเปิดเผยที่อยู่ IP ของคุณกับผู้อื่นหรือเปิดลิงก์ที่น่าสงสัย






