บทความวิกิฮาวนี้จะแนะนำวิธีการโอนเงินจากบัญชี PayPal ไปยังบัญชีธนาคารของคุณ และวิธีการส่งเงินจากบัญชีธนาคารของคุณไปยังผู้ติดต่อบางรายผ่าน PayPal หากต้องการใช้บริการ PayPal คุณต้องสร้างบัญชี PayPal ก่อน
ขั้นตอน
วิธีที่ 1 จาก 4: การโอนเงินไปยังบัญชีธนาคารผ่านมือถือหรือแท็บเล็ต
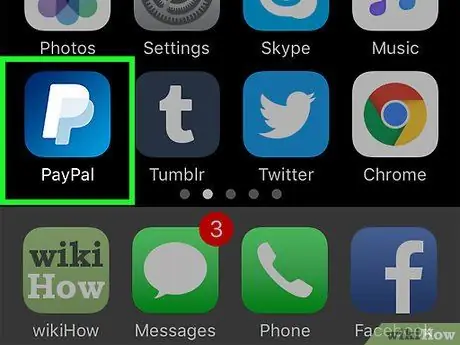
ขั้นตอนที่ 1 เปิด PayPal
แอปนี้ถูกทำเครื่องหมายด้วยไอคอนสีน้ำเงินพร้อมตัว "P" สีขาว
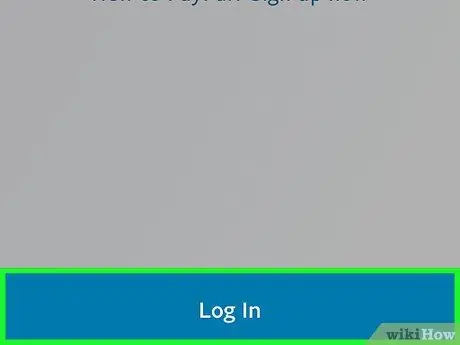
ขั้นตอนที่ 2. แตะเข้าสู่ระบบ
ที่มุมล่างซ้ายของหน้าจอ
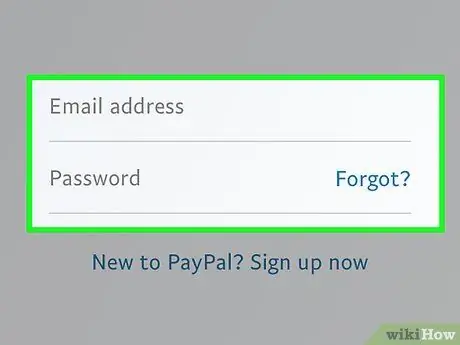
ขั้นตอนที่ 3 พิมพ์ที่อยู่อีเมลและรหัสผ่านของบัญชี
หากแอป PayPal ยอมรับ Touch ID คุณสามารถสแกนลายนิ้วมือเพื่อเปิด PayPal ได้
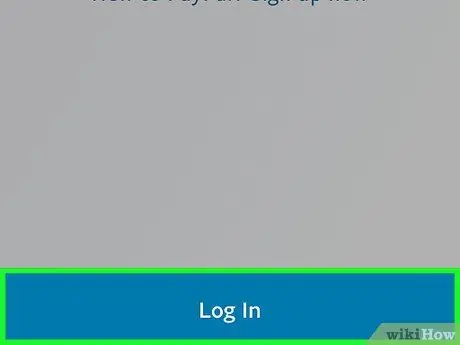
ขั้นตอนที่ 4 แตะเข้าสู่ระบบ
หลังจากนั้นคุณจะถูกนำไปที่หน้าบัญชี PayPal
หากคุณกำลังใช้ Touch ID ให้ข้ามขั้นตอนนี้
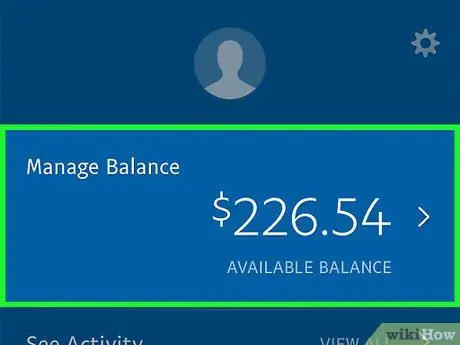
ขั้นตอนที่ 5. แตะจัดการยอดคงเหลือ
ที่ด้านบนของหน้าจอ คุณสามารถดูยอดเงินคงเหลือใน PayPal ของคุณได้ในส่วนนี้
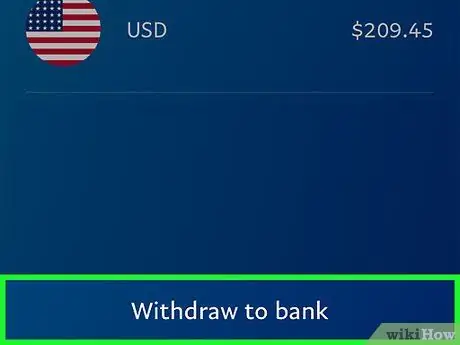
ขั้นตอนที่ 6 แตะโอนเงินไปที่ธนาคาร
ที่มุมขวาล่างของหน้าจอ
คุณไม่สามารถโอนยอดเงินคงเหลือใน PayPal ไปยังบัญชีธนาคารของคุณได้หากยอดเงินคงเหลือของคุณน้อยกว่าหนึ่งดอลลาร์สหรัฐ
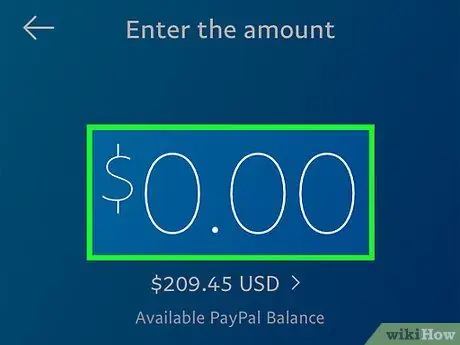
ขั้นตอนที่ 7 พิมพ์จำนวนเงินที่คุณต้องการถอนเข้าบัญชีของคุณ
คุณต้องทำการถอนด้วยเงินขั้นต่ำหนึ่งดอลลาร์สหรัฐ
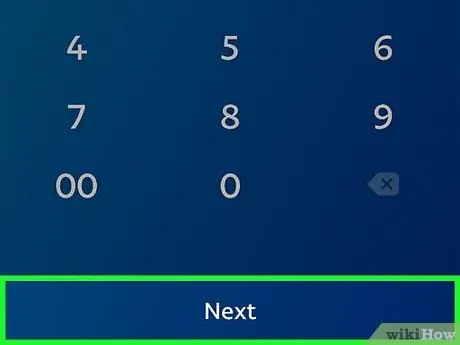
ขั้นตอนที่ 8 แตะถัดไป
ที่ด้านล่างของหน้าจอ
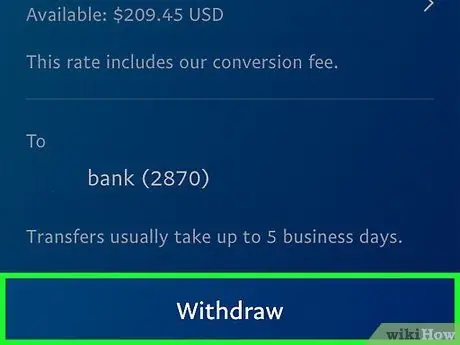
ขั้นตอนที่ 9 แตะถอน
ตัวเลือกนี้จะอยู่ที่ด้านล่างของหน้าจอ ยอดเงินจะเข้าบัญชีของคุณในวันถัดไป หากคุณทำการถอนเงินก่อน 19.00 น. ตามเวลามาตรฐานตะวันออก (EST) ในวันทำการ (ไม่ใช่วันหยุด)
วิธีที่ 2 จาก 4: การโอนเงินเข้าบัญชีธนาคารผ่านคอมพิวเตอร์
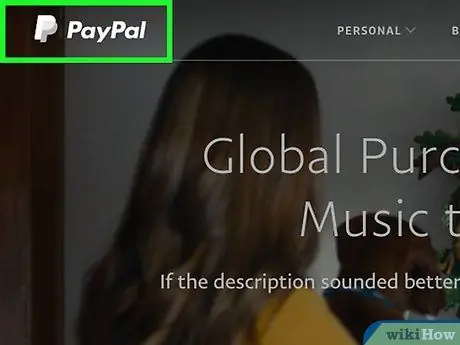
ขั้นตอนที่ 1 ไปที่หน้าเว็บ PayPal
คุณต้องลงชื่อเข้าใช้บัญชี PayPal เพื่อไปยังขั้นตอนต่อไป
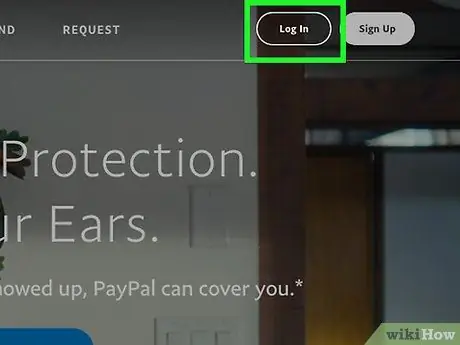
ขั้นตอนที่ 2 คลิกเข้าสู่ระบบ
ที่มุมขวาบนของหน้า
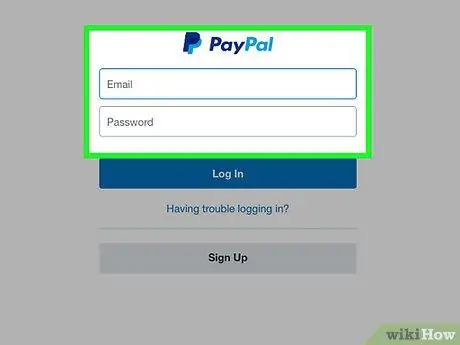
ขั้นตอนที่ 3 พิมพ์ที่อยู่อีเมลและรหัสผ่านของบัญชี
ป้อนข้อมูลนี้ลงในช่องตรงกลางหน้า
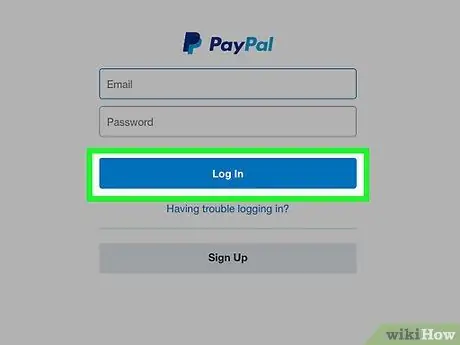
ขั้นตอนที่ 4 คลิกเข้าสู่ระบบ
อยู่ใต้ช่องรหัสผ่านของหน้า ตราบใดที่รหัสผ่านและที่อยู่อีเมลตรงกัน คุณสามารถเข้าสู่ระบบบัญชี PayPal ของคุณได้
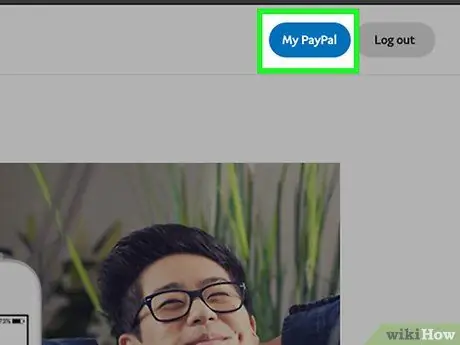
ขั้นตอนที่ 5. คลิก PayPal ของฉัน
ลิงค์นี้อยู่ที่มุมขวาบนของหน้า
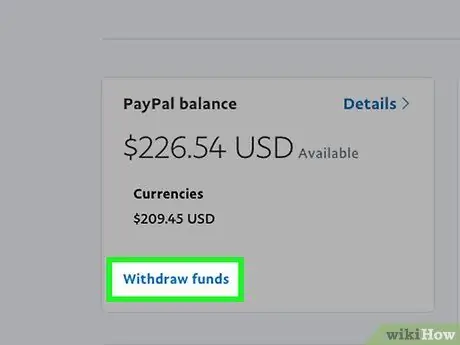
ขั้นตอนที่ 6 คลิก โอนเงินเข้าธนาคารของคุณ
ลิงค์นี้จะอยู่ด้านซ้ายของหน้า ล่างหน้าต่าง " PayPal Balance"
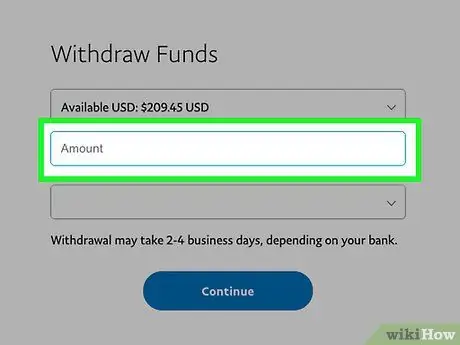
ขั้นตอนที่ 7 พิมพ์จำนวนเงินที่คุณต้องการถอน
คุณต้องถอนยอดคงเหลืออย่างน้อยหนึ่งดอลลาร์สหรัฐ
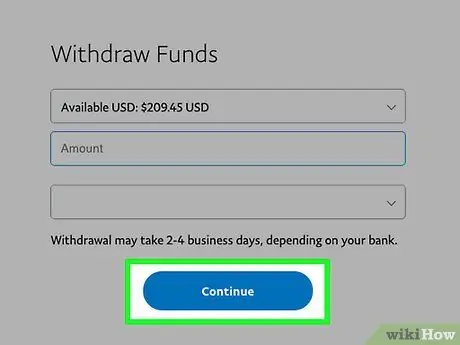
ขั้นตอนที่ 8 คลิก ดำเนินการต่อ
ที่ด้านล่างของหน้า
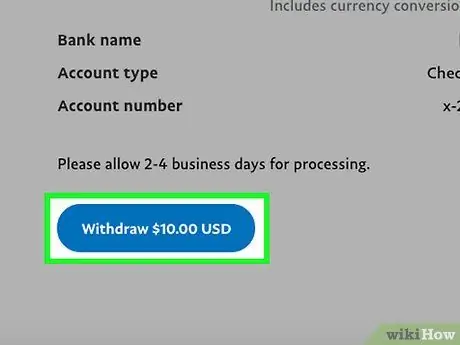
ขั้นตอนที่ 9 คลิกโอน
หลังจากนั้นยอดเงินจะถูกส่งไปยังบัญชีธนาคาร ตราบใดที่ทำการถอนก่อน 19.00 น. ตามเวลามาตรฐานตะวันออก (EST) ในวันทำการ ยอดเงินจะถูกโอนเข้าบัญชีในวันถัดไป
วิธีที่ 3 จาก 4: ส่งเงินให้เพื่อนทางโทรศัพท์หรือแท็บเล็ต
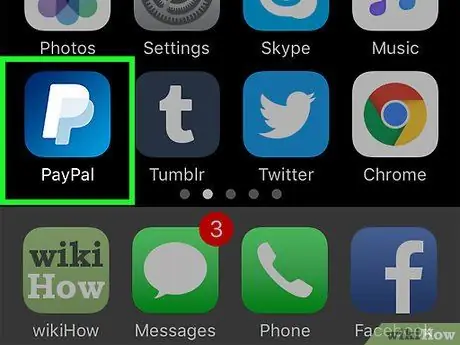
ขั้นตอนที่ 1 เปิด PayPal
แอปนี้ถูกทำเครื่องหมายด้วยไอคอนสีน้ำเงินพร้อมตัว "P" สีขาว
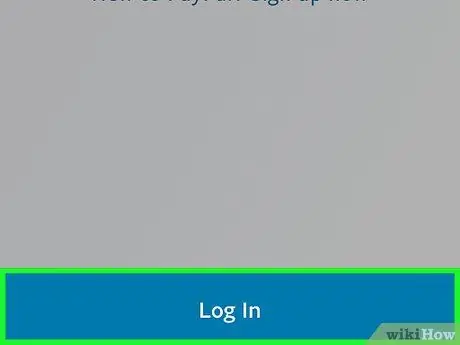
ขั้นตอนที่ 2. แตะเข้าสู่ระบบ
ที่มุมล่างซ้ายของหน้าจอ
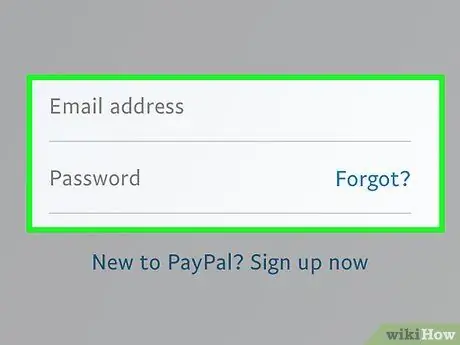
ขั้นตอนที่ 3 พิมพ์ที่อยู่อีเมลและรหัสผ่านของบัญชี
หากแอป PayPal ยอมรับ Touch ID คุณสามารถสแกนลายนิ้วมือเพื่อเปิด PayPal ได้
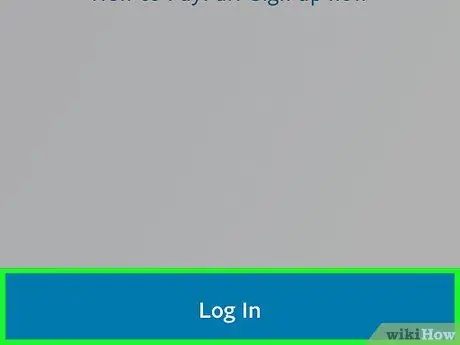
ขั้นตอนที่ 4 แตะเข้าสู่ระบบ
หลังจากนั้นคุณจะถูกนำไปที่หน้าบัญชี PayPal
หากคุณกำลังใช้ Touch ID ให้ข้ามขั้นตอนนี้
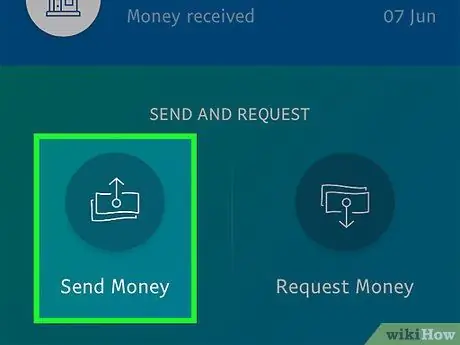
ขั้นตอนที่ 5. แตะส่งเงิน
ทางซ้ายกลางของหน้าจอ ล่างหัวข้อ "Send and Request"
เงินที่ส่งจาก PayPal จะถูกถอนออกจากบัญชีธนาคารของคุณหากคุณไม่มียอดคงเหลือในบัญชี PayPal
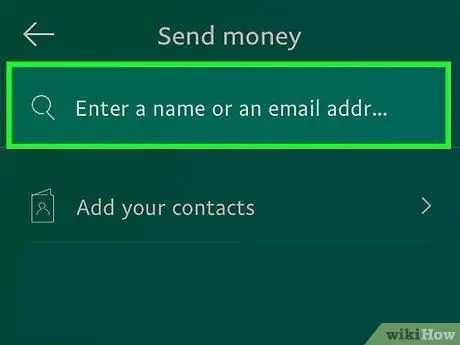
ขั้นตอนที่ 6 พิมพ์ที่อยู่อีเมลของผู้รับหรือหมายเลขโทรศัพท์ติดต่อ
ป้อนข้อมูลนี้ที่ด้านบนของหน้าจอ
-
หากคุณไม่เคยส่งเงินผ่าน PayPal มาก่อน ให้แตะ มาเริ่มกันเลย!
” ที่ด้านล่างของหน้าจอก่อน
- รายชื่อผู้ติดต่อจะปรากฏใต้แถบค้นหาด้วย ดังนั้นคุณจึงสามารถแตะที่ชื่อผู้ติดต่อได้โดยตรง แทนที่จะต้องค้นหาด้วยตนเอง
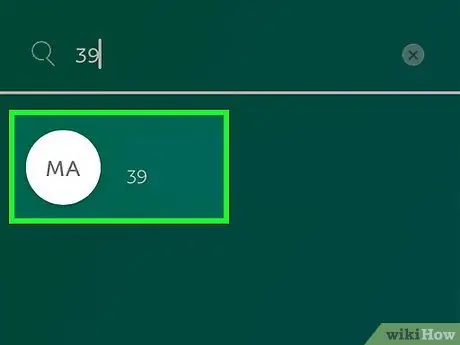
ขั้นตอนที่ 7 แตะชื่อผู้ติดต่อ
ชื่อจะปรากฏใต้แถบค้นหา
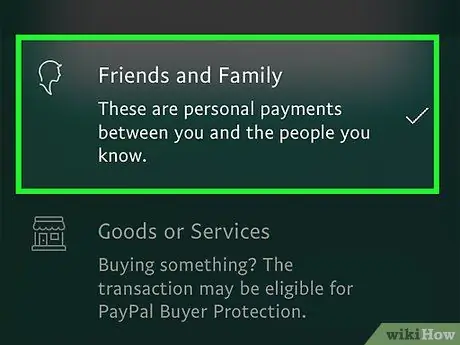
ขั้นตอนที่ 8 แตะตัวเลือกการชำระเงิน
คุณมีสองตัวเลือก:
- ” เพื่อน ๆ และครอบครัว ” - การชำระเงินส่วนบุคคล PayPal จะไม่เรียกเก็บเงินจากผู้รับ
- “ สินค้าและบริการ ” - การชำระเงินที่เกี่ยวข้องกับธุรกิจ PayPal เรียกเก็บค่าธรรมเนียม 2.9 เปอร์เซ็นต์ของจำนวนเงินที่คุณส่ง บวกอีก 30 เซ็นต์ให้กับผู้รับเงิน

ขั้นตอนที่ 9 พิมพ์จำนวนเงินที่คุณต้องการส่ง
ไม่มีปุ่มจุดหรือทศนิยมบนแป้นพิมพ์ PayPal ดังนั้นคุณต้องเพิ่มศูนย์พิเศษสองตัวที่ส่วนท้ายของจำนวนเงินที่คุณต้องการถอน/ส่ง
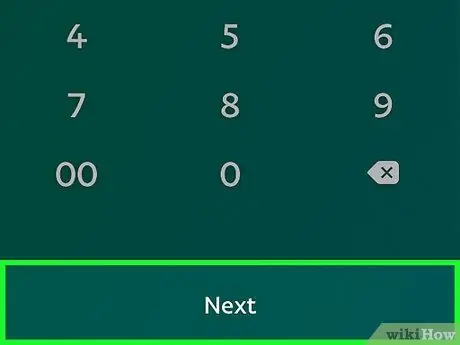
ขั้นตอนที่ 10. แตะถัดไป
ตัวเลือกนี้จะอยู่ที่ด้านล่างของหน้าจอ
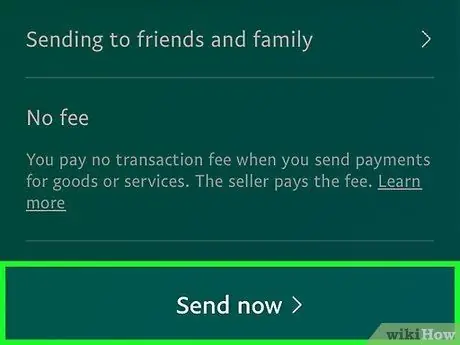
ขั้นตอนที่ 11 แตะส่งทันที
ที่ด้านล่างของหน้าจอ ผู้รับจะได้รับการแจ้งเตือนว่าคุณได้โอนเงินแล้ว ไม่กี่นาทีหลังจากที่คุณทำการโอนเงิน
- คุณสามารถตรวจสอบแหล่งที่มาของการโอนเงิน (เช่น บัญชีธนาคารหรือบัญชี PayPal) ได้ที่ด้านล่างของหน้า
- หากคุณต้องการเพิ่มหมายเหตุในการชำระเงิน ให้แตะตัวเลือก “ เพิ่มหมายเหตุ ” ที่ด้านบนของหน้าจอและพิมพ์ข้อความ จากนั้นแตะ “ เสร็จแล้ว ”.
วิธีที่ 4 จาก 4: ส่งเงินให้เพื่อนผ่านคอมพิวเตอร์
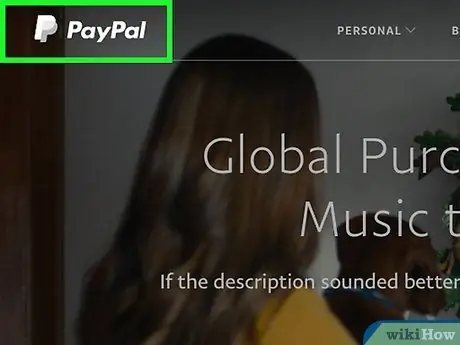
ขั้นตอนที่ 1 ไปที่หน้าเว็บ PayPal
คุณจะต้องลงชื่อเข้าใช้บัญชี PayPal ของคุณก่อนจึงจะสามารถดำเนินการขั้นตอนต่อไปได้
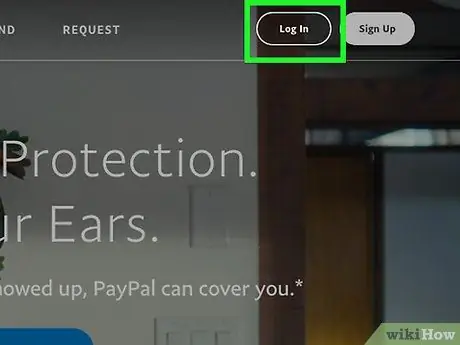
ขั้นตอนที่ 2 คลิกเข้าสู่ระบบ
ที่มุมขวาบนของหน้า
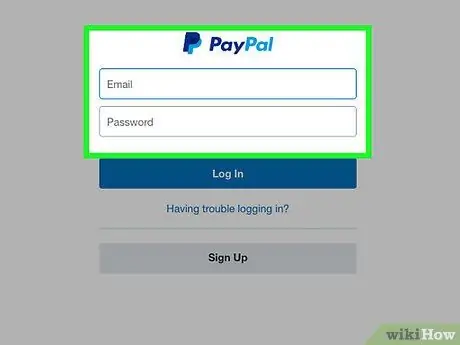
ขั้นตอนที่ 3 พิมพ์ที่อยู่อีเมลและรหัสผ่านของบัญชี
ป้อนข้อมูลทั้งสองนี้ลงในช่องตรงกลางหน้า
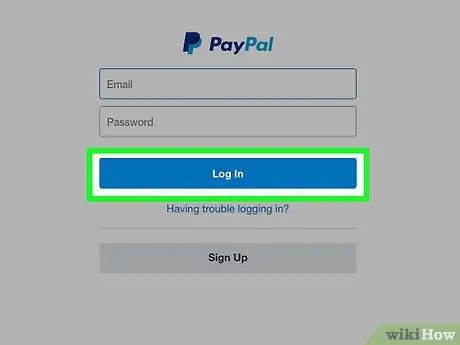
ขั้นตอนที่ 4 คลิกเข้าสู่ระบบ
อยู่ใต้ช่องรหัสผ่านของหน้า ตราบใดที่รหัสผ่านและที่อยู่อีเมลตรงกัน คุณจะสามารถลงชื่อเข้าใช้บัญชีของคุณได้
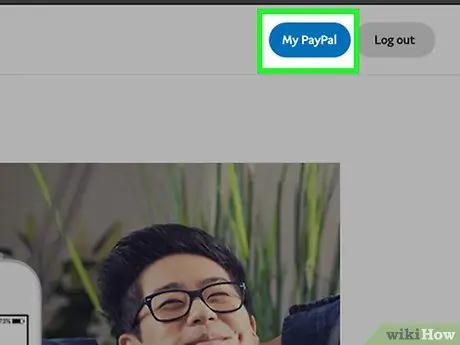
ขั้นตอนที่ 5. คลิก PayPal ของฉัน
ลิงค์นี้อยู่ที่มุมขวาบนของหน้า
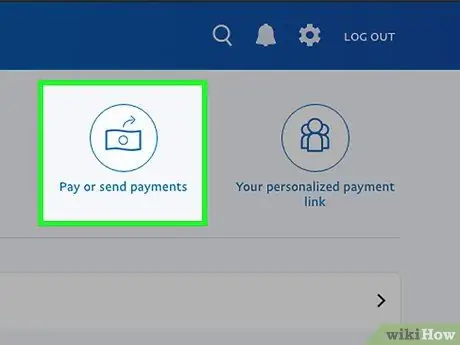
ขั้นตอนที่ 6 คลิก ชำระเงิน หรือ ส่งเงิน
ทางด้านบนของหน้าจอ ใต้ไอคอนแว่นขยาย
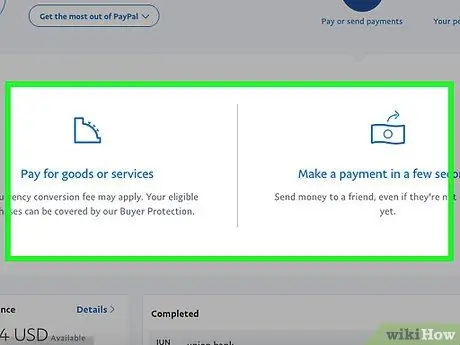
ขั้นตอนที่ 7 คลิกประเภทการชำระเงิน
คุณมีสองตัวเลือกที่แสดงที่ด้านบนของหน้า:
- ” ชำระค่าสินค้าหรือบริการ ” - การชำระเงินที่เกี่ยวข้องกับธุรกิจ PayPal เรียกเก็บค่าธรรมเนียม 2.9 เปอร์เซ็นต์ของจำนวนเงินที่คุณส่ง บวกอีก 30 เซ็นต์ให้กับผู้รับเงิน
- “ ส่งเงินให้เพื่อนและครอบครัว ” - การชำระเงินส่วนบุคคล PayPal จะไม่เรียกเก็บเงินจากผู้รับ
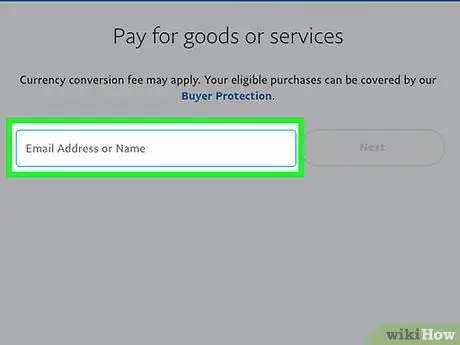
ขั้นตอนที่ 8 พิมพ์ที่อยู่อีเมล หมายเลขโทรศัพท์ หรือชื่อผู้รับ
ป้อนข้อมูลในแถบค้นหาที่ด้านบนของหน้า
คุณยังสามารถคลิกชื่อผู้ติดต่อได้หากปรากฏที่ด้านล่างของแถบค้นหา
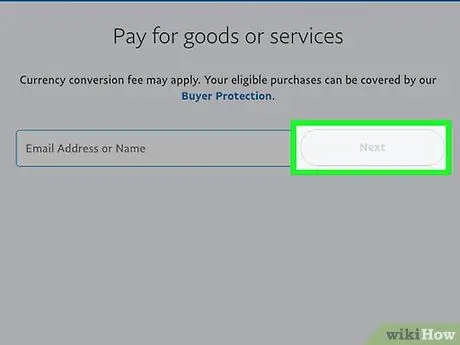
ขั้นตอนที่ 9 คลิกถัดไป
ปุ่มนี้อยู่ทางขวาของช่องข้อความที่มีชื่อผู้รับก่อนหน้านี้
หากคุณคลิกที่ชื่อผู้ติดต่อ ให้ข้ามขั้นตอนนี้
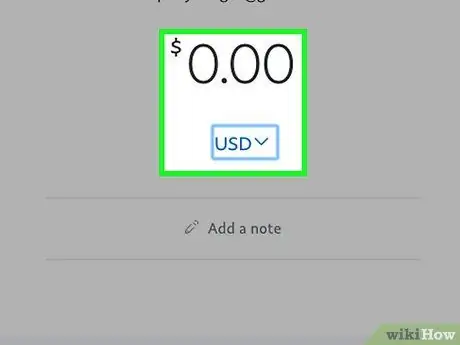
ขั้นตอนที่ 10. พิมพ์จำนวนเงินที่คุณต้องการส่ง
หากคุณส่งเงินในจำนวนที่มากกว่ายอดคงเหลือใน PayPal บัญชีของคุณจะไม่ถูกเบิกเกิน ส่วนต่างหรือส่วนที่เหลือระหว่างชื่อที่คุณต้องการส่งและยอดคงเหลือใน PayPal ของคุณจะถูกถอนออกจากบัญชีธนาคารของคุณ
คุณยังสามารถคลิก “ เพิ่มหมายเหตุ ” เพื่อเพิ่มบันทึก
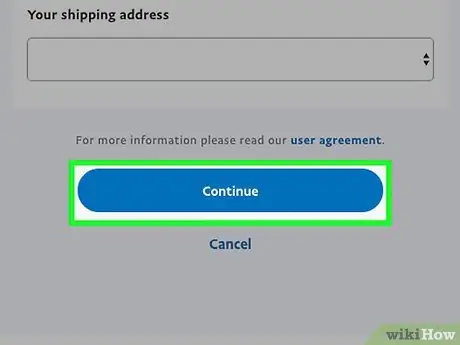
ขั้นตอนที่ 11 คลิก ดำเนินการต่อ
ที่ด้านล่างของหน้า
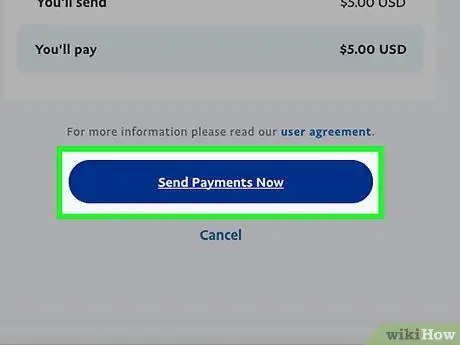
ขั้นตอนที่ 12 คลิกส่งเงินทันที
ที่ด้านล่างของหน้า หลังจากนั้นเงินตามจำนวนที่กำหนดจะถูกส่งไปยังผู้รับที่เลือก






