ขนาดหน้าจอเป็นส่วนที่สำคัญที่สุดอย่างหนึ่งของคอมพิวเตอร์ โดยเฉพาะคอมพิวเตอร์ที่ใช้ Windows 8 เนื่องจากขนาดหน้าจอจะเป็นตัวกำหนดปริมาณข้อมูลที่ Windows สามารถแสดงบนจอภาพของคุณได้ การปรับความละเอียดหน้าจอจะลดขนาดข้อมูลลงเพื่อให้แสดงข้อมูลบนหน้าจอได้มากที่สุดเท่าที่เป็นไปได้ หรือขยายข้อมูลสำหรับการแสดงผลที่ใหญ่ขึ้นตามรสนิยมของคุณ
ขั้นตอน
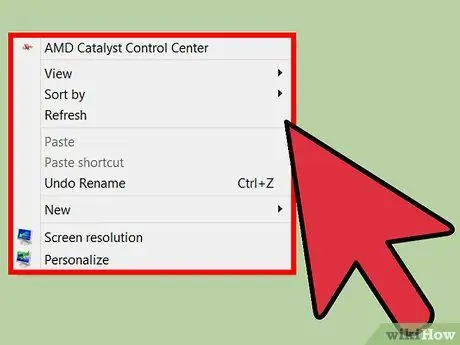
ขั้นตอนที่ 1. คลิกขวาที่ส่วนที่ว่างของหน้าจอ
เมนูจะปรากฏขึ้น
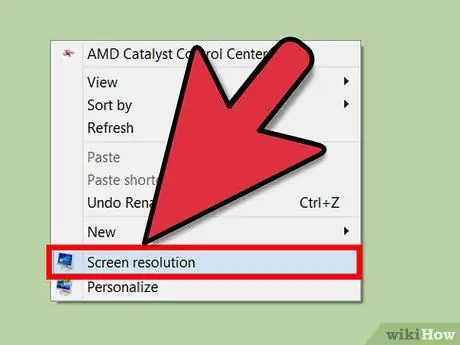
ขั้นตอนที่ 2. เลือก "ความละเอียดหน้าจอ"
ตัวเลือกนี้อยู่ท้ายเมนู
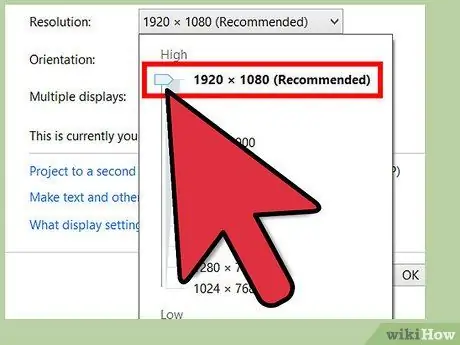
ขั้นตอนที่ 3 เปลี่ยนความละเอียด
คลิกรายการความละเอียด คุณสามารถคลิกแถบนี้ค้างไว้เพื่อเพิ่มและลดความละเอียดได้ด้วยเมาส์
- การเลื่อนแถบความละเอียดขึ้นจะเป็นการซูมเข้าบนหน้าจอ และเลื่อนลงมาจะเป็นการซูมออก
- เลือกขนาดหน้าจอได้ตามชอบใจ
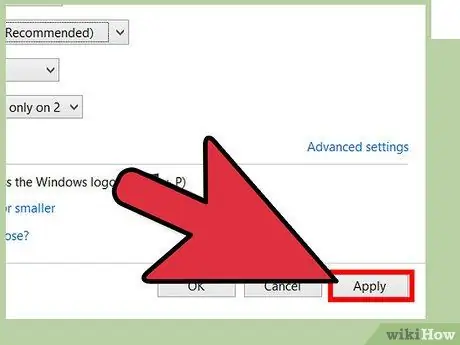
ขั้นตอนที่ 4 คลิกปุ่ม "นำไปใช้" ที่ด้านล่างขวาของหน้าจอ
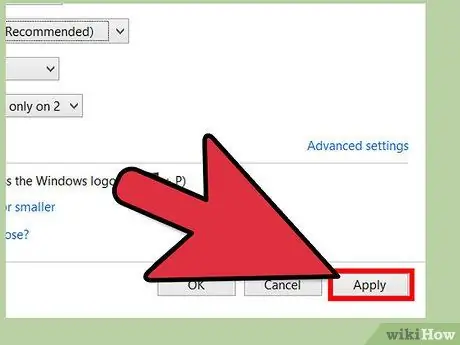
ขั้นที่ 5. ยอมรับการเปลี่ยนแปลงโดยคลิกที่ปุ่ม "Keep Changes"
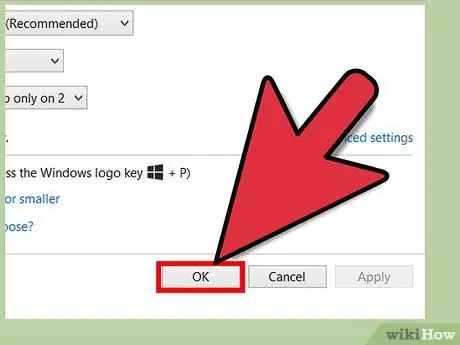
ขั้นตอนที่ 6 ทำการเปลี่ยนแปลงให้สมบูรณ์
คลิก "ตกลง" เพื่อสิ้นสุดและปิดหน้าต่าง






