จัดการการตั้งค่าบัญชี Yahoo! สามารถให้ประโยชน์หลายประการ คุณสามารถแก้ไขวิธีเข้าถึงบัญชีและโปรไฟล์ของคุณได้ การจัดการการตั้งค่าบัญชีเป็นเรื่องง่ายและช่วยให้คุณหลีกเลี่ยงปัญหาที่ยุ่งยากได้ในอนาคต ต่อไปนี้คือขั้นตอนง่ายๆ ในการจัดการการตั้งค่าบัญชีจากที่อยู่อีเมลของคุณโดยตรง
ขั้นตอน
ส่วนที่ 1 จาก 2: การเข้าถึง Yahoo! จดหมาย
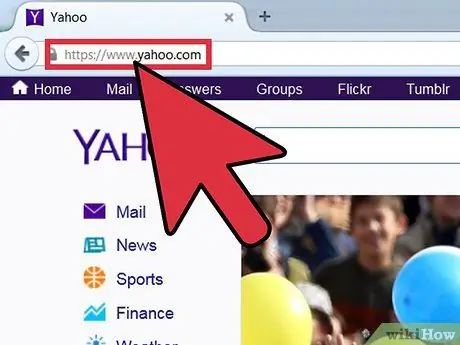
ขั้นตอนที่ 1 ไปที่ Yahoo
สิ่งแรกที่คุณต้องทำคือเปิดเบราว์เซอร์ที่ต้องการ เมื่อเปิดขึ้นมาแล้ว ให้พิมพ์ www.yahoo.com ในแถบที่อยู่ที่ด้านบนของหน้าจอ จากนั้นกดปุ่ม " Enter " บนแป้นพิมพ์ หน้าหลัก Yahoo! จะโหลดหลังจากนั้น
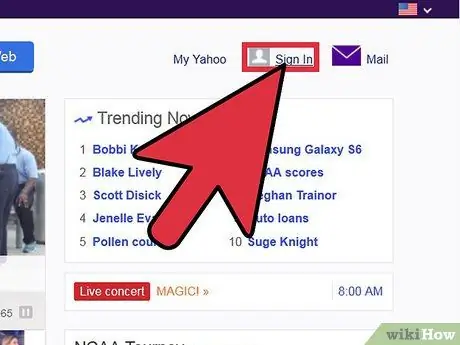
ขั้นตอนที่ 2 ลงชื่อเข้าใช้ Yahoo! จดหมาย
ในหน้าหลัก ให้คลิกปุ่ม "จดหมาย" ที่ด้านบนของหน้าจอ หลังจากนั้น คุณจะถูกนำไปที่หน้าเข้าสู่ระบบบัญชี Yahoo! จดหมาย.
- คุณจะถูกขอให้ป้อน Yahoo! และรหัสผ่านในหน้าถัดไป คลิกแต่ละคอลัมน์และป้อนข้อมูลที่เหมาะสมทางด้านขวาของหน้า
- หลังจากป้อนข้อมูลที่จำเป็นแล้ว ให้คลิกปุ่ม "ลงชื่อเข้าใช้" สีม่วงเพื่อลงชื่อเข้าใช้บัญชี
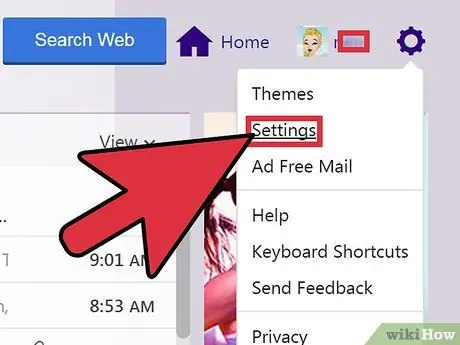
ขั้นตอนที่ 3 เปิดเมนูการตั้งค่าหรือ "การตั้งค่า"
เมื่อเข้าสู่ระบบแล้ว ให้มองหาไอคอนรูปเฟืองเล็กๆ ทางด้านขวาของหน้าจอ ไอคอนนี้เป็นเมนูแบบเลื่อนลงที่ให้คุณแก้ไขส่วนต่างๆ ของบัญชีของคุณได้ ตัวเลือกที่สองจากด้านบนมีข้อความว่า "การตั้งค่า" คลิกตัวเลือกนี้เพื่อแสดงหน้าต่าง "การตั้งค่า" บนหน้าจอ
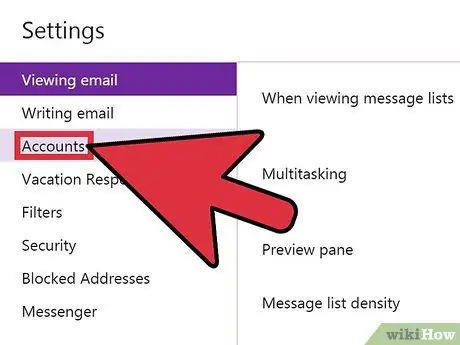
ขั้นตอนที่ 4 เข้าถึงการตั้งค่าบัญชี
หน้าต่าง "การตั้งค่า" สีขาวจะปรากฏขึ้นบนหน้าจอ ตัวเลือกที่สามมีชื่อว่า "บัญชี" เมื่อคลิก การตั้งค่าทางด้านขวาจะเปลี่ยนไป เมื่อการตั้งค่าแสดงขึ้นที่ด้านขวาของหน้าจอ คุณจะเห็นการตั้งค่าบัญชีทั้งหมด
ส่วนที่ 2 จาก 2: การจัดการการตั้งค่าบัญชี
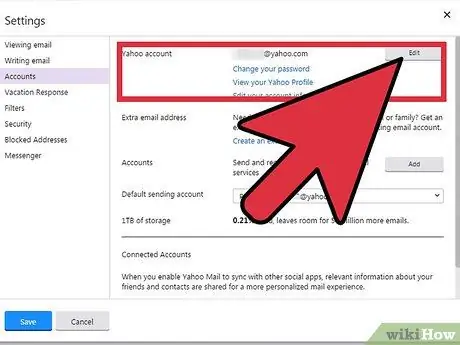
ขั้นตอนที่ 1 กำหนดการตั้งค่าบัญชี Yahoo
ตัวเลือกแรกที่แสดงนั้นเฉพาะสำหรับ Yahoo! หลัก (ตามชื่อเรื่องของส่วนแรก) ทางด้านขวา คุณจะเห็นการตั้งค่าที่อยู่อีเมล Yahoo! ด้านล่างมีลิงก์สีน้ำเงินสามลิงก์พร้อมฟังก์ชันต่างๆ คุณสามารถคลิกลิงก์เหล่านี้เพื่อแก้ไขการตั้งค่าเฉพาะหรือดูโปรไฟล์:
- ลิงค์แรกให้คุณเปลี่ยนรหัสผ่านบัญชี
- ลิงค์ที่สองจะแสดง Yahoo! คุณ.
- ลิงก์สุดท้ายช่วยให้คุณสามารถแก้ไขข้อมูลบัญชีของคุณได้
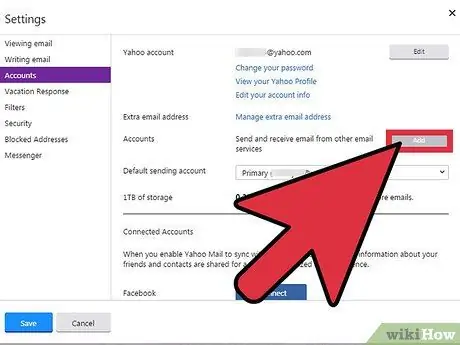
ขั้นตอนที่ 2 เพิ่มที่อยู่อีเมลเพิ่มเติม
ส่วนถัดไปออกแบบมาเพื่อเพิ่มที่อยู่อีเมลเพิ่มเติม คุณสามารถเพิ่มบัญชีเพิ่มเติมในที่อยู่อีเมลปัจจุบันของคุณได้ฟรี เพียงคลิกลิงก์สีน้ำเงิน "สร้างที่อยู่อีเมลเพิ่มเติม" แล้วทำตามขั้นตอนที่ปรากฏในภายหลัง
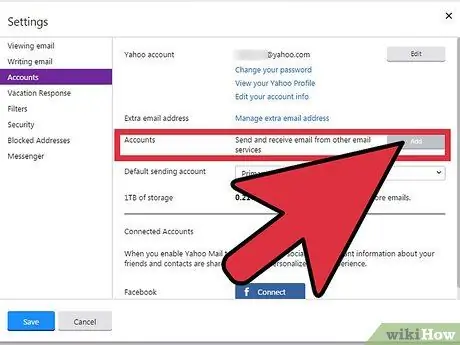
ขั้นตอนที่ 3 จัดการบัญชี
ตัวเลือกในการสร้างที่อยู่อีเมลเพิ่มเติมจะมีป้ายกำกับว่า "บัญชี" หลังจากสร้างที่อยู่อีเมลแล้ว คุณสามารถเลือกที่อยู่เพื่อรับข้อความโดยคลิกที่ช่อง "แก้ไข" ที่มีจุด กล่องใหม่ที่มีสามตัวเลือกจะปรากฏขึ้น: “ชื่อส่ง”, “ที่อยู่อีเมล” และ “คำอธิบาย”
- คุณสามารถแก้ไขแต่ละตัวเลือกได้โดยคลิกที่คอลัมน์สีขาวและป้อนข้อมูลที่เหมาะสม
- เมื่อเสร็จแล้ว อย่าลืมคลิกปุ่ม "บันทึก" สีเขียวเพื่อบันทึกการเปลี่ยนแปลงของคุณ
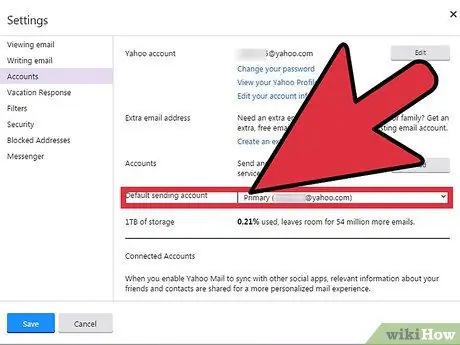
ขั้นตอนที่ 4 ยืนยันบัญชีส่งอีเมลหลัก
สิ่งต่อไปและสุดท้ายที่สามารถแก้ไขได้คือบัญชีไปรษณีย์หลัก การตั้งค่าเหล่านี้จะแสดงเป็นเมนูแบบเลื่อนลงอย่างง่าย หลังจากเพิ่มบัญชีใหม่แล้ว ให้คลิกที่ชื่อและเลือกที่อยู่อีเมลที่คุณต้องการใช้เพื่อส่งอีเมล
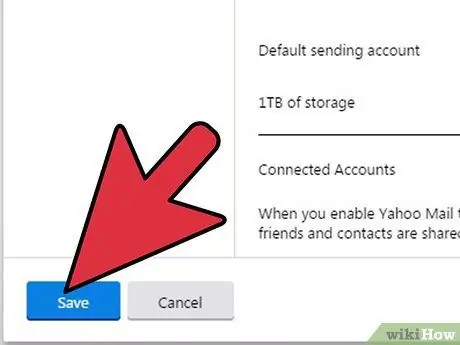
ขั้นตอนที่ 5. บันทึกการเปลี่ยนแปลง
เมื่อคุณปรับการตั้งค่าเสร็จแล้ว สิ่งสำคัญคือคุณต้องคลิกปุ่ม "บันทึก" สีเขียวที่ด้านล่างของหน้า ดังนั้นการตั้งค่าจะถูกบันทึกไว้






