ยาฮู! เป็นเว็บไซต์ยอดนิยมสำหรับวัตถุประสงค์ต่างๆ เช่น อีเมล ข่าวสาร ฟอรัมคำถาม บทความ และอื่นๆ เช่นเดียวกับเครื่องมือค้นหาอื่นๆ Yahoo! จะบันทึกรายการค้นหาเพื่อให้คุณสามารถเข้าถึงประวัติการค้นหาล่าสุดของคุณได้อย่างง่ายดายอีกครั้ง อย่างไรก็ตาม คุณอาจต้องลบข้อมูลนี้บางส่วนเป็นครั้งคราว คุณสามารถล้างประวัติการค้นหาของคุณผ่านไซต์ Yahoo! ทั้งเวอร์ชันเดสก์ท็อปและมือถือ
ขั้นตอน
วิธีที่ 1 จาก 2: บนเดสก์ท็อปไซต์
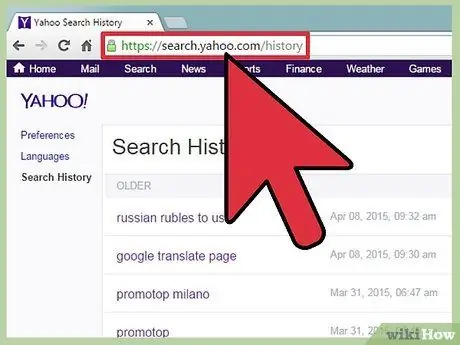
ขั้นตอนที่ 1. เยี่ยมชม
ค้นหา.yahoo.com/history.
คุณยังสามารถทำการค้นหาของ Yahoo! โดยวางเมาส์เหนือไอคอนรูปเฟืองที่มุมบนขวาของหน้าจอ แล้วเลือก " ประวัติการค้นหา"
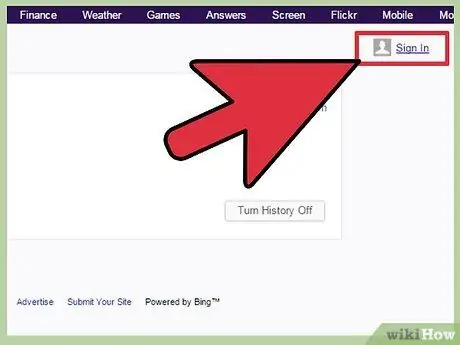
ขั้นตอนที่ 2 ลงชื่อเข้าใช้ Yahoo
. ขั้นตอนนี้ไม่ได้บังคับ หากคุณไม่ได้ลงชื่อเข้าใช้บัญชีของคุณ คุณจะเห็นรายการค้นหาทั้งหมดที่ใช้เมื่อไม่มีการเข้าถึงบัญชี หากต้องการดูรายการค้นหาที่บันทึกไว้ในบัญชีของคุณ ให้คลิกปุ่ม " ลงชื่อเข้าใช้ " ที่มุมขวาบนของหน้าจอ
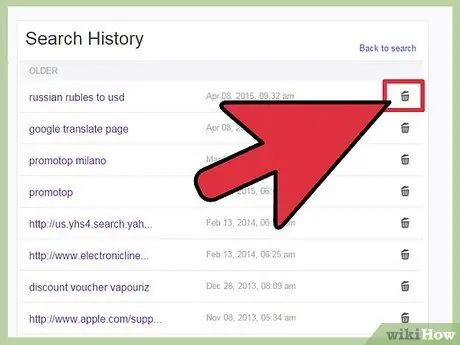
ขั้นตอนที่ 3 ลบหนึ่งรายการโดยคลิกที่ไอคอนถังขยะ
รายการค้นหาแต่ละรายการที่ใช้หรือพิมพ์มีปุ่มอยู่ทางด้านขวา
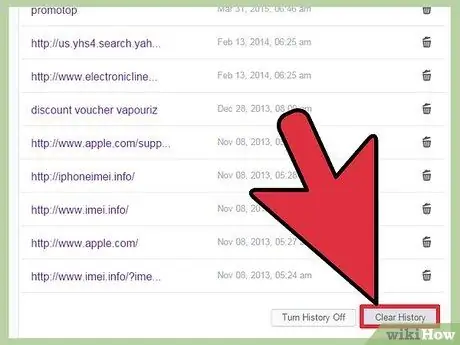
ขั้นตอนที่ 4 ล้างประวัติการค้นหาทั้งหมดโดยคลิกที่ปุ่ม "ล้างประวัติ"
คุณจะถูกขอให้ยืนยันการลบประวัติการค้นหาทั้งหมด
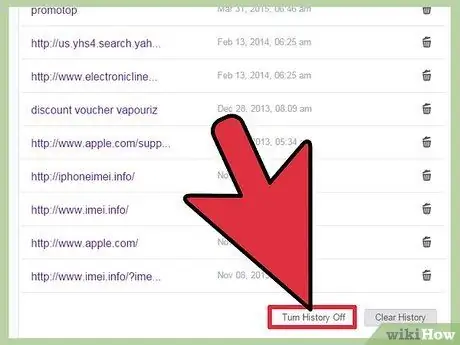
ขั้นตอนที่ 5. ป้องกันการติดตามรายการในอนาคตโดยคลิกที่ปุ่ม "ปิดประวัติ"
ยาฮู! จะไม่บันทึกประวัติการค้นหาของคุณอีกต่อไป
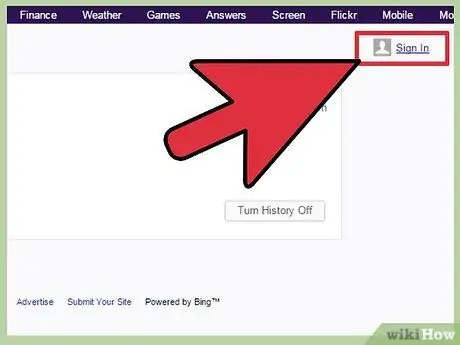
ขั้นตอนที่ 6 ลงชื่อเข้าใช้บัญชีอื่นที่มีประวัติที่ต้องล้าง
ยาฮู! บันทึกประวัติการค้นหาแยกกันสำหรับแต่ละบัญชี นอกจากนี้ บริการยังบันทึกประวัติของเซสชันการเรียกดูปัจจุบัน หากคุณไม่ได้ลงชื่อเข้าใช้บัญชีของคุณ ตรวจสอบให้แน่ใจว่าคุณได้ตรวจสอบสิ่งเหล่านี้ทั้งหมดหากคุณต้องการลบร่องรอยการค้นหาทางอินเทอร์เน็ตอย่างสมบูรณ์
วิธีที่ 2 จาก 2: บนไซต์บนมือถือ
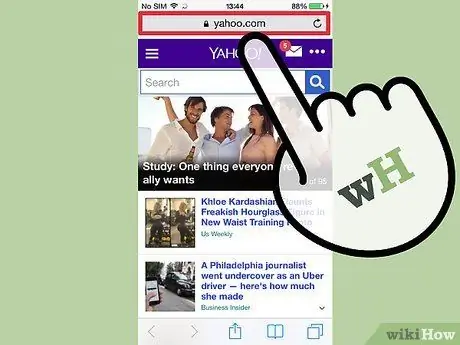
ขั้นตอนที่ 1. เข้าสู่ระบบ
yahoo.com โดยใช้ Yahoo! กับประวัติที่ต้องเคลียร์
อันที่จริง ขั้นตอนนี้ไม่ได้บังคับ หากคุณไม่ได้ลงชื่อเข้าใช้บัญชีของคุณ คุณจะยังคงสามารถเห็นรายการค้นหาทั้งหมดที่คุณใช้เมื่อบัญชีของคุณไม่มีการใช้งาน
หากต้องการดูรายการค้นหาที่บันทึกไว้ในบัญชี Yahoo! ให้แตะปุ่มเมนู (☰) ที่มุมขวาบนของหน้าจอและลงชื่อเข้าใช้บัญชีของคุณ
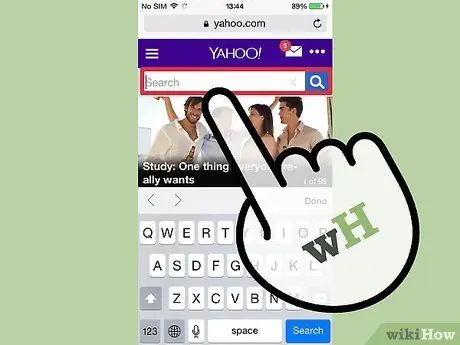
ขั้นตอนที่ 2. ทำการค้นหาบน
yahoo.com.
คุณต้องอยู่ในหน้าผลการค้นหาเพื่อเข้าถึงประวัติการค้นหา
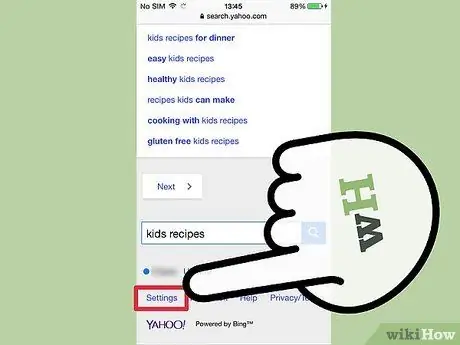
ขั้นตอนที่ 3 เลื่อนไปที่ด้านล่างของหน้าผลการค้นหาแล้วแตะ "การตั้งค่า"
ตัวเลือกนี้อยู่ใต้แถบค้นหา
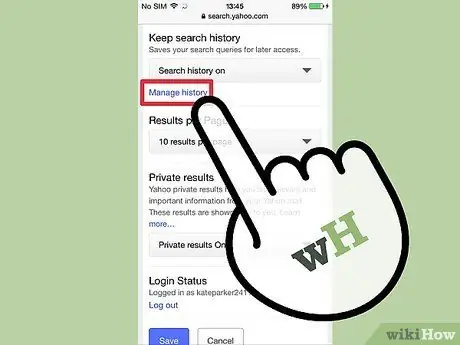
ขั้นตอนที่ 4. แตะลิงก์ "จัดการประวัติ"
ลิงก์นี้อยู่ในส่วน "เก็บประวัติการค้นหา"
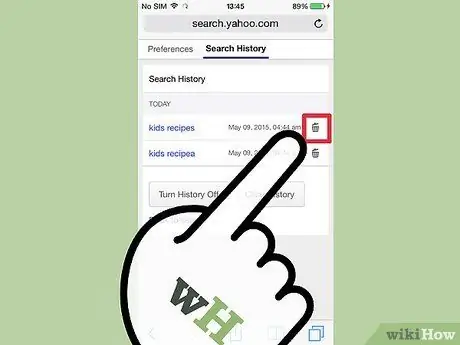
ขั้นตอนที่ 5. ลบหนึ่งรายการโดยแตะที่ไอคอนถังขยะ
แต่ละรายการที่ใช้จะมีปุ่มอยู่ทางด้านขวา
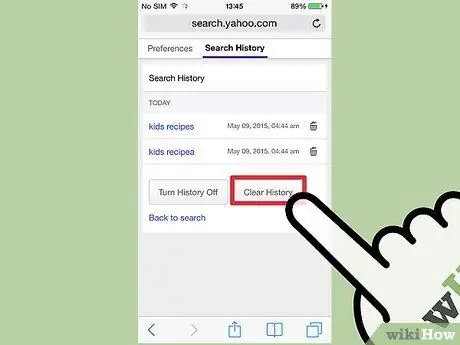
ขั้นตอนที่ 6 ล้างประวัติการค้นหาทั้งหมดโดยแตะปุ่ม "ล้างประวัติ"
คุณจะถูกขอให้ยืนยันการลบประวัติทั้งหมด
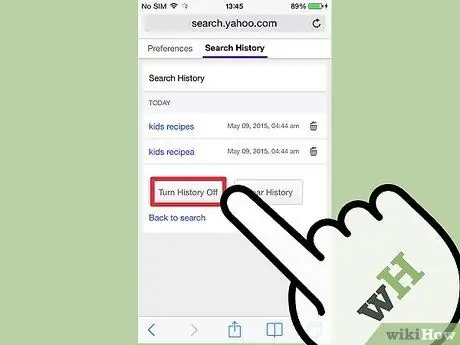
ขั้นตอนที่ 7 ป้องกันการติดตามการค้นหาในอนาคตโดยแตะตัวเลือก "ปิดประวัติ"
ยาฮู! จะไม่บันทึกประวัติการค้นหาของคุณอีกต่อไป
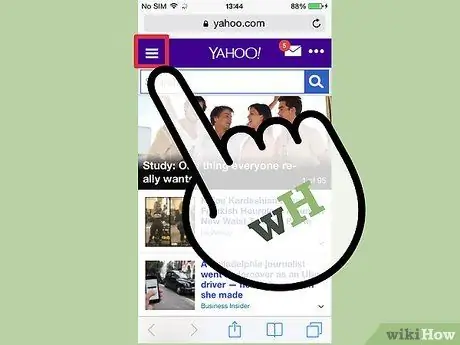
ขั้นตอนที่ 8 ลงชื่อเข้าใช้บัญชีอื่นที่มีประวัติที่ต้องล้าง
ยาฮู! บันทึกประวัติการค้นหาแยกกันสำหรับแต่ละบัญชี นอกจากนี้ บริการยังบันทึกประวัติของเซสชันการเรียกดูปัจจุบัน หากคุณไม่ได้ลงชื่อเข้าใช้บัญชีของคุณ ตรวจสอบให้แน่ใจว่าคุณได้ตรวจสอบสิ่งเหล่านี้ทั้งหมดหากคุณต้องการลบร่องรอยการค้นหาทางอินเทอร์เน็ตอย่างสมบูรณ์






