หากคุณเคยใช้คอมพิวเตอร์สาธารณะ แน่นอนว่าคุณเข้าใจถึงความเสี่ยงที่บัญชีของคุณจะถูกเข้าถึงโดยไม่ได้รับอนุญาต ด้วยเหตุนี้ Yahoo! แนะนำการตั้งค่าการเข้าสู่ระบบ แม้ว่าจะมีเพียงตัวเลือกเดียวในการตั้งค่านี้ แต่ก็มีความสำคัญต่อความปลอดภัยของบัญชี คุณสามารถใช้การตั้งค่านี้เพื่อให้แน่ใจว่าคุณสามารถออกจากระบบบัญชีของคุณได้ทันที หากคุณเข้าถึงบัญชีของคุณโดยไม่ได้ตั้งใจจากคอมพิวเตอร์สาธารณะ
ขั้นตอน
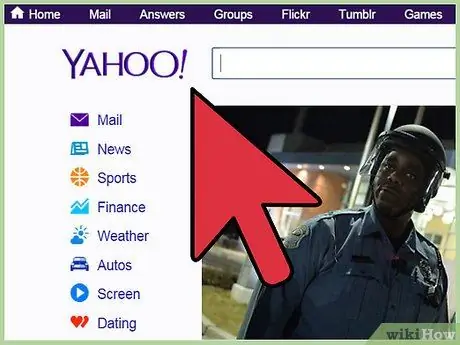
ขั้นตอนที่ 1. เปิดเว็บเบราว์เซอร์และไปที่ www
yahoo.com.
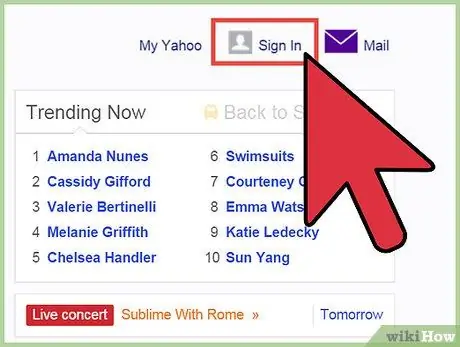
ขั้นตอนที่ 2. ลงชื่อเข้าใช้บัญชี
คุณจะถูกนำไปที่ Yahoo! คลิกปุ่ม "Mail" สีม่วงที่มุมซ้ายบนของหน้าจอ
ในหน้าใหม่ คุณจะถูกขอให้ป้อน Yahoo! และรหัสผ่าน หากต้องการป้อนข้อมูล เพียงคลิกแต่ละช่องและป้อนข้อมูลที่ต้องการ คลิก "ลงชื่อเข้าใช้" เพื่อดำเนินการต่อ
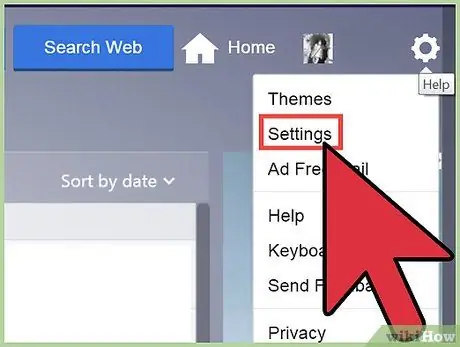
ขั้นตอนที่ 3 เปิดส่วน "การตั้งค่า"
ที่หลัก Yahoo! Mail ให้ความสนใจกับด้านขวาของหน้าจอ คุณจะเห็นไอคอนรูปเฟืองเล็กๆ คลิกไอคอน ("การตั้งค่า") เพื่อเปิดหน้าต่างใหม่
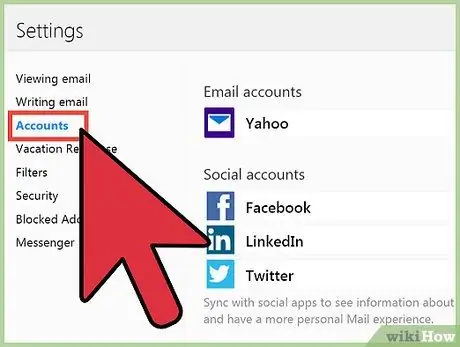
ขั้นตอนที่ 4 แก้ไขข้อมูลบัญชี
คุณสามารถดูรายการของรายการในส่วน "การตั้งค่า" ได้แล้ว ตัวเลือกที่สามมีชื่อว่า "บัญชี" คลิกที่ตัวเลือกนั้นเพื่อเปิดส่วน "ส่วน" ของเมนูการตั้งค่า
คุณจะเห็นตัวเลือก "บัญชี Yahoo" ที่ด้านบน ตามด้วยลิงก์สีน้ำเงินสามลิงก์ ตัวเลือกที่สามคือ “แก้ไขข้อมูลบัญชีของคุณ” คลิกตัวเลือกเพื่อดำเนินการต่อ
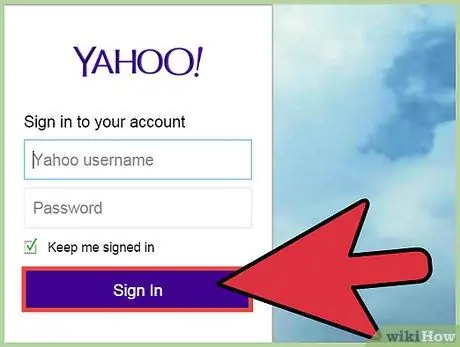
ขั้นตอนที่ 5. ยืนยันบัญชีของคุณ
ในแท็บใหม่ในเบราว์เซอร์ ให้ป้อนรหัสผ่านเพื่อยืนยันบัญชี ขั้นตอนนี้เป็นมาตรการรักษาความปลอดภัยเพื่อให้แน่ใจว่าไม่มีใครสามารถเข้าถึงข้อมูลบัญชีของคุณได้
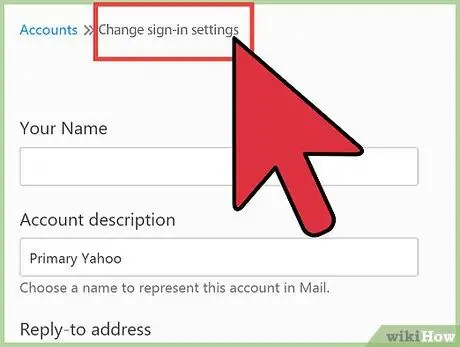
ขั้นตอนที่ 6 คลิกตัวเลือก “เปลี่ยนการตั้งค่าการลงชื่อเข้าใช้”
หลังจากป้อนรหัสผ่านอีกครั้ง ให้มองหาตัวเลือก "ลงชื่อเข้าใช้และความปลอดภัย" ตัวเลือกนี้จะอยู่ในครึ่งล่างของหน้า
คุณสามารถดูรายการตัวเลือกด้านล่างกล่อง ตัวเลือกที่เจ็ดมีชื่อว่า "เปลี่ยนการตั้งค่าการลงชื่อเข้าใช้" คลิกตัวเลือกเพื่อเปลี่ยนการตั้งค่า
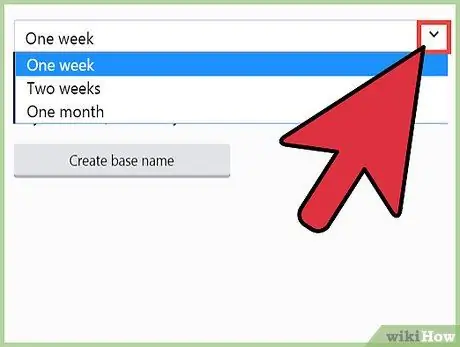
ขั้นตอนที่ 7 เปลี่ยนการตั้งค่า
คุณควรเห็นตัวเลือก "ออกจากระบบทุกครั้ง" ตามด้วยช่องแบบเลื่อนลง เลือกตัวเลือกระหว่าง “4 สัปดาห์” (4 สัปดาห์) หรือ “1 วัน” (1 วัน)
ระบบจะเลือกตัวเลือก “1 วัน” โดยอัตโนมัติ ตัวเลือกนี้เป็นตัวเลือกที่ดีที่สุดเพื่อให้แน่ใจว่าบัญชีของคุณปลอดภัยอยู่เสมอ หากคุณต้องการเปลี่ยนการตั้งค่าเหล่านี้ เพียงคลิกเมนูแบบเลื่อนลงและเลือกตัวเลือกที่ต้องการ
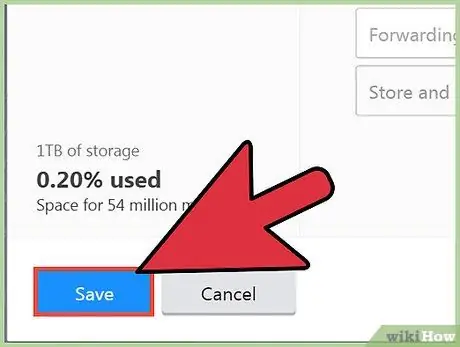
ขั้นตอนที่ 8 บันทึกการเปลี่ยนแปลง
สุดท้าย เลือกให้สมบูรณ์โดยคลิกปุ่ม "บันทึก" สีทองที่ด้านล่างของหน้าจอ






