บทความวิกิฮาวนี้จะแนะนำวิธีการหาวันที่ก่อนหรือหลังวันที่สอบใน Microsoft Excel
ขั้นตอน
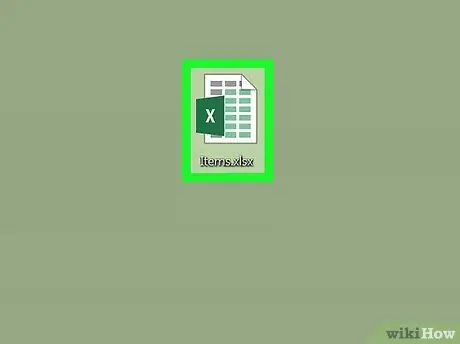
ขั้นตอนที่ 1 เปิดสเปรดชีตที่มีรายการวันที่
คุณสามารถเปิดได้โดยดับเบิลคลิกที่ไฟล์บนคอมพิวเตอร์ของคุณหรือเรียกใช้ Microsoft Excel (ในโฟลเดอร์ แอปพลิเคชั่น ” บนคอมพิวเตอร์ Mac หรือส่วน “ แอพทั้งหมด ” ในเมนู “เริ่ม” บนพีซี) และเลือกสเปรดชีตที่ต้องการ
ใช้วิธีนี้เพื่อค้นหาว่ารายการวันที่ใดปรากฏก่อนหรือหลังวันครบกำหนดที่คุณตั้งไว้ในคอลัมน์
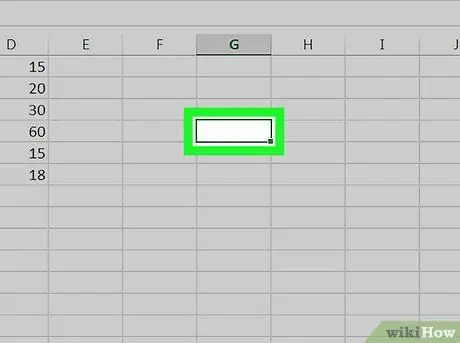
ขั้นตอนที่ 2 คลิกช่องว่าง
ใช้กล่องในตำแหน่งที่ไม่เป็นการรบกวนเนื่องจากกล่องนี้ถูกเลือกเพื่อป้อนวันที่ทดสอบ
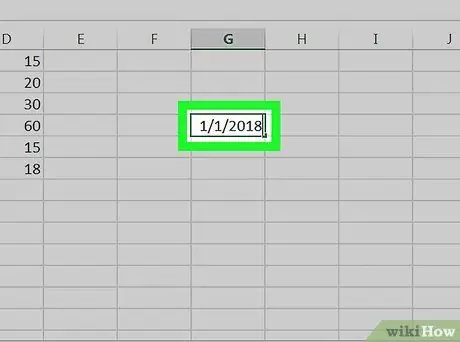
ขั้นตอนที่ 3 พิมพ์วันที่ที่คุณต้องการเปรียบเทียบกับวันที่อื่น
ตัวอย่างเช่น หากคุณต้องการค้นหาวันที่ป้อนก่อนวันที่ 1 มกราคม 2018 ในคอลัมน์ B ให้พิมพ์สูตร 01-01-2018 ในกล่อง
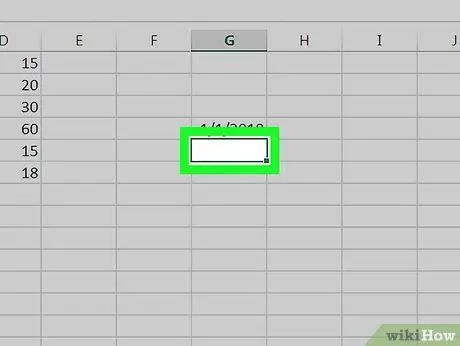
ขั้นตอนที่ 4 คลิกช่องว่างถัดจากรายการวันแรกในคอลัมน์
ตัวอย่างเช่น หากรายการที่คุณต้องการตรวจสอบอยู่ในช่อง B2 ถึง B10 ให้คลิกช่องว่างในแถวถัดไป (หลังคอลัมน์สุดท้าย)
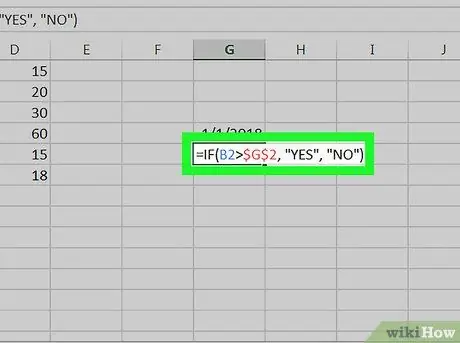
ขั้นตอนที่ 5. วางสูตร “IF” ลงในช่องแล้วกดปุ่ม Enter
ในตัวอย่างนี้ สมมติว่ารายการวันแรกในรายการอยู่ในกล่อง B2 และวันที่ทดสอบถูกเพิ่มลงในกล่อง G2:
- =IF(B2>$G$2, "ใช่", "ไม่ใช่")
- หากวันที่ในกล่อง B2 มาถึงหลังจากวันที่ทดสอบในกล่อง G2 คำว่า "ใช่" จะปรากฏในกล่อง
- หากวันที่ในกล่อง B2 มาถึงก่อนวันที่ทดสอบในกล่อง G2 คำว่า “NO” จะปรากฏในกล่อง
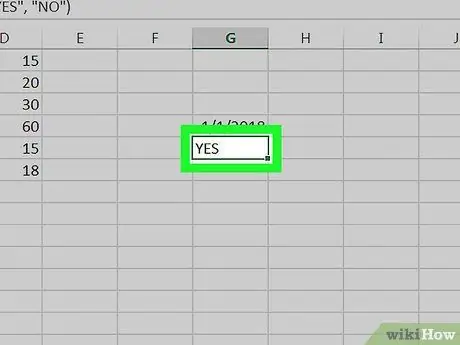
ขั้นที่ 6. คลิกกล่องที่มีสูตร
กล่องจะถูกเลือกหลังจากนั้น
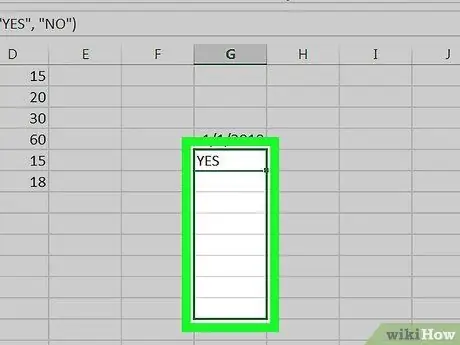
ขั้นตอนที่ 7 ลากมุมล่างขวาของกล่องไปที่แถวสุดท้ายบนแผ่นงาน
แต่ละช่องในคอลัมน์ (ในตัวอย่างนี้คือ G) จะถูกเติมด้วยสูตรที่เปรียบเทียบแต่ละรายการวันที่ในคอลัมน์ข้อมูล (ในตัวอย่างนี้ B) กับวันที่ทดสอบ






