คอมพิวเตอร์ส่วนใหญ่มีเซ็นเซอร์วัดอุณหภูมิภายในอยู่แล้ว อย่างไรก็ตาม ข้อมูลนี้อาจเข้าถึงได้ยาก วิธีที่ดีที่สุดในการค้นหาอุณหภูมิของคอมพิวเตอร์คือการดาวน์โหลดโปรแกรมเพื่อให้คุณตรวจสอบได้ เมื่อคุณทราบอุณหภูมิของคอมพิวเตอร์แล้ว คุณควรทราบวิธีทำให้คอมพิวเตอร์เย็นลง
ขั้นตอน
วิธีที่ 1 จาก 2: การตรวจสอบอุณหภูมิ
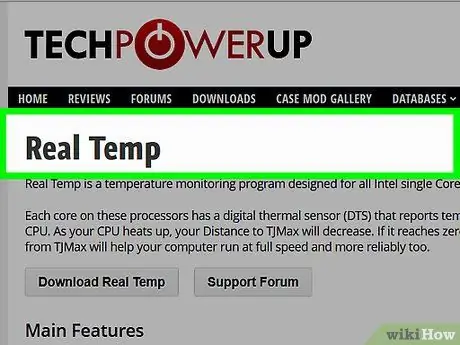
ขั้นตอนที่ 1. เลือกซอฟต์แวร์หรือแอพพลิเคชั่น
แม้ว่าคอมพิวเตอร์บางเครื่องจะมีวิธีตรวจสอบอุณหภูมิภายในของคอมพิวเตอร์ แต่คุณมักจะต้องดาวน์โหลดแอปพลิเคชันเพื่อเข้าถึงข้อมูล คุณสามารถเลือกได้จากหลายโปรแกรมทั้งแบบฟรีและมีค่าใช้จ่าย
- คุณสามารถลองใช้แอปพลิเคชันเช่น Real Temp, HWMonitor, Core Temp และ Speed Fan
- แอปพลิเคชันเหล่านี้ส่วนใหญ่เพียงพอ ทางเลือกอยู่ระหว่างซอฟต์แวร์ฟรีหรือจ่ายเงิน และแพลตฟอร์มที่เลือก
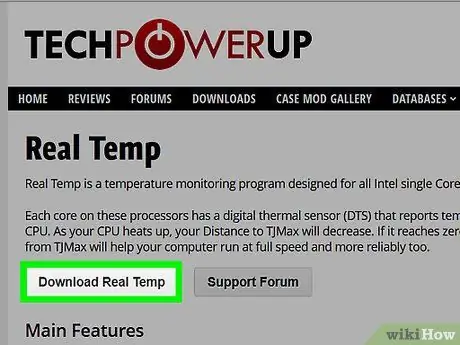
ขั้นตอนที่ 2. ดาวน์โหลดซอฟต์แวร์
หลังจากเลือกแอปพลิเคชันแล้ว คุณต้องดาวน์โหลดลงในคอมพิวเตอร์ของคุณ ค้นหาเว็บไซต์อย่างเป็นทางการสำหรับแต่ละแอปพลิเคชัน และใช้เพื่อดาวน์โหลดลงในคอมพิวเตอร์ของคุณ
หากต้องการดาวน์โหลด ให้คลิกปุ่ม "ดาวน์โหลด" บนแอปพลิเคชันที่เลือก หน้าต่างจะปรากฏขึ้นและแนะนำคุณตลอดกระบวนการ
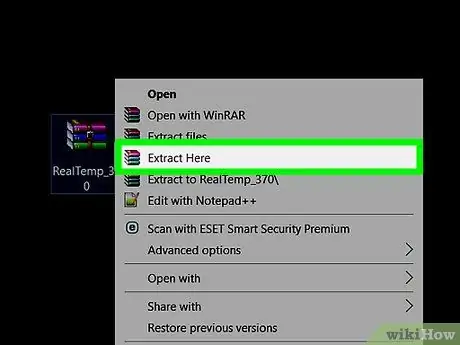
ขั้นตอนที่ 3 ติดตั้งซอฟต์แวร์
เมื่อหน้าต่างโปรแกรมปรากฏขึ้น ให้คลิก " เรียกใช้ " ในกระบวนการติดตั้ง หากไม่ปรากฏขึ้น คุณอาจต้องค้นหาตำแหน่งที่ดาวน์โหลดไฟล์และคลิกเพื่อเริ่มกระบวนการติดตั้ง ทำตามคำแนะนำบนหน้าจอเพื่อติดตั้งโปรแกรม หากคุณไม่ทราบว่าจะเลือกการตั้งค่าใด วิธีที่ดีที่สุดคือใช้การตั้งค่าเริ่มต้น (ค่าเริ่มต้น)
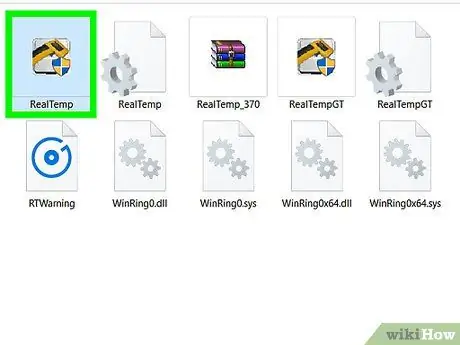
ขั้นตอนที่ 4 เรียกใช้แอปพลิเคชัน
เมื่อติดตั้งแอปแล้ว คุณเพียงแค่คลิกบนแอปเพื่อเรียกใช้ แอปพลิเคชั่นส่วนใหญ่จะเปิดหน้าต่างแสดงอุณหภูมิภายในของคอมพิวเตอร์ บางตัวระบุอุณหภูมิสูงสุดที่แล็ปท็อปสามารถจัดการได้ และยังสามารถเตือนคุณได้หากอุณหภูมิสูงเกินไป
- บ่อยครั้งอุณหภูมิสูงสุดอยู่ที่จุดเดือด ซึ่งอยู่ที่ 100 องศาเซลเซียส อย่างไรก็ตาม คุณควรตรวจสอบคู่มือเพื่อกำหนดอุณหภูมิสูงสุดของคอมพิวเตอร์
- ไม่ว่าจะด้วยเหตุผลใดก็ตาม อุณหภูมิของคอมพิวเตอร์ต้องต่ำกว่า 50 องศาเซลเซียส
วิธีที่ 2 จาก 2: ทำให้อุณหภูมิแล็ปท็อปเย็นลง
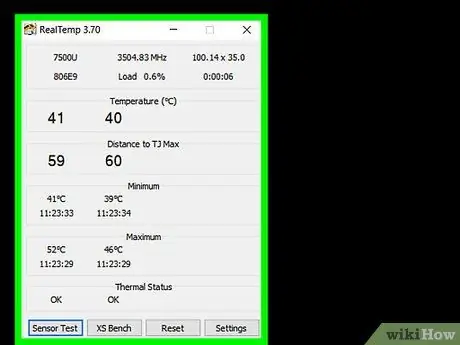
ขั้นตอนที่ 1. ตั้งค่าการระบายความร้อนของแล็ปท็อปเป็น "ใช้งานอยู่"
บ่อยครั้ง แล็ปท็อปจะเปลี่ยนการตั้งค่าการระบายความร้อนเป็น "พาสซีฟ" เพื่อประหยัดพลังงาน อย่างไรก็ตาม หากอากาศร้อนเกินไป ควรเปลี่ยนการตั้งค่าเป็นเปิด ไปที่ตัวเลือกพลังงานในแผงควบคุม คลิก "เปลี่ยนการตั้งค่าพลังงาน" ใต้การตั้งค่าที่คุณต้องการเปลี่ยน คลิก "เปลี่ยนการตั้งค่าพลังงานขั้นสูง"
คุณต้องมองไปรอบ ๆ ที่นี่ มองหาคำว่า "การจัดการพลังงานโปรเซสเซอร์" หรือ "การตั้งค่าตัวประหยัดพลังงาน" คุณจะพบตัวเลือกในการเปิดการตั้งค่าการทำความเย็นที่นั่น
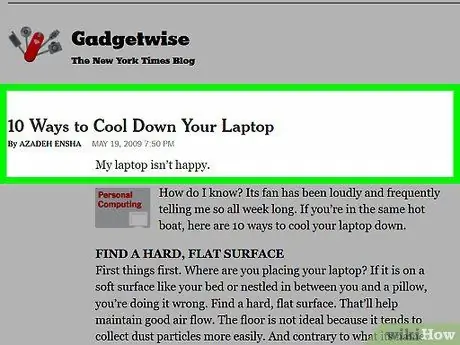
ขั้นตอนที่ 2 ทำงานในสภาพแวดล้อมที่เย็น
แม้จะยากก็พยายามทำงานในที่ที่ไม่ร้อน หากคุณพบว่ามันเย็นเพียงพอ อุณหภูมินั้นควรเป็นอุณหภูมิในอุดมคติสำหรับคอมพิวเตอร์ของคุณ คุณต้องไม่ทำงานในอุณหภูมิที่สูงกว่า 35 องศาเซลเซียส
เปิดพัดลมแล้วชี้ไปที่แล็ปท็อป
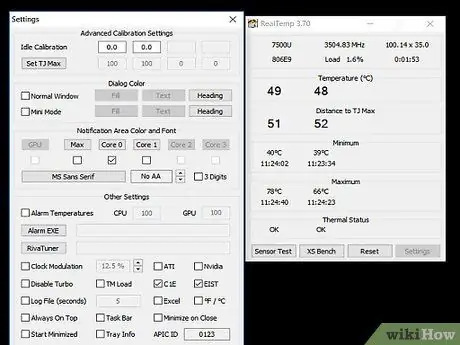
ขั้นตอนที่ 3 พยายามอย่าทำงานบนพื้นผิวที่อ่อนนุ่ม
หากวางบนพื้นผิวที่อ่อนนุ่ม เช่น หมอนหรือผ้าห่ม แล็ปท็อปจะหมุนเวียนอากาศอย่างเหมาะสมได้ยาก แล็ปท็อปควรอยู่บนพื้นผิวที่เรียบและแข็ง เช่น โต๊ะ ตรวจสอบให้แน่ใจว่าไม่มีอะไรปิดกั้นพัดลมแล็ปท็อปของคุณ
หากคุณต้องทำงานบนตักของคุณ ให้ใช้แผงระบายความร้อนหรือพัดลมภายนอก
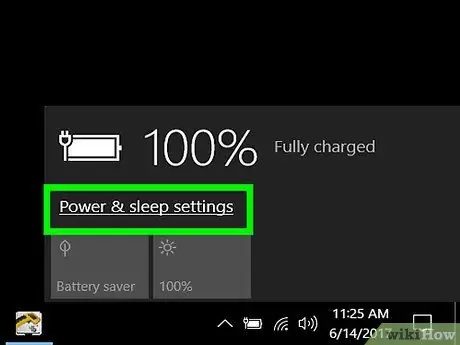
ขั้นตอนที่ 4. ลดการใช้พลังงาน
หากคุณยังคงบังคับให้แล็ปท็อปทำงาน อุณหภูมิจะร้อนขึ้น ลองเปลี่ยนเป็นโหมดประหยัดแบตเตอรี่เพื่อช่วยลดการใช้พลังงานและทำให้แล็ปท็อปเย็นอยู่เสมอ
อีกวิธีหนึ่งในการลดการใช้พลังงานคือการถอดปลั๊กเมื่อทำได้ เนื่องจากแล็ปท็อปจำนวนมากเข้าสู่โหมดประหยัดพลังงานโดยตรง
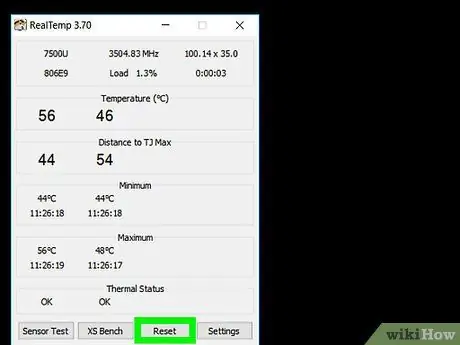
ขั้นตอนที่ 5. ทำความสะอาดพัดลม
เมื่อฝุ่นสะสมบนพัดลมและท่อลม ประสิทธิภาพของพัดลมจะลดลง ให้ทำความสะอาดพัดลมเป็นครั้งคราว วิธีที่ง่ายที่สุดในการทำเช่นนี้คือการปิดและถอดสายไฟของคอมพิวเตอร์ เป่าทางเดินหายใจด้วยอากาศกระป๋อง ตรวจสอบให้แน่ใจว่าใช้เฉพาะช็อตสั้นเท่านั้น
- คุณยังสามารถใช้สำลีเช็ดฝุ่นออก
- อีกทางเลือกหนึ่งคือการใช้เครื่องดูดฝุ่นคอมพิวเตอร์ดูดฝุ่น






