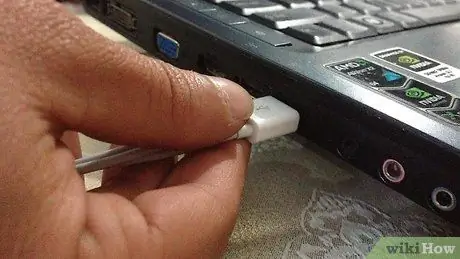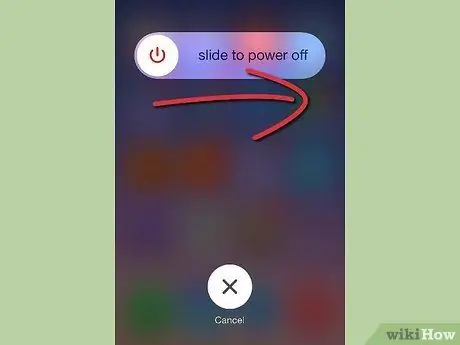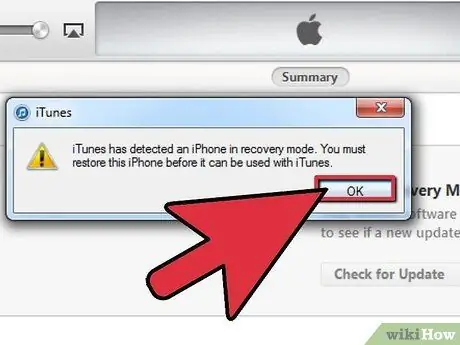แนะนำ:

บทความวิกิฮาวนี้จะแนะนำวิธีการสร้างและลงทะเบียนบัญชี WeChat อย่างเป็นทางการผ่านทางอินเทอร์เน็ตเบราว์เซอร์ คุณสามารถใช้บัญชีนี้เพื่อส่งเสริมธุรกิจของคุณ ขั้นตอน ขั้นตอนที่ 1. เปิดอินเทอร์เน็ตเบราว์เซอร์ คุณสามารถใช้เบราว์เซอร์ใดก็ได้ เช่น Chrome, Opera, Firefox หรือ Safari ขั้นตอนที่ 2 ไปที่หน้าลงทะเบียนบัญชี WeChat อย่างเป็นทางการ พิมพ์ apply.

การล้างมือด้วยสบู่คือทางเลือกที่ดีที่สุด อย่างไรก็ตาม เมื่อไม่มีสบู่และน้ำ คุณสามารถใช้เจลทำความสะอาดมือได้ แม้ว่าปกติแล้วเจลทำความสะอาดมือจะสามารถซื้อได้ในราคาที่ค่อนข้างถูก แต่การคุกคามของ COVID-19 ทำให้ผลิตภัณฑ์เหล่านี้หายากในบางครั้ง ดังนั้นคุณต้องทำขึ้นเอง การทำเจลทำความสะอาดมือของคุณเองนั้นค่อนข้างง่ายด้วยสูตรที่สามารถปรับให้เข้ากับรสนิยมส่วนตัวของคุณได้ ขั้นตอน วิธีที่ 1 จาก 2:

คุณรู้จักท่ารุกฆาต 2 ท่า (Fool's Mate) และท่ารุกฆาต 4 ท่า (Scholar's Mate) แต่คุณรู้เกี่ยวกับท่ารุกฆาต 3 ท่าหรือไม่? พาเพื่อนของคุณมา เล่นเบี้ยสีขาว แล้วเกมหมากรุกครั้งต่อไปของคุณจะใช้เวลาเตรียมตัวนานกว่าเล่น คุณสามารถรุกฆาตในสามกระบวนท่าโดยมีหรือไม่มีการกินชิ้นส่วนของคู่ต่อสู้ สำหรับวิธีการเหล่านี้ในการทำงาน คู่ต่อสู้ของคุณจะต้องเล่นได้ค่อนข้างแย่ แต่คุณอาจทำให้เขาประหลาดใจตั้งแต่เริ่มต้น ขั้นตอน วิธีที่ 1 จาก 2:

Othello ถูกสร้างขึ้นในศตวรรษที่ 19 เกมนี้สำหรับสองคนนั้นค่อนข้างง่ายที่จะเรียนรู้ แต่ใช้เวลานานมากในการเรียนรู้ บทความนี้จะอธิบายกฎและกลยุทธ์พื้นฐานของ Othello ขั้นตอน ส่วนที่ 1 จาก 3: การตั้งค่าและเล่น Othello ขั้นตอนที่ 1. เตรียมกระดานและเบี้ย Othello เล่นบนกระดานหมากรุกขนาด 8x8 และใช้ชิ้นส่วน 64 ชิ้น โดยด้านหนึ่งเป็นสีดำและอีกด้านหนึ่งเป็นสีขาว ผู้เล่นคนแรกเล่นเบี้ยสีดำ ในขณะที่ผู้เล่นคนที่สองเล่นเบี้ยสีขาว วาง 4 ชิ้นไว้ตรงกลางกระดาน:

เพื่อที่จะจัดการกับอุปกรณ์ของคุณในรูปแบบต่างๆ รวมถึงการเจลเบรก (การปรับเปลี่ยนอุปกรณ์) คุณอาจต้องทำให้อุปกรณ์เข้าสู่โหมด DFU (Device Firmware Upgrade) ณ จุดใดจุดหนึ่ง ทำตามคำแนะนำนี้เพื่อทำให้อุปกรณ์ของคุณเข้าสู่โหมด DFU เนื่องจากมีความจำเป็นที่คุณจะต้องดำเนินการในเวลาที่เหมาะสมเมื่อทำตามขั้นตอนนี้ ขอแนะนำเป็นอย่างยิ่งให้คุณอ่านคู่มือทั้งหมดก่อนที่จะเริ่ม ขั้นตอน วิธีที่ 1 จาก 2: