เพื่อที่จะจัดการกับอุปกรณ์ของคุณในรูปแบบต่างๆ รวมถึงการเจลเบรก (การปรับเปลี่ยนอุปกรณ์) คุณอาจต้องทำให้อุปกรณ์เข้าสู่โหมด DFU (Device Firmware Upgrade) ณ จุดใดจุดหนึ่ง ทำตามคำแนะนำนี้เพื่อทำให้อุปกรณ์ของคุณเข้าสู่โหมด DFU เนื่องจากมีความจำเป็นที่คุณจะต้องดำเนินการในเวลาที่เหมาะสมเมื่อทำตามขั้นตอนนี้ ขอแนะนำเป็นอย่างยิ่งให้คุณอ่านคู่มือทั้งหมดก่อนที่จะเริ่ม
ขั้นตอน
วิธีที่ 1 จาก 2: การนำอุปกรณ์ของคุณเข้าสู่โหมด DFU
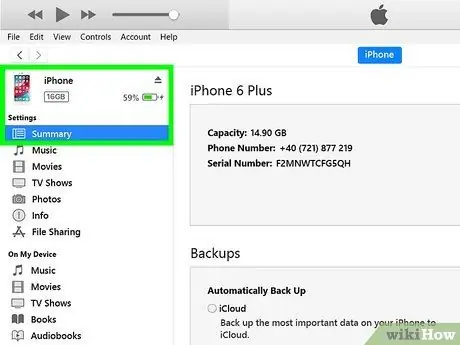
ขั้นตอนที่ 1. เชื่อมต่ออุปกรณ์ของคุณกับคอมพิวเตอร์
ในการเข้าสู่โหมด DFU อุปกรณ์ของคุณจะต้องเชื่อมต่อกับคอมพิวเตอร์ด้วยสาย USB ตรวจสอบให้แน่ใจว่าคุณมี iTunes ทำงานอยู่

ขั้นตอนที่ 2. ปิดอุปกรณ์ของคุณ
กดปุ่มเปิด/ปิดค้างไว้จนกว่าแถบเลื่อนเปิด/ปิดจะปรากฏขึ้น เลื่อนแถบเลื่อนไปทางขวาเพื่อปิดเครื่อง รอให้อุปกรณ์ของคุณปิดสนิทก่อนดำเนินการต่อ

ขั้นตอนที่ 3 กดปุ่มเปิดปิด
กดปุ่มเปิดปิดค้างไว้ 3 วินาที

ขั้นตอนที่ 4. กดปุ่มโฮม
หลังจาก 3 วินาทีแรก ให้กดปุ่มโฮมค้างไว้ในขณะที่กดปุ่มเปิด/ปิดค้างไว้ ทำเช่นนี้เป็นเวลา 10 วินาที
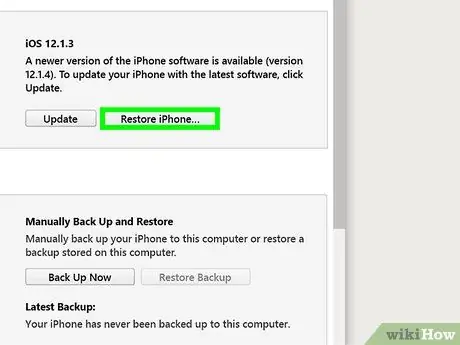
ขั้นตอนที่ 5. ปล่อยปุ่ม Power
หลังจากกดปุ่มทั้งสองค้างไว้ 10 วินาที ให้ปล่อยปุ่ม Power แต่กดปุ่ม Home ค้างไว้ หลังจากนั้นไม่กี่วินาที ข้อความจะปรากฏขึ้นใน iTunes เพื่อแจ้งให้คุณทราบว่าตรวจพบอุปกรณ์แล้ว หน้าจออุปกรณ์ของคุณจะยังคงว่างเปล่าหากทำสำเร็จ
วิธีที่ 2 จาก 2: การทำความเข้าใจโหมด DFU

ขั้นตอนที่ 1. ทำให้อุปกรณ์ของคุณเข้าสู่โหมด DFU เมื่อคุณดาวน์เกรด (ดาวน์เกรดเป็นเวอร์ชันก่อนหน้า)
หากคุณต้องการเปลี่ยนกลับเป็น iOS เวอร์ชันก่อนหน้า คุณจะต้องเข้าสู่โหมด DFU เพื่อให้คุณสามารถติดตั้งซอฟต์แวร์ระบบปฏิบัติการเก่าได้
โหมด DFU จะปรากฏขึ้นก่อนที่อุปกรณ์ของคุณจะโหลดระบบปฏิบัติการที่ติดตั้งไว้ สิ่งนี้ทำให้คุณสามารถแก้ไขไฟล์ระบบเมื่อไม่มีการเข้าถึง

ขั้นตอนที่ 2 ใส่อุปกรณ์ของคุณเข้าสู่โหมด DFU เมื่อเจลเบรก
หากคุณเจลเบรก iPhone คุณอาจต้องทำให้อุปกรณ์เข้าสู่โหมด DFU เพื่อโหลดระบบปฏิบัติการที่กำหนดเอง ไม่ใช่ทุกกระบวนการแหกคุกกำหนดให้คุณต้องทำเช่นนี้
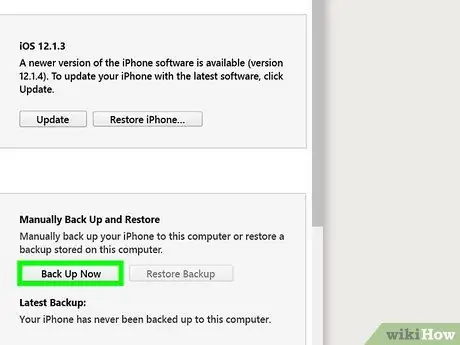
ขั้นตอนที่ 3 ทำให้อุปกรณ์ของคุณเข้าสู่โหมด DFU เมื่อคุณยกเลิกการเจลเบรค
หากคุณต้องการส่ง iPhone ที่เจลเบรคแล้วเพื่อรับบริการตามการรับประกัน คุณจะต้องเปลี่ยนกระบวนการเจลเบรกกลับคืนมา คุณต้องกำหนดให้อุปกรณ์ของคุณเข้าสู่โหมด DFU โดยปกติแล้วจะเป็นขั้นตอนการแก้ไขปัญหา หากไม่สามารถกู้คืนอุปกรณ์ผ่าน iTunes ได้อย่างถูกต้อง






