สำหรับผู้ใช้ใหม่ เครื่องอ่าน e-book ของ Nook อาจรู้สึกสับสนเล็กน้อย เมื่อเวลาผ่านไป คุณจะคุ้นเคยกับการใช้ e-book reader และแม้กระทั่งโอน e-books ไปยังการ์ด microSD และอ่านบน Nook ของคุณ แน่นอนว่าทั้งหมดที่จำเป็นในการทำสิ่งนี้คือการ์ด microSD และจำนวนหนังสือที่พอดีกับการ์ดใบนี้ขึ้นอยู่กับความจุของการ์ด หากต้องการเริ่มเรียนรู้วิธีใส่ e-book ของ Nook ลงในการ์ด microSD และอ่านบนอุปกรณ์ ให้อ่านขั้นตอนที่ 1 ด้านล่าง
ขั้นตอน
ส่วนที่ 1 จาก 2: เริ่มต้น

ขั้นตอนที่ 1. ค้นหาการ์ด microSD
รุ่น Nook ใหม่ส่วนใหญ่สามารถรองรับได้ถึง 32GB โดยใช้การ์ด microSD มีขนาดใหญ่พอที่จะใส่หนังสือ นิตยสาร และสื่อการเขียนอื่นๆ
- Nook Simple Touch และ Simple Touch GlowLight สามารถรองรับหน่วยความจำ 2GB ซึ่งเป็นหนังสืออิเล็กทรอนิกส์ประมาณ 1,500 เล่ม คุณไม่จำเป็นต้องเพิ่มหน่วยความจำขนาดใหญ่เพราะการใช้งานหลักของ Nook คือการอ่านหนังสือ ดูวิดีโอ และภาพยนตร์
- ซื้อการ์ด microSD ไม่ใช่การ์ด SD การ์ดที่มีความจุน้อยมีราคาถูกมากและสามารถเก็บสื่อการอ่านดิจิทัลได้จำนวนมาก
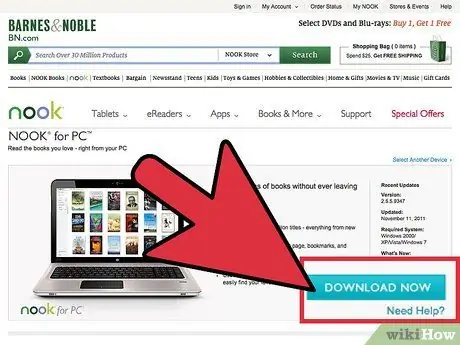
ขั้นตอนที่ 2 ดาวน์โหลดตัวติดตั้งสำหรับซอฟต์แวร์ Nook ไปยังพีซีของคุณ
ในเบราว์เซอร์โปรดของคุณ ให้พิมพ์ https://www.barnesandnoble.com/u/nook-for-pc/379003591/ คลิกปุ่ม "ดาวน์โหลดทันที" สีน้ำเงินเพื่อเริ่มดาวน์โหลดตัวติดตั้งนี้
รอให้ตัวติดตั้งดาวน์โหลดเสร็จ
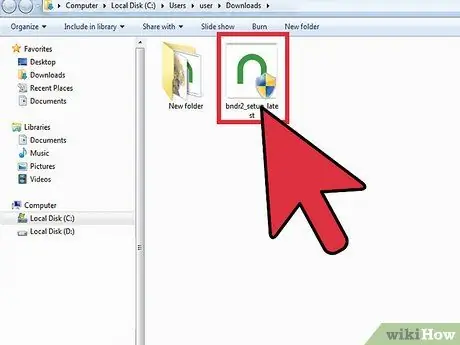
ขั้นตอนที่ 3 เปิดไดเรกทอรี "ดาวน์โหลด" บนคอมพิวเตอร์เครื่องนี้
โดยปกติทุกอย่างที่ดาวน์โหลดจะเข้าสู่ไดเรกทอรีนี้..
หากนี่ไม่ใช่ไดเร็กทอรีดาวน์โหลดของคุณ ให้คลิกไดเร็กทอรีที่เก็บเนื้อหาที่ดาวน์โหลดไว้
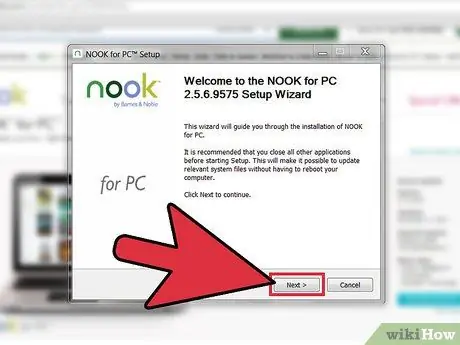
ขั้นตอนที่ 4 ทำการติดตั้งซอฟต์แวร์
คุณทำได้โดยดับเบิลคลิกที่ไฟล์การติดตั้ง โดยปกติไฟล์นี้จะมีชื่อว่า bndr2_setup_latest.exe
ทำตามขั้นตอนการติดตั้งในขณะที่อ่านคำแนะนำบนหน้าจออย่างระมัดระวัง กระบวนการนี้ไม่ควรยืดเยื้อและง่าย
ส่วนที่ 2 จาก 2: ใส่หนังสือลงในการ์ด MicroSD
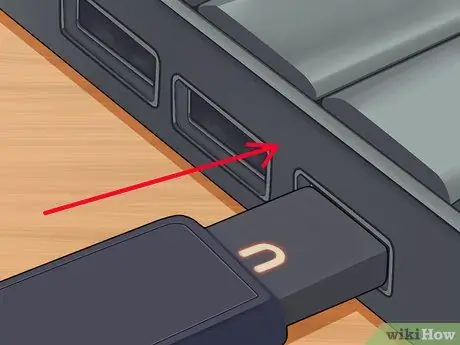
ขั้นตอนที่ 1. เสียบ Nook เข้ากับคอมพิวเตอร์ของคุณ
ใช้สาย USB ที่คุณได้รับเมื่อซื้อ Nook..
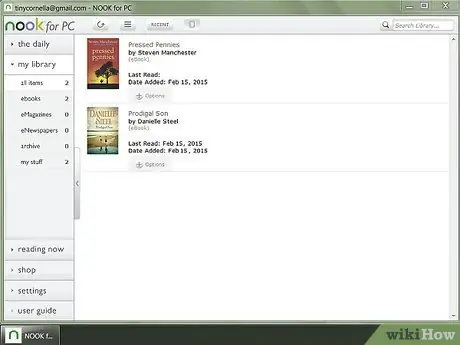
ขั้นตอนที่ 2 เปิดซอฟต์แวร์ Nook สำหรับพีซีเครื่องนี้
คลิกที่ไอคอนทางลัดบนเดสก์ท็อปของคุณสองครั้ง
เพื่อหลีกเลี่ยงไม่ให้หนังสือซ้ำซ้อนปรากฏในห้องสมุดอุปกรณ์ของคุณ เราขอแนะนำให้คุณเก็บหนังสือเวอร์ชัน B&N ไว้ก่อน แตะสองครั้งที่หนังสือบนแท็บเล็ตของคุณ จากนั้นเลือก "เก็บถาวร"
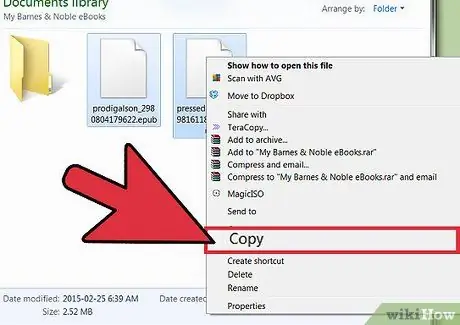
ขั้นตอนที่ 3 คัดลอกหนังสือที่ดาวน์โหลดมาลงในการ์ด
คัดลอกหนังสือจากคอมพิวเตอร์ไปยังการ์ด microSD โดยคลิกขวาที่ไฟล์เก็บถาวรแล้วเลือกตัวเลือก "คัดลอก"
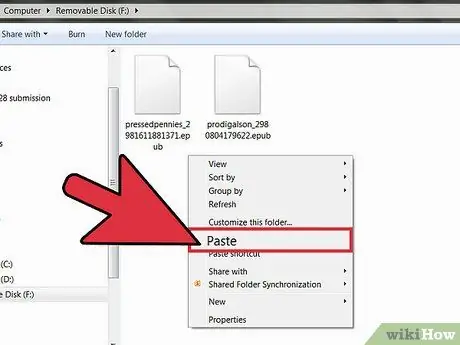
ขั้นตอนที่ 4 วางไฟล์เก็บถาวรที่คัดลอกไปยังการ์ด microSD ของคุณ
คลิกขวาที่พื้นที่ว่างในโฟลเดอร์ microSD และเลือก "วาง"
เพื่อจัดระเบียบสิ่งต่างๆ คุณควรสร้างโฟลเดอร์ในการ์ด microSD สำหรับ eBook โดยเฉพาะ (หรือเรียกว่า "E-Books") คุณสามารถวางที่เก็บถาวรของหนังสืออิเล็กทรอนิกส์ที่คัดลอกลงในโฟลเดอร์นั้น
ขั้นตอนที่ 5. เริ่มอ่าน
เปิดโฟลเดอร์ที่คุณคัดลอกหนังสือไปยังแท็บเล็ตและโปรดเริ่มอ่าน






