บทความวิกิฮาวนี้จะแนะนำวิธีการใช้เครื่องมือดินสอของ WhatsApp (“เครื่องมือดินสอ”) เพื่อวาดภาพและวิดีโอก่อนส่ง
ขั้นตอน
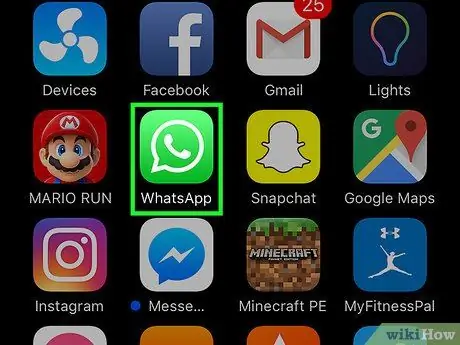
ขั้นตอนที่ 1. เปิด WhatsApp Messenger
ไอคอน WhatsApp จะดูเหมือนกล่องสีเขียวที่มีลูกโป่งคำพูดและโทรศัพท์สีขาวอยู่ข้างใน
หาก WhatsApp แสดงหน้าอื่นที่ไม่ใช่หน้า "แชท" ทันที ให้แตะปุ่ม "แชท" ก่อน
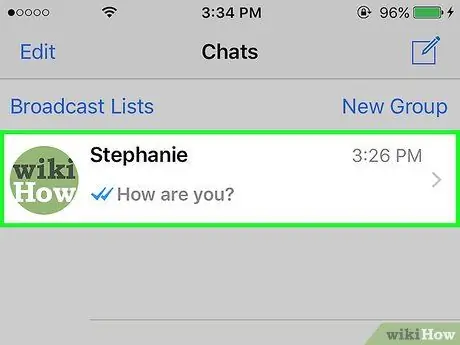
ขั้นตอนที่ 2 แตะรายการแชท
หน้าต่างแชทจะเปิดขึ้นหลังจากนั้น
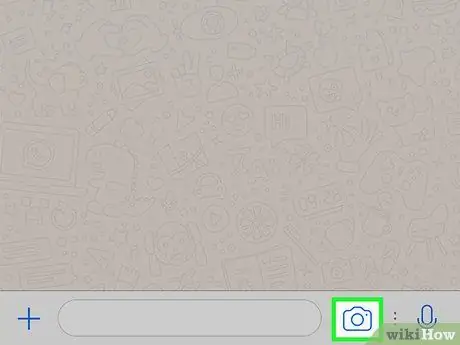
ขั้นตอนที่ 3 แตะไอคอนกล้องถัดจากช่องข้อความ
ทางขวาของช่องพิมพ์ข้อความ ท้ายหน้าจอ เมื่อสัมผัสแล้วกล้องของอุปกรณ์จะเปิดใช้งาน
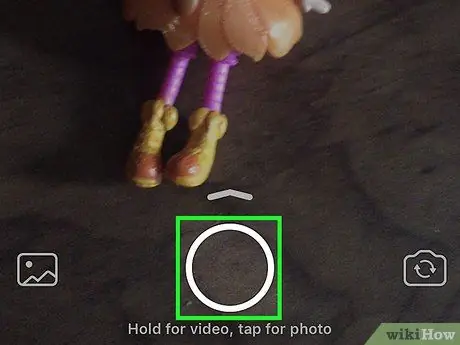
ขั้นตอนที่ 4. แตะปุ่มชัตเตอร์ (“จับภาพ”) เพื่อถ่ายภาพหรือกดปุ่มค้างไว้เพื่อบันทึกวิดีโอ
หรือคุณสามารถเลือกภาพที่มีอยู่จากแกลเลอรีอุปกรณ์ (“Camera Roll”) ในรายการด้านบนปุ่มชัตเตอร์
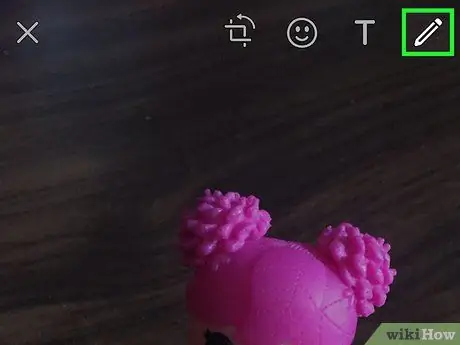
ขั้นตอนที่ 5. แตะไอคอนดินสอที่มุมบนขวาของหน้าจอ
คุณสามารถใช้เครื่องมือดินสอ (“เครื่องมือดินสอ”) เพื่อวาดภาพ วิดีโอ และรูปภาพจากแกลเลอรีของคุณก่อนที่จะส่ง

ขั้นตอนที่ 6. เลือกสี
แตะตัวเลือกสีทางด้านขวาแล้วเลื่อนนิ้วของคุณไปยังสีที่ต้องการ ไอคอนดินสอจะแสดงสีที่เลือกในปัจจุบัน
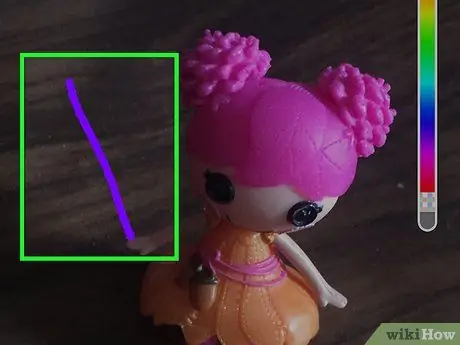
ขั้นตอนที่ 7 แตะและลากนิ้วบนหน้าจอ
คุณสามารถวาดเส้นได้โดยการสัมผัสและลากนิ้วของคุณ
คุณสามารถเลิกทำการดำเนินการได้โดยแตะไอคอนลูกศรโค้งในแถบเครื่องมือที่ด้านบนของหน้าจอ
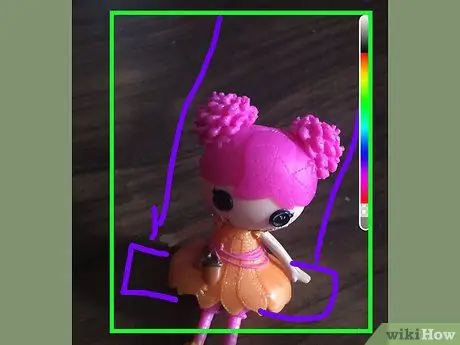
ขั้นตอนที่ 8 สร้างภาพบนหน้าจอ
ใช้นิ้วของคุณเพื่อวาดภาพหรือวิดีโอ คุณสามารถเลือกสีที่แตกต่างกันสำหรับแต่ละบรรทัดที่คุณสร้าง
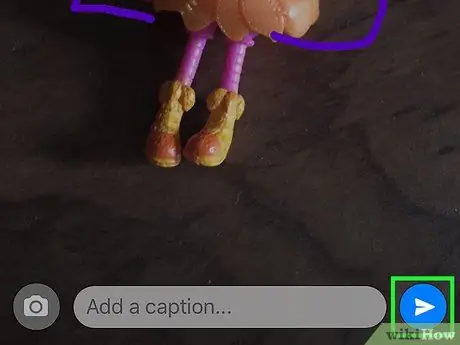
ขั้นตอนที่ 9 แตะปุ่มส่ง (“ส่ง”)
ปุ่มนี้ดูเหมือนเครื่องบินกระดาษที่มุมล่างขวาของหน้าจอ






