ในการลงชื่อเข้าใช้บัญชี YouTube คุณต้องมีบัญชี Google หากไม่มี คุณจะใช้ฟีเจอร์ที่มีให้ใน YouTube ไม่ได้ เช่น การติดตามช่อง การอัปโหลดวิดีโอ การแสดงความคิดเห็น และอื่นๆ โชคดีที่หากคุณต้องการบัญชีอีเมลอื่น (อีเมลหรืออีเมล) หรือไม่ต้องการสร้างบัญชี Gmail คุณสามารถสร้างบัญชี Google โดยใช้ที่อยู่อีเมลอื่น คุณต้องเปิดหน้าลงชื่อสมัครใช้โดยไม่ใช้ Gmail ในเบราว์เซอร์และกรอกแบบฟอร์ม อย่างไรก็ตาม โปรดทราบว่าแอป Gmail สำหรับอุปกรณ์เคลื่อนที่ไม่มีตัวเลือกในการสร้างบัญชี Gmail โดยใช้ที่อยู่อีเมลอื่น ดังนั้น คุณต้องสร้างมันผ่านเบราว์เซอร์ของอุปกรณ์ โปรดทราบว่าคุณยังสามารถค้นหาและดูวิดีโอได้โดยไม่ต้องสร้างบัญชี YouTube ก่อน
ขั้นตอน
วิธีที่ 1 จาก 2: การสร้างบัญชี Google โดยไม่มีบัญชี Gmail
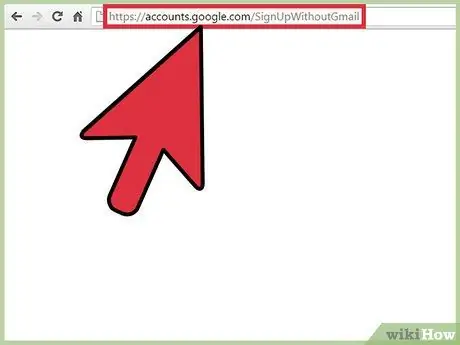
ขั้นตอนที่ 1. ไปที่หน้า
การเปิดจะแสดงแบบฟอร์มที่ต้องกรอกเพื่อสร้างบัญชีใหม่ ในหน้านั้น ช่องอีเมลจะไม่แสดง "@gmail.com"
คุณสามารถคลิกลิงก์ "ใช้ที่อยู่อีเมลปัจจุบันของฉันแทน" ใต้ช่องชื่อผู้ใช้เพื่อสร้างบัญชี Gmail โดยใช้ที่อยู่อีเมลอื่น
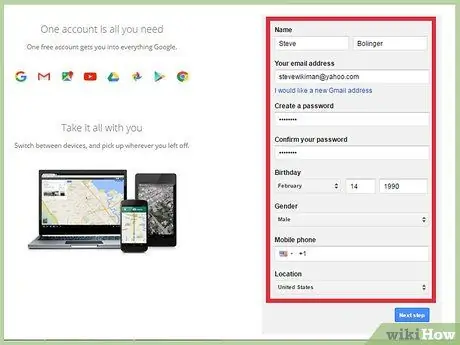
ขั้นตอนที่ 2 กรอกแบบฟอร์ม "สร้างบัญชี Google ของคุณ"
คุณจะต้องพิมพ์ชื่อและนามสกุล ที่อยู่อีเมล รหัสผ่าน วันเกิด และหมายเลขโทรศัพท์มือถือ
หมายเลขโทรศัพท์มือถือใช้เพื่อรักษาความปลอดภัยและกู้คืนบัญชี
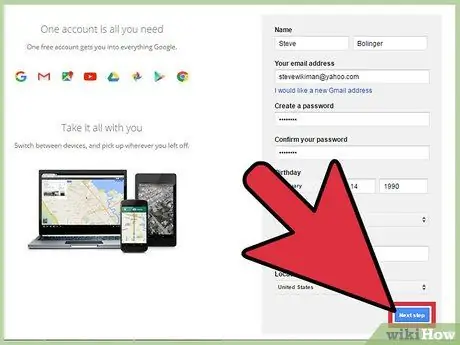
ขั้นตอนที่ 3 คลิกปุ่ม "ถัดไป" (ขั้นตอนถัดไป)
เมื่อคุณกรอกแบบฟอร์มถูกต้องแล้ว หน้าต่าง "ความเป็นส่วนตัว & ข้อกำหนด" จะปรากฏขึ้นบนหน้าจอ
หากคุณกรอกแบบฟอร์มด้วยข้อมูลที่ไม่ถูกต้อง คุณจะได้รับการแจ้งเตือนและจะไม่สามารถดำเนินการในขั้นตอนต่อไปได้
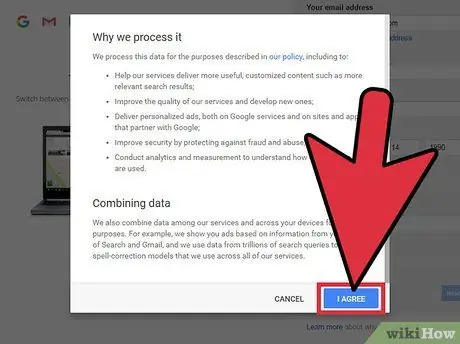
ขั้นตอนที่ 4 เลื่อนหน้าลงแล้วคลิกปุ่ม "ฉันยอมรับ"
คุณจะคลิกปุ่มนี้ไม่ได้หากคุณไม่ได้ย้ายหน้าลงจนสุด หลังจากคลิกแล้ว คุณจะเข้าสู่หน้าใหม่และจะได้รับอีเมลที่มีคำขอยืนยัน
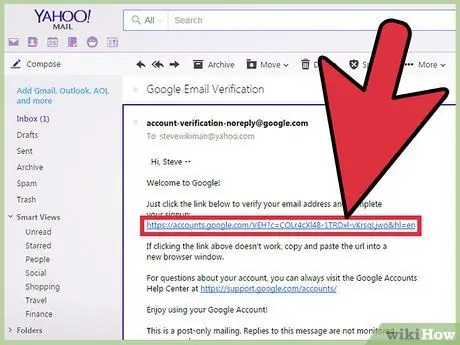
ขั้นตอนที่ 5. คลิกปุ่ม "ยืนยันทันที"
การคลิกที่จะเปิดหน้าต่างเล็ก ๆ ที่จะช่วยให้คุณลงชื่อเข้าใช้บัญชีอีเมลที่ใช้สร้างบัญชี Google
คุณยังสามารถเปิดกล่องจดหมายและอีเมลยืนยันที่ส่งโดย Google ได้อีกด้วย หลังจากนั้นคลิกที่ลิงค์ที่ระบุไว้ในนั้น
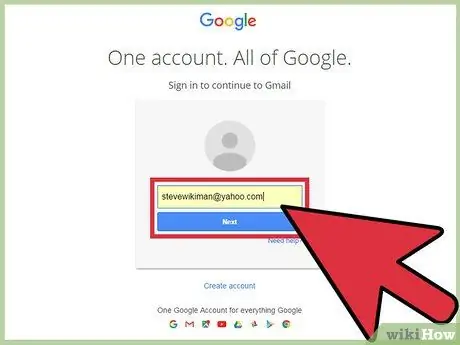
ขั้นตอนที่ 6 ลงชื่อเข้าใช้บัญชีอีเมลที่ใช้สร้างบัญชี Google
ป้อนที่อยู่อีเมลและรหัสผ่านของคุณแล้วคลิกปุ่ม "ถัดไป" หลังจากนั้น บัญชี Google จะได้รับการยืนยันและพร้อมใช้งาน
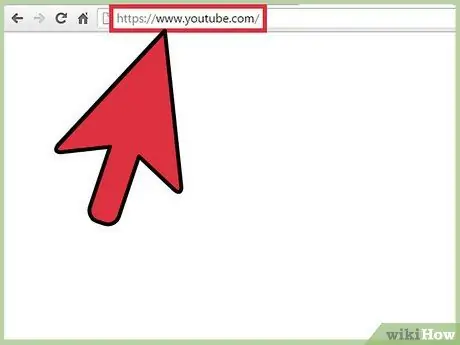
ขั้นตอนที่ 7 ไปที่
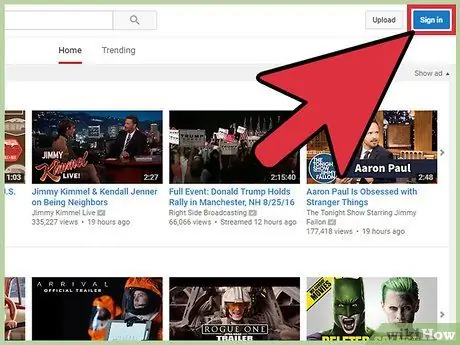
ขั้นตอนที่ 8 ลงชื่อเข้าใช้บัญชี Google ที่สร้างขึ้น
คลิกปุ่ม "เข้าสู่ระบบ" ที่ด้านบนขวาของหน้าต่าง หลังจากนั้นให้ป้อนที่อยู่อีเมลและรหัสผ่านของคุณ
คุณสามารถข้ามขั้นตอนนี้ได้หากคุณลงชื่อเข้าใช้บัญชี Google ในกระบวนการยืนยันที่ทำไว้ก่อนหน้านี้
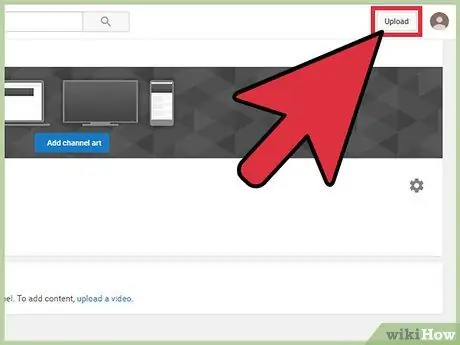
ขั้นตอนที่ 9 ตรวจสอบคุณสมบัติที่มีให้สำหรับบัญชีของคุณ
เมื่อคุณมีบัญชี YouTube แล้ว คุณสามารถใช้ประโยชน์จากคุณลักษณะที่มีให้ซึ่งไม่สามารถใช้งานได้หากไม่มีบัญชี Google ต่อไปนี้คือสิ่งที่คุณสามารถทำได้บน YouTube เมื่อคุณมีบัญชี Google:
- อัปโหลดวิดีโอ
- สมัครรับข้อมูลจากช่อง
- แสดงความคิดเห็นเกี่ยวกับวิดีโอ
- สร้างเพลย์ลิสต์
วิธีที่ 2 จาก 2: การใช้ YouTube โดยไม่มีบัญชี
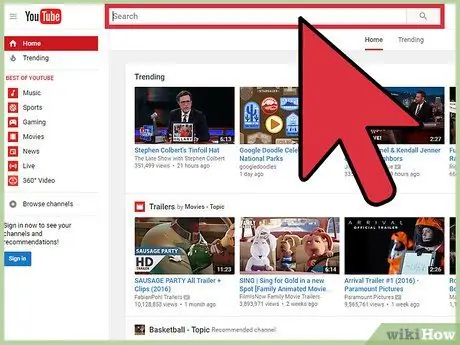
ขั้นตอนที่ 1. ค้นหาและดูวิดีโอ
คุณยังสามารถดูและค้นหาวิดีโอ YouTube ได้โดยไม่ต้องสร้างบัญชี Google ใช้แถบค้นหาที่ด้านบนของหน้าต่างและรายการวิดีโอแนะนำเพื่อค้นหาและดูวิดีโอ
- คุณไม่จำเป็นต้องมีบัญชี Google เพื่อค้นหาและดูวิดีโอบนแอป YouTube สำหรับอุปกรณ์เคลื่อนที่
- YouTube ใช้วันเกิดที่ระบุไว้ในบัญชี Google ของคุณเพื่อยืนยันอายุของคุณ ดังนั้น คุณต้องมีบัญชี Google เพื่อรับชมเนื้อหาที่มีการจำกัดอายุหรือวิดีโอที่ไม่เหมาะสำหรับเด็ก
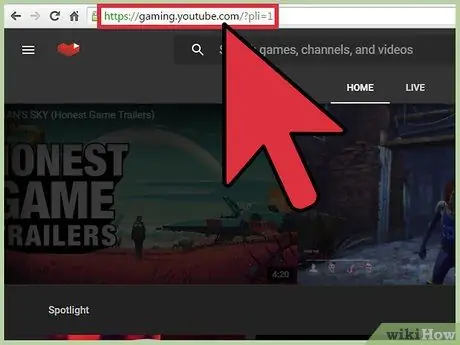
ขั้นตอนที่ 2 ดูสตรีมวิดีโอเกมสดที่
คุณสามารถใช้บริการเกมของ YouTube เพื่อรับชมการสตรีมสดและข่าวเกม
คุณต้องมีบัญชี Google เพื่อสมัครและสนทนากับผู้ใช้รายอื่น
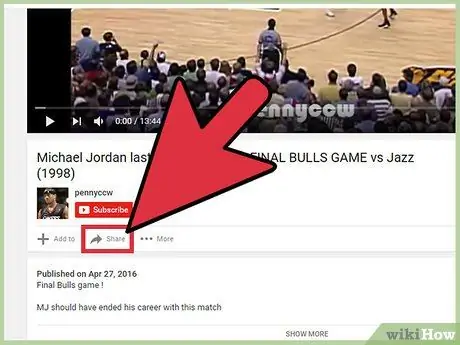
ขั้นตอนที่ 3 แชร์วิดีโอกับเพื่อน ๆ
คลิกปุ่ม "แชร์" เหนือปุ่ม "สมัครรับข้อมูล" เพื่อเปิดหน้าต่างที่มีลิงก์โซเชียลมีเดียต่างๆ นอกจากนี้ คุณยังสามารถย่อที่อยู่ของวิดีโอ YouTube เพื่อให้คุณสามารถแบ่งปันได้ง่ายขึ้น
- หากคุณกำลังใช้อุปกรณ์เคลื่อนที่ ให้แตะวิดีโอขณะดูเพื่อเปิดตัวเลือกที่มี หลังจากนั้น คลิกไอคอนลูกศรชี้ขวาที่ด้านบนขวาของหน้าจอเพื่อแชร์วิดีโอ
- คุณยังสามารถโพสต์วิดีโอที่เล่นในเวลาที่กำหนดโดยเพิ่ม "#t" แล้วตามด้วยประทับเวลาใน URL ของวิดีโอ ตัวอย่างเช่น การพิมพ์ “#t=1m50s” จะเล่นวิดีโอที่ 1 นาที 50 วินาที
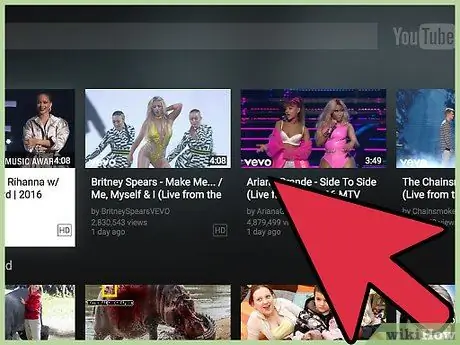
ขั้นตอนที่ 4 ดูวิดีโอ YouTube บนโทรทัศน์
คุณสามารถใช้เว็บไซต์ YouTube ที่ปรับให้เหมาะกับโทรทัศน์เมื่อเชื่อมต่อคอมพิวเตอร์กับโทรทัศน์ผ่านสาย HDMI หรือการเชื่อมต่ออื่นๆ หากคุณมี Chromecast คุณสามารถสตรีมวิดีโอ YouTube จากอุปกรณ์มือถือของคุณไปยังโทรทัศน์ได้โดยแตะที่ไอคอน " แคสต์ " ที่ปรากฏบนหน้าจอและมีสัญลักษณ์สัญญาณอยู่ที่ด้านบนขวาของวิดีโอ






