เราทุกคนได้รับอีเมลจำนวนมากทุกวัน การจัดระเบียบจะช่วยให้คุณจัดลำดับความสำคัญว่าอีเมลใดต้องให้ความสนใจเป็นอันดับแรก ยาฮู! เมลมีระบบการกรองในตัวที่ให้คุณแยกเมลขาเข้าออกเป็นไดเร็กทอรี (โฟลเดอร์) ที่เหมาะสมโดยอัตโนมัติ ด้วยวิธีนี้ คุณสามารถวางอีเมลที่ทำงานของคุณไว้ในไดเร็กทอรีที่มีความสำคัญสูงแยกจากกัน ในเวลาเดียวกัน คุณสามารถใส่อีเมลที่ไม่ต้องการลงในถังขยะหรือไดเร็กทอรีสแปม สิ่งนี้จะทำให้ชีวิตของคุณง่ายขึ้น โดยเฉพาะอย่างยิ่งหากคุณได้รับอีเมลหลายร้อยฉบับต่อวัน
ขั้นตอน
ส่วนที่ 1 จาก 3: การสร้างไดเร็กทอรี
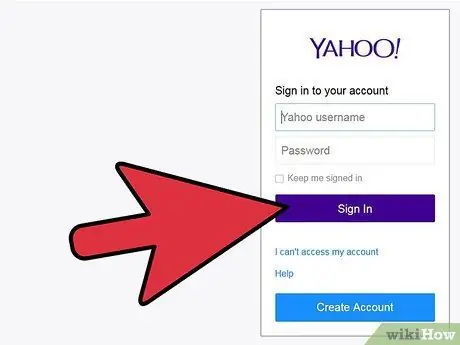
ขั้นตอนที่ 1 ลงชื่อเข้าใช้บัญชีอีเมลของคุณ
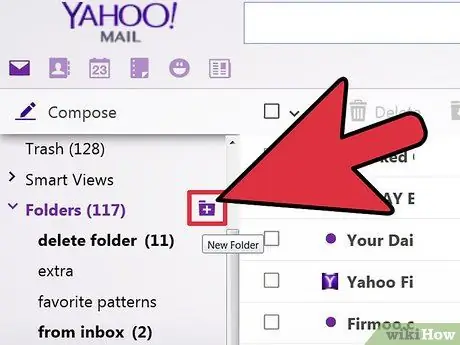
ขั้นตอนที่ 2 สร้างไดเร็กทอรีใหม่
ที่แผงด้านซ้าย คุณจะพบเมนู "โฟลเดอร์" คลิกเมนูนั้นเพื่อเปิดไดเร็กทอรีที่มีอยู่ทั้งหมด คลิกไอคอนข้างๆ เพื่อสร้างไดเร็กทอรีใหม่
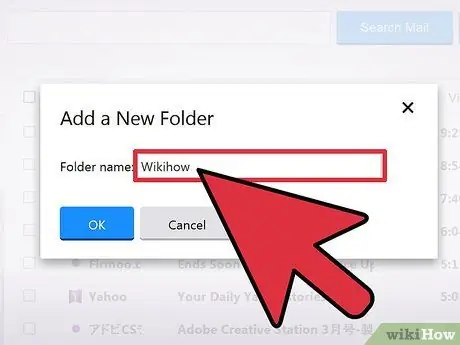
ขั้นตอนที่ 3 ตั้งชื่อไดเร็กทอรีใหม่
ตั้งชื่อสั้นๆแต่สื่อความหมายเพื่อที่คุณจะได้รู้ว่ามีอะไรอยู่ในนั้นโดยดูจากชื่อ
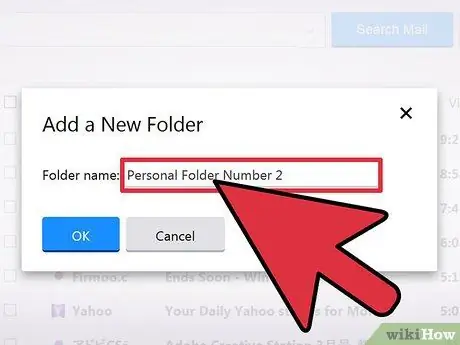
ขั้นตอนที่ 4 สร้างไดเร็กทอรีเพิ่มเติม
ทำซ้ำขั้นตอนที่ 2 และ 3 ตามต้องการ
ส่วนที่ 2 จาก 3: การเพิ่มตัวกรอง
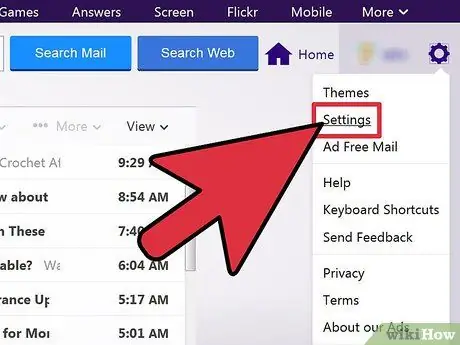
ขั้นตอนที่ 1. เปิด "การตั้งค่า
" ข้างชื่อของคุณ ที่ด้านบนขวาของหน้าจอ จะมีไอคอนรูปสลัก คลิกไอคอน จากนั้นเลือก "การตั้งค่า"
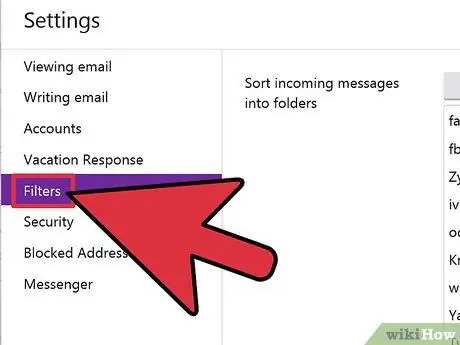
ขั้นตอนที่ 2 เปิด "ตัวกรอง
" ในเมนู "การตั้งค่า" คลิก "ตัวกรอง" ในบานหน้าต่างด้านซ้าย
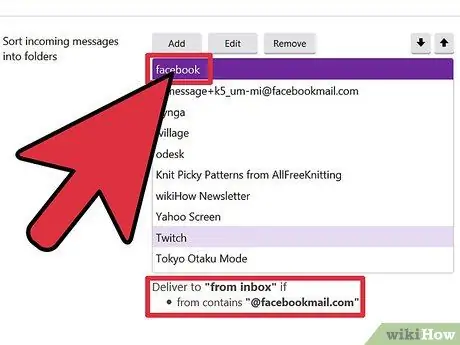
ขั้นตอนที่ 3 ดูตัวกรองที่มีอยู่
หน้าจอตัวกรองจะแสดงตัวกรองที่มีอยู่ทั้งหมด คลิกที่หนึ่งเพื่อดูกฎที่สร้างขึ้นในตัวกรอง
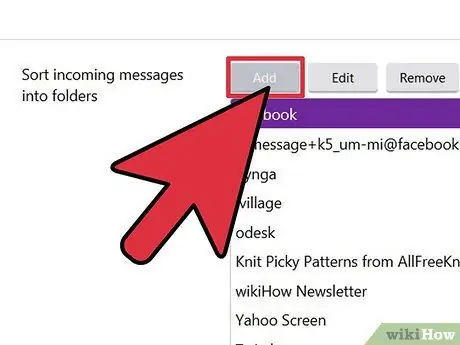
ขั้นตอนที่ 4 เพิ่มตัวกรอง
คลิกปุ่ม "เพิ่ม" ที่ด้านบน
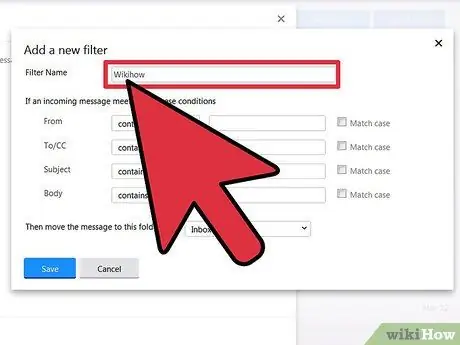
ขั้นตอนที่ 5. ตั้งชื่อตัวกรอง
ระบุชื่อตัวกรองที่ไม่ซ้ำ ตั้งชื่อสั้นๆแต่สื่อความหมาย
ส่วนที่ 3 จาก 3: การกำหนดค่าตัวกรอง
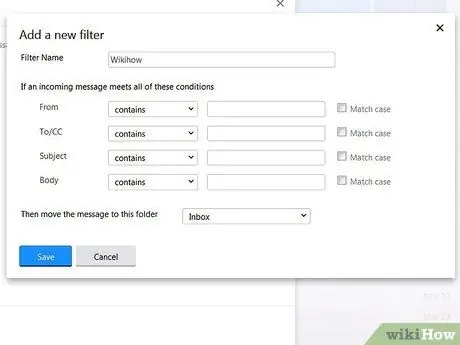
ขั้นตอนที่ 1 กำหนดกฎตัวกรอง
กำหนดสิ่งที่ตัวกรองต้องมองหา พารามิเตอร์ที่สามารถระบุได้มีดังต่อไปนี้:
- ผู้ส่ง (ผู้ส่ง)
- ผู้รับ (ผู้รับ)
- เรื่อง (เรื่อง)
- เนื้อหาของอีเมล (เนื้อหาอีเมล)
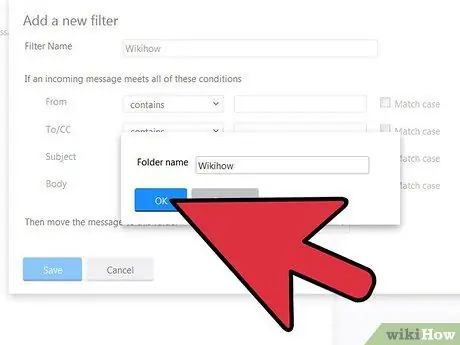
ขั้นตอนที่ 2 ระบุไดเร็กทอรีปลายทาง
นี่คือไดเร็กทอรีที่ส่งอีเมลที่หลีกเลี่ยงกฎไป เลือกไดเร็กทอรีที่เหมาะสมจากรายการดรอปดาวน์
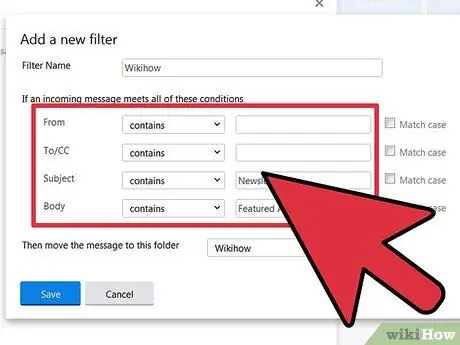
ขั้นตอนที่ 3 บันทึกการเปลี่ยนแปลง
คลิกปุ่ม "บันทึก" เมื่อดำเนินการเสร็จ
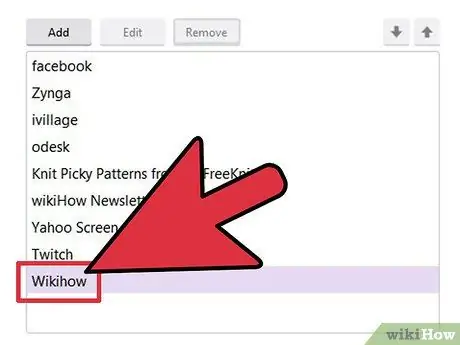
ขั้นตอนที่ 4 สร้างตัวกรองเพิ่มเติม
ทำซ้ำขั้นตอนที่ 3 ถึง 8 เพื่อสร้างตัวกรองเพิ่มเติม ตรวจสอบให้แน่ใจว่าตัวกรองเหล่านี้เสริมกันและกัน ไม่ขัดแย้งกัน
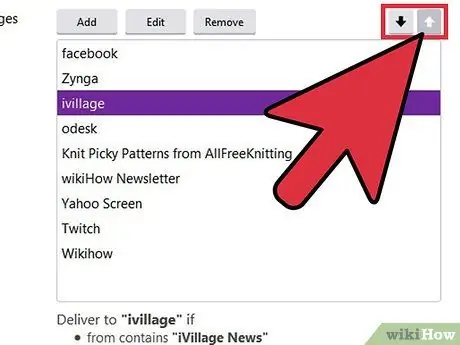
ขั้นตอนที่ 5. จัดเรียงตัวกรองทั้งหมด
ใช้ไอคอนลูกศรขึ้นและลงเพื่อจัดเรียงตัวกรองของคุณ ตัวกรองด้านบนมีลำดับความสำคัญเหนือตัวกรองที่อยู่ด้านล่าง และอื่นๆ จนถึงตัวกรองสุดท้าย
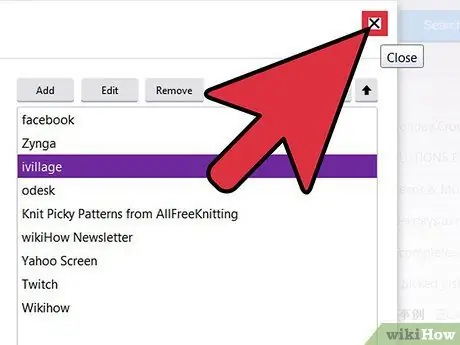
ขั้นตอนที่ 6. ออก
คลิกปุ่ม "บันทึก" เพื่อออกจากเมนู "การตั้งค่า" และกลับไปที่กล่องจดหมายของคุณ






