บทความวิกิฮาวนี้จะแนะนำวิธีการสร้างบัญชีอีเมล Yahoo ใหม่ตั้งแต่ต้น คุณสามารถสร้างบัญชีผ่าน Yahoo Mail เวอร์ชันเดสก์ท็อปและมือถือ
ขั้นตอน
วิธีที่ 1 จาก 2: ผ่านคอมพิวเตอร์เดสก์ท็อป
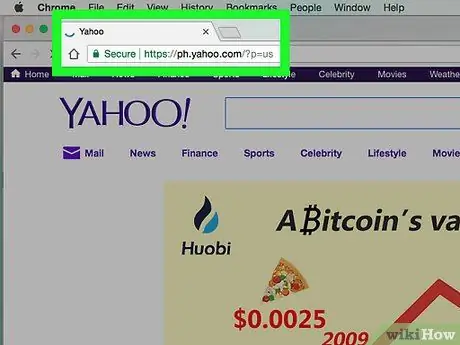
ขั้นตอนที่ 1 เปิด Yahoo
ไปที่ https://www.yahoo.com/ ในเบราว์เซอร์ หลังจากนั้น หน้าหลักของ Yahoo จะปรากฏขึ้น
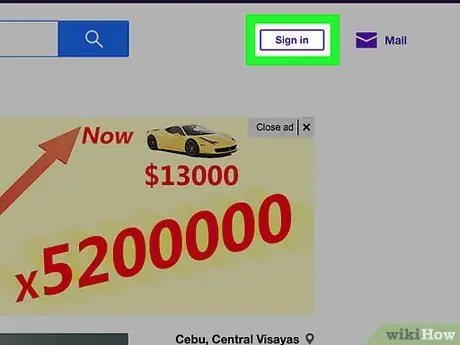
ขั้นตอนที่ 2 คลิกลงชื่อเข้าใช้
ที่มุมขวาบนของหน้า ทางซ้ายของไอคอนกระดิ่ง
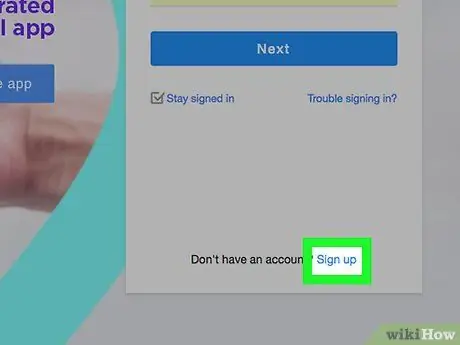
ขั้นตอนที่ 3 คลิกสมัคร
ลิงก์นี้อยู่ถัดจากข้อความ " ไม่มีบัญชีใช่หรือไม่ " ที่มุมล่างขวาของหน้า
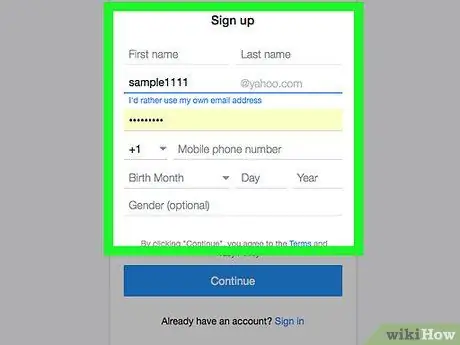
ขั้นตอนที่ 4 ป้อนรายละเอียดบัญชี
คุณต้องพิมพ์ข้อมูลต่อไปนี้:
- ชื่อจริง
- นามสกุล
- ที่อยู่อีเมล (ที่อยู่ที่คุณต้องการใช้เป็นที่อยู่อีเมล Yahoo ของคุณ) หากที่อยู่นั้นถูกใช้โดยผู้ใช้รายอื่นแล้ว คุณจะต้องพิมพ์ที่อยู่อื่น
- รหัสผ่าน
- หมายเลขโทรศัพท์ (หากไม่มีหมายเลขโทรศัพท์มือถือ คุณจะไม่สามารถสร้างบัญชี Yahoo)
- วันเดือนปีเกิด (เดือน วัน และปี)
- คุณสามารถเพิ่มเพศในคอลัมน์ " เพศ " ได้หากต้องการ
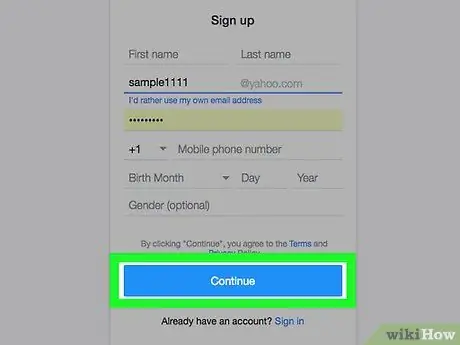
ขั้นตอนที่ 5. คลิกดำเนินการต่อ
ที่เป็นปุ่มสีฟ้าท้ายหน้า
หากคุณไม่กรอกข้อมูลในฟิลด์ที่จำเป็น หรือชื่อผู้ใช้ที่เลือกถูกใช้โดยผู้ใช้รายอื่น คุณจะไม่สามารถดำเนินการตามขั้นตอนการสร้างบัญชีต่อไปได้จนกว่าจะกรอกข้อมูลในฟิลด์ที่จำเป็นทั้งหมด หรือคุณแทนที่ชื่อผู้ใช้ด้วยชื่อที่บุคคลอื่นใช้
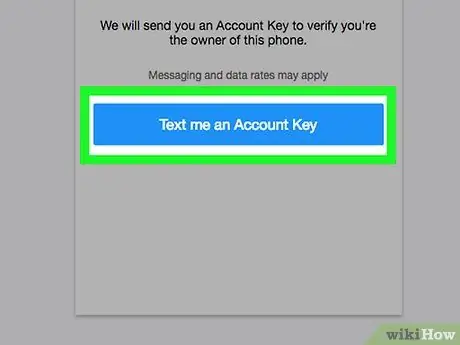
ขั้นตอนที่ 6 คลิกส่งข้อความถึงฉันด้วยรหัสบัญชี
ที่เป็นปุ่มสีฟ้ากลางหน้า หลังจากนั้น Yahoo จะส่งรหัสไปยังหมายเลขโทรศัพท์มือถือที่คุณป้อนไว้ก่อนหน้านี้
คุณยังสามารถแตะตัวเลือก “ โทรหาฉันด้วยรหัสบัญชี ” เพื่อให้ Yahoo สามารถติดต่อคุณและอ่านรหัสได้
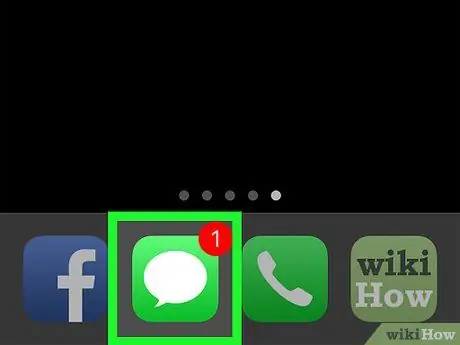
ขั้นตอนที่ 7 รับรหัสยืนยัน
เปิดแอพส่งข้อความในโทรศัพท์ของคุณ ค้นหาและเปิดข้อความจาก Yahoo จากนั้นดูรหัสความปลอดภัยห้าหลักที่อยู่ในข้อความ
หากคุณเลือกตัวเลือก " เรียก ” รอให้โทรศัพท์ดังขึ้น รับสาย และฟังหมายเลขที่พูด
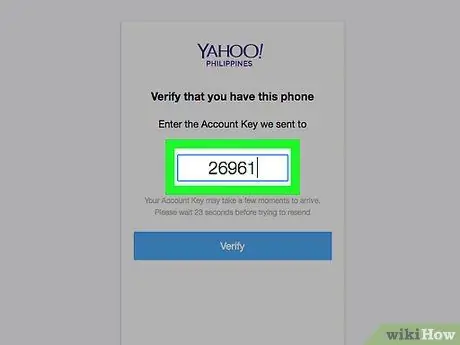
ขั้นตอนที่ 8 พิมพ์รหัสลงในช่อง "ยืนยัน"
กลางหน้า ล่างข้อความ "Enter the Account Key we send to [your mobile number]"
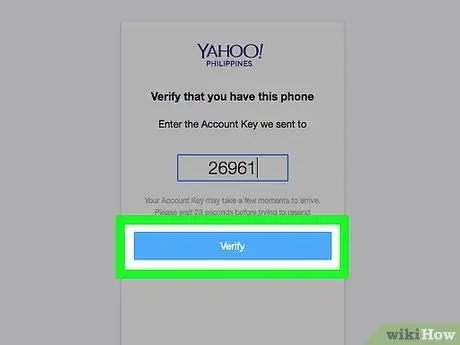
ขั้นตอนที่ 9 คลิกยืนยัน
ที่เป็นปุ่มสีฟ้าตรงกลางหน้าจอ
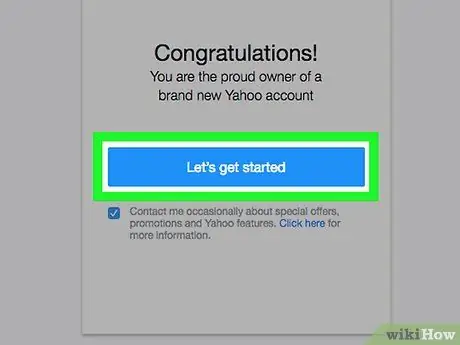
ขั้นตอนที่ 10 คลิก มาเริ่มกันเลย
หลังจากนั้น คุณจะถูกนำกลับไปที่หน้าหลักของ Yahoo
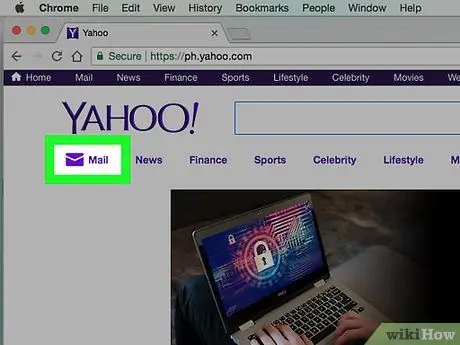
ขั้นตอนที่ 11 คลิก จดหมาย
ลิงค์นี้อยู่ใต้ไอคอนซองจดหมายสีม่วงที่มุมขวาบนของโฮมเพจ Yahoo หลังจากนั้น กล่องจดหมาย Yahoo ของคุณจะถูกเปิดและตั้งค่าให้พร้อมใช้งาน
วิธีที่ 2 จาก 2: ผ่านอุปกรณ์เคลื่อนที่
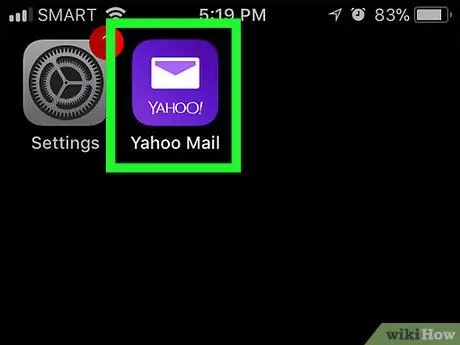
ขั้นตอนที่ 1. เปิด Yahoo Mail
แตะไอคอนของแอพ Yahoo Mail ที่ดูเหมือนซองจดหมายสีขาวพร้อมข้อความ "YAHOO!" บนพื้นหลังสีม่วงเข้ม
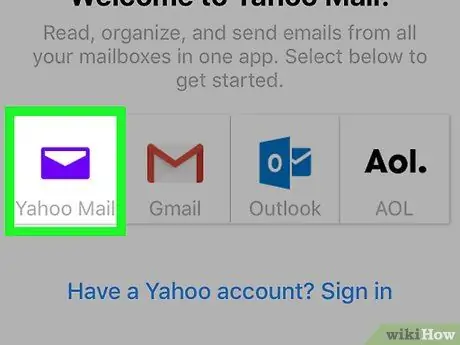
ขั้นตอนที่ 2 แตะ Yahoo Mail
ที่เป็นไอคอน Yahoo Mail สีม่วง กลางหน้า
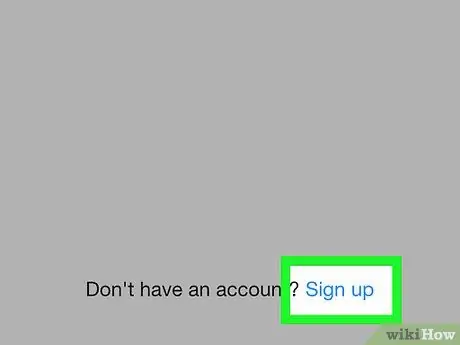
ขั้นตอนที่ 3 แตะสมัคร
ลิงค์นี้อยู่ที่ด้านล่างของหน้าจอ หลังจากนั้น แบบฟอร์มการสร้างบัญชีจะปรากฏขึ้น
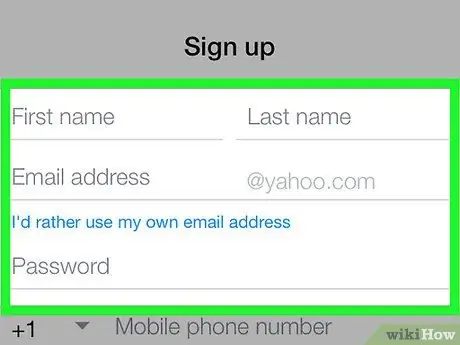
ขั้นตอนที่ 4 ป้อนรายละเอียดบัญชี
คุณต้องพิมพ์ข้อมูลต่อไปนี้:
- ชื่อจริง
- นามสกุล
- ที่อยู่อีเมล (ที่อยู่ที่คุณต้องการใช้เป็นที่อยู่อีเมล Yahoo ของคุณ) หากที่อยู่นั้นถูกใช้โดยผู้ใช้รายอื่นแล้ว คุณจะต้องพิมพ์ที่อยู่อื่น
- รหัสผ่าน
- หมายเลขโทรศัพท์ (หากไม่มีหมายเลขโทรศัพท์มือถือ คุณจะไม่สามารถสร้างบัญชี Yahoo)
- วันเดือนปีเกิด (เดือน วัน ปี)
- เพศ (ไม่บังคับ)
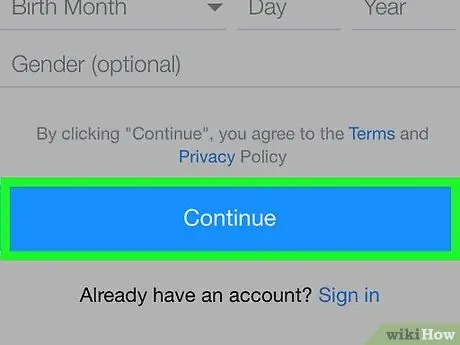
ขั้นตอนที่ 5. แตะดำเนินการต่อ
ที่เป็นปุ่มสีฟ้าท้ายหน้าจอ
หากคุณไม่กรอกข้อมูลในฟิลด์ที่จำเป็น หรือชื่อผู้ใช้ที่เลือกถูกใช้โดยผู้ใช้รายอื่น คุณจะไม่สามารถดำเนินการตามขั้นตอนการสร้างบัญชีต่อไปได้จนกว่าปัญหาจะได้รับการแก้ไข
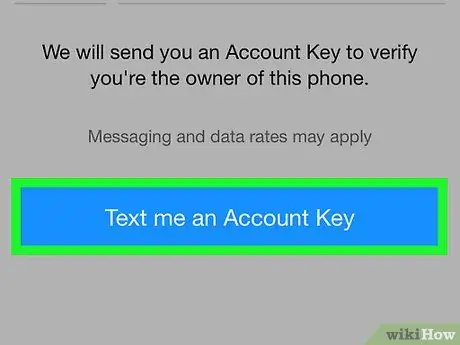
ขั้นตอนที่ 6 แตะส่งข้อความถึงฉันด้วยรหัสบัญชี
หลังจากนั้น Yahoo จะส่งรหัสไปยังหมายเลขโทรศัพท์มือถือที่คุณป้อนไว้ก่อนหน้านี้
คุณยังสามารถแตะตัวเลือก “ โทรหาฉันด้วยรหัสบัญชี ” เพื่อให้ Yahoo ติดต่อคุณและแจ้งรหัส
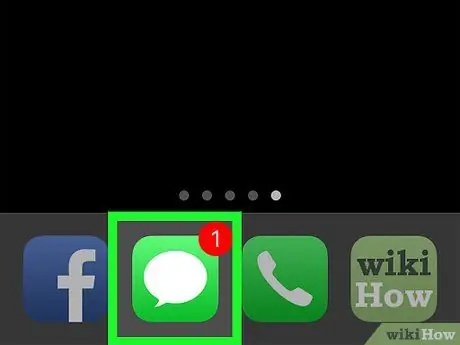
ขั้นตอนที่ 7 รับรหัสยืนยัน
เปิดแอพส่งข้อความในโทรศัพท์ของคุณ ค้นหาและเปิดข้อความจาก Yahoo จากนั้นดูรหัสความปลอดภัยห้าหลักที่อยู่ในข้อความ
หากคุณเลือกตัวเลือก " เรียก ” รอให้โทรศัพท์ดังขึ้น รับสาย และฟังหมายเลขที่พูด
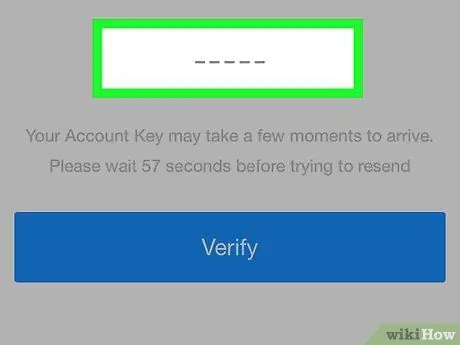
ขั้นตอนที่ 8 พิมพ์รหัสลงในช่อง "ยืนยัน"
กลางหน้าจอ ใต้ข้อความ "Enter the Account Key we send to [your mobile number]"
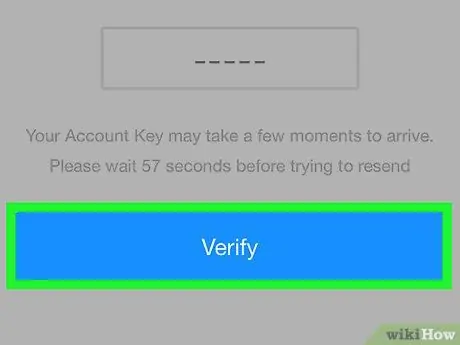
ขั้นตอนที่ 9 แตะปุ่มยืนยัน
ที่เป็นปุ่มสีฟ้าตรงกลางหน้าจอ
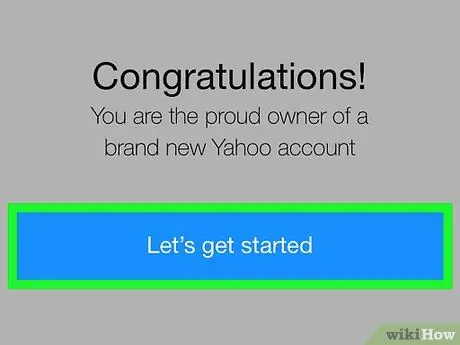
ขั้นตอนที่ 10. แตะ มาเริ่มกันเลย
หลังจากนั้น คุณจะถูกนำไปที่กล่องจดหมาย Yahoo ที่ตั้งค่าให้พร้อมใช้งาน






