บทความวิกิฮาวนี้จะแนะนำวิธีการบล็อกอีเมลขยะใน Yahoo Mail และวิธีทำเครื่องหมายและลบอีเมลขยะ คุณสามารถทำได้ใน Yahoo เวอร์ชันเว็บไซต์และบนอุปกรณ์มือถือ อย่างไรก็ตาม คุณสามารถบล็อกที่อยู่อีเมลสแปมได้เฉพาะในเวอร์ชันเว็บไซต์เท่านั้น น่าเสียดาย ที่ทราบกันดีว่า Yahoo มักใช้สแปมที่ไม่ถูกบล็อก เช่น โดยการแสดงวิดีโอในกล่องจดหมาย การส่งอีเมลส่งเสริมการขาย และการแสดงโฆษณา ไม่มีอะไรที่คุณสามารถทำได้เกี่ยวกับเรื่องนี้
ขั้นตอน
วิธีที่ 1 จาก 3: การบล็อกที่อยู่อีเมลสแปม
ขั้นตอนที่ 1 รู้เมื่อการบล็อกทำงานได้ดี
หากคุณได้รับอีเมลจากผู้ส่งซ้ำๆ ให้บล็อกบุคคลนั้นไม่ให้เข้าถึงกล่องจดหมายของคุณ ขออภัย บริการสแปมจำนวนมากสามารถหลีกเลี่ยงปัญหานี้ได้โดยใช้ที่อยู่อีเมลแบบไดนามิก หากคุณต้องการบล็อกสแปมโดยใช้ที่อยู่อีเมลอื่น ให้ลองลบสแปมบนคอมพิวเตอร์เดสก์ท็อปหรืออุปกรณ์เคลื่อนที่ของคุณ
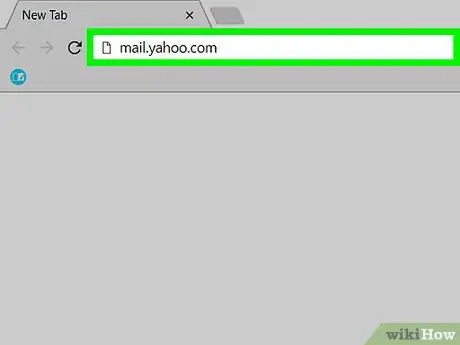
ขั้นตอนที่ 2 เปิดกล่องขาเข้าในอีเมล Yahoo
เปิดเว็บเบราว์เซอร์และไปที่ https://mail.yahoo.com/ หากคุณเข้าสู่ระบบ กล่องจดหมาย Yahoo จะเปิดขึ้น
ถ้ายังไม่ได้ล็อกอิน Yahoo ให้พิมพ์อีเมลกับรหัสผ่านตอนถูกถาม
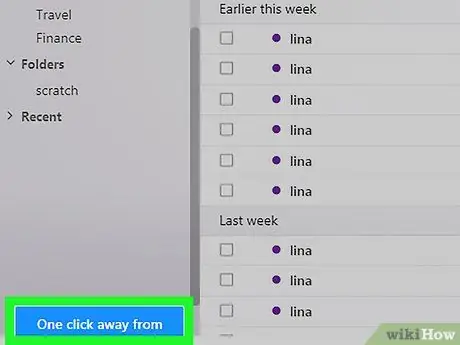
ขั้นตอนที่ 3 เปลี่ยนไปใช้มุมมอง Yahoo ใหม่หากจำเป็น
หากคุณยังคงใช้มุมมอง Yahoo แบบเก่าอยู่ ให้คลิกที่ลิงก์สีน้ำเงิน เพียงคลิกเดียวจากกล่องขาเข้าที่อัปเกรดแล้วของคุณ ซึ่งอยู่ที่มุมล่างซ้าย
หากคุณใช้อินเทอร์เฟซใหม่ของ Yahoo อยู่แล้ว ให้ข้ามขั้นตอนนี้
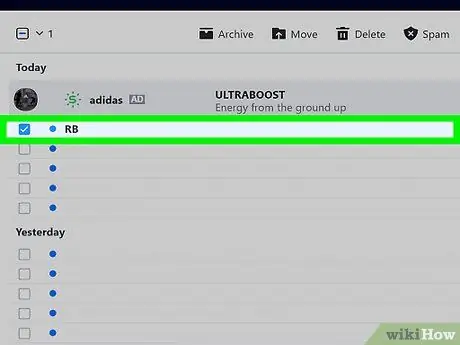
ขั้นตอนที่ 4 เปิดอีเมลขยะที่ต้องการ
เปิดอีเมลขยะโดยคลิกที่มัน
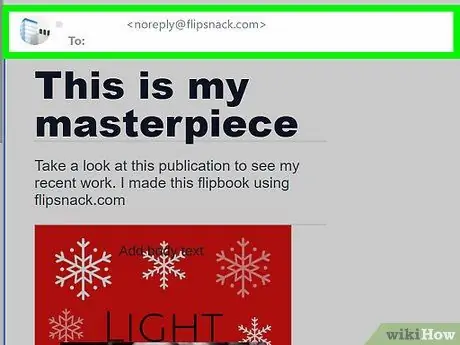
ขั้นตอนที่ 5. คัดลอกที่อยู่อีเมลสแปม
ที่มุมซ้ายบนของอีเมล คุณจะเห็นชื่อผู้ส่ง (เช่น " Facebook ") และที่อยู่อีเมลในวงเล็บ (เช่น "") คลิกและลากเมาส์ไปไว้เหนือที่อยู่อีเมลเพื่อเลือก จากนั้นคัดลอกที่อยู่โดยกด Command+C (Mac) หรือ Ctrl+C (Windows)
อย่าใส่วงเล็บในที่อยู่อีเมล
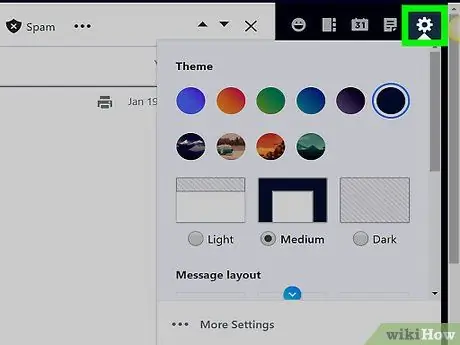
ขั้นตอนที่ 6 คลิกการตั้งค่าที่ด้านบนขวาของกล่องจดหมาย
เมนูแบบเลื่อนลงจะปรากฏขึ้น
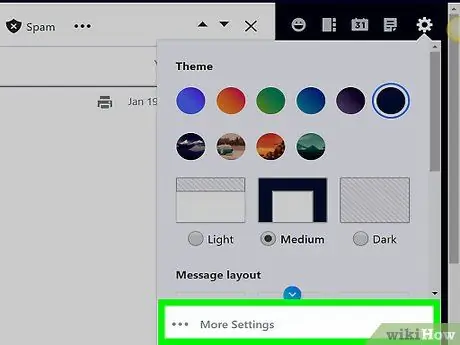
ขั้นตอนที่ 7 คลิก การตั้งค่าเพิ่มเติม
ทางด้านล่างของเมนูที่ขยายลงมา หน้าต่างการตั้งค่าจะเปิดขึ้น
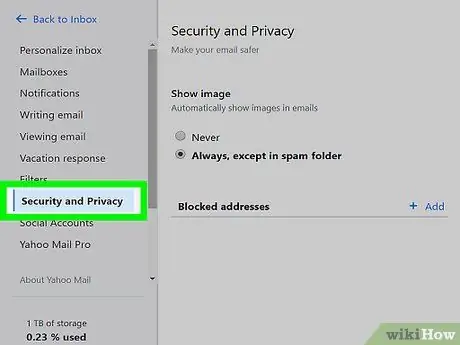
ขั้นตอนที่ 8 คลิกแท็บความปลอดภัยและความเป็นส่วนตัวที่ด้านซ้ายของหน้า
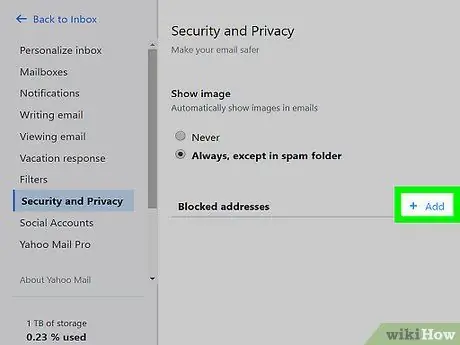
ขั้นตอนที่ 9 คลิก เพิ่ม
ปุ่มจะอยู่ทางขวาของหัวข้อ "Blocked address" ตรงกลาง ความปลอดภัยและความเป็นส่วนตัว.
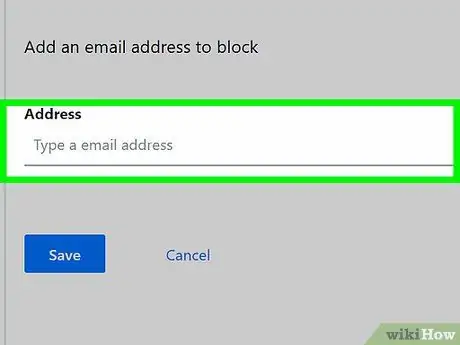
ขั้นตอนที่ 10. ป้อนที่อยู่อีเมลสแปม
คลิกช่องข้อความ " ที่อยู่ " จากนั้นกด Command+V (Mac) หรือ Ctrl+V (Windows) เพื่อวางที่อยู่อีเมลที่คัดลอกลงในช่องข้อความ
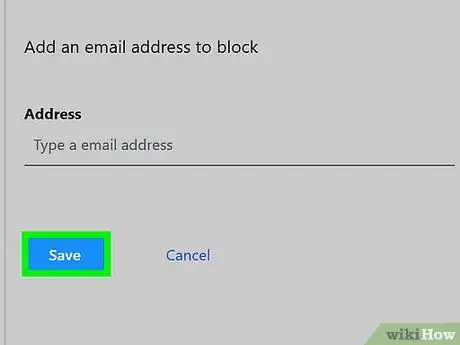
ขั้นตอนที่ 11 คลิก บันทึก
ที่เป็นปุ่มสีฟ้าด้านล่างอีเมลที่คุณป้อน ที่อยู่จะถูกเพิ่มในรายการบล็อก ด้วยการดำเนินการนี้ อีเมลในอนาคตที่ส่งโดยที่อยู่นั้นจะไม่ส่งถึงกล่องจดหมาย
วิธีที่ 2 จาก 3: การลบสแปมบนคอมพิวเตอร์เดสก์ท็อป
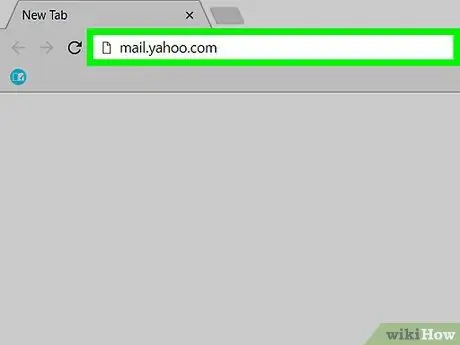
ขั้นตอนที่ 1 เปิดกล่องขาเข้าในอีเมล Yahoo
เปิดเว็บเบราว์เซอร์และไปที่ https://mail.yahoo.com/ หากคุณลงชื่อเข้าใช้แล้ว หน้ากล่องจดหมายจะเปิดขึ้น
ถ้ายังไม่ได้ล็อกอิน Yahoo ให้พิมพ์อีเมลกับรหัสผ่านตอนถูกถาม
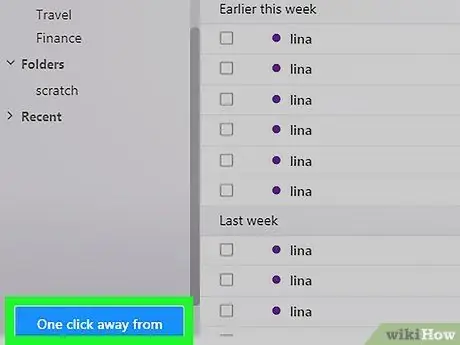
ขั้นตอนที่ 2 เปลี่ยนไปใช้มุมมอง Yahoo ใหม่หากจำเป็น
หากคุณยังคงใช้มุมมอง Yahoo แบบเก่าอยู่ ให้คลิกลิงก์สีน้ำเงิน เพียงคลิกเดียวจากกล่องขาเข้าที่อัปเกรดแล้วของคุณ ซึ่งอยู่ที่มุมล่างซ้าย
หากคุณใช้อินเทอร์เฟซใหม่ของ Yahoo อยู่แล้ว ให้ข้ามขั้นตอนนี้
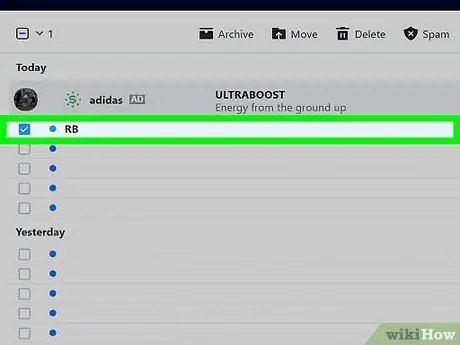
ขั้นตอนที่ 3 เลือกอีเมลขยะที่ต้องการ
คลิกช่องทำเครื่องหมายทางด้านซ้ายของอีเมลที่คุณต้องการทำเครื่องหมายว่าเป็นสแปม
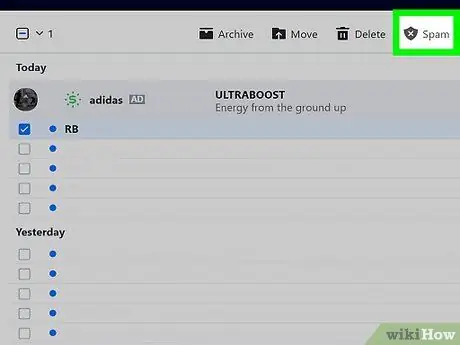
ขั้นตอนที่ 4 คลิก สแปม
แท็บนี้อยู่ที่ด้านบนของหน้า ใต้แถบค้นหา อีเมลที่เลือกจะถูกย้ายไปยังโฟลเดอร์สแปม
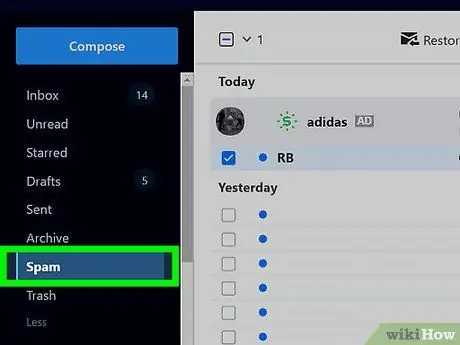
ขั้นตอนที่ 5. เลือกโฟลเดอร์สแปม
คุณสามารถทำได้โดยวางเคอร์เซอร์เมาส์ไว้เหนือตัวเลือกนี้ (อยู่ทางด้านซ้ายของหน้ากล่องจดหมาย) ไอคอนถังขยะจะปรากฏขึ้น
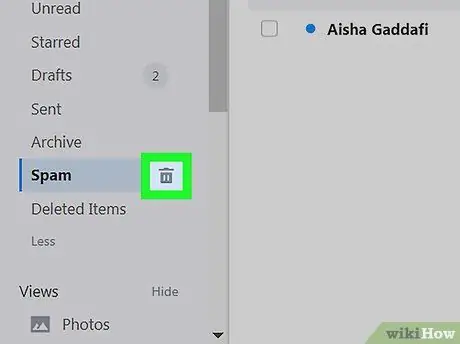
ขั้นตอนที่ 6. คลิกไอคอน "ถังขยะ"
ทางด้านขวาของตัวเลือก สแปม
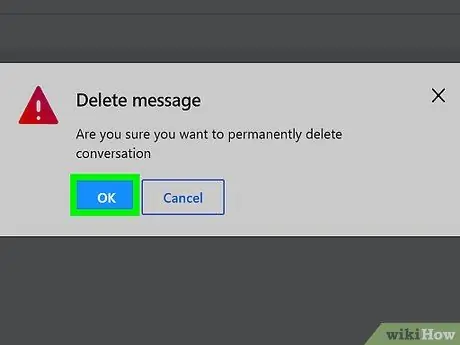
ขั้นตอนที่ 7 คลิก ตกลง เมื่อได้รับแจ้ง
ที่เป็นปุ่มสีฟ้าในหน้าต่าง pop-up อีเมลสแปมที่เลือกจะถูกลบออก และ Yahoo จะย้ายอีเมลที่คล้ายกันในอนาคตไปยังโฟลเดอร์สแปม
วิธีที่ 3 จาก 3: การลบสแปมบนอุปกรณ์มือถือ
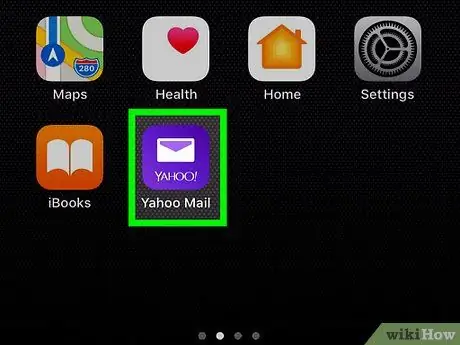
ขั้นตอนที่ 1. เปิด Yahoo Mail
แตะไอคอน Yahoo Mail ที่เป็นซองจดหมายสีขาวบนพื้นสีม่วง หากคุณลงชื่อเข้าใช้ Yahoo แล้ว กล่องจดหมายของคุณจะเปิดขึ้น
- ถ้ายังไม่ได้ล็อกอิน Yahoo ให้พิมพ์อีเมลกับรหัสผ่านตอนถูกถาม
- หากคุณมีหลายบัญชี ให้เลือกหนึ่งบัญชีก่อนดำเนินการต่อ
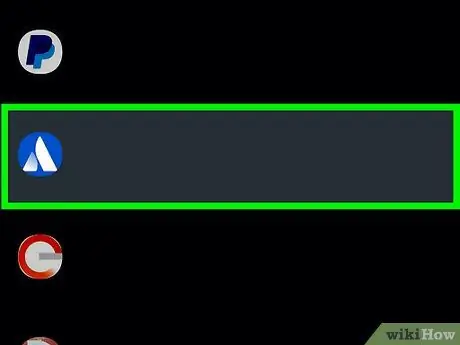
ขั้นตอนที่ 2 เลือกอีเมลขยะ
แตะอีเมลสแปมอันใดอันหนึ่งค้างไว้จนกว่าเครื่องหมายถูกจะปรากฏที่ด้านขวาของอีเมล จากนั้นแตะอีเมลอื่นที่คุณต้องการทำเครื่องหมายว่าเป็นสแปม
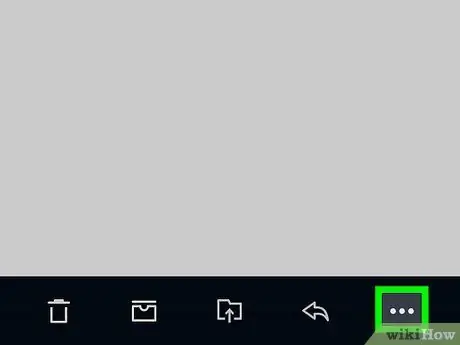
ขั้นตอนที่ 3 แตะ ที่มุมล่างขวา
นี้จะแสดงเมนูป๊อปอัป
หากคุณกำลังใช้ Android ให้ข้ามขั้นตอนนี้
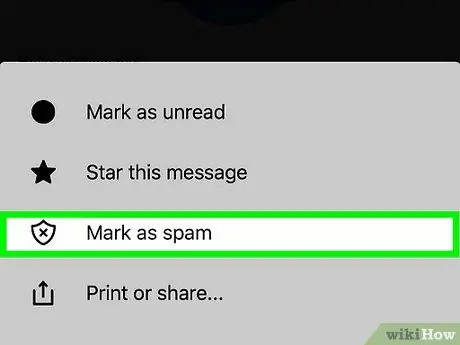
ขั้นตอนที่ 4 แตะ ทำเครื่องหมายว่าเป็นสแปม
ทางด้านบนของเมนูที่โผล่มา อีเมลที่คุณเลือกจะถูกย้ายไปยังโฟลเดอร์สแปม
บนอุปกรณ์ Android ให้แตะไอคอนรูปโล่ (ซึ่งมี NS) ที่ด้านล่างของหน้าจอ
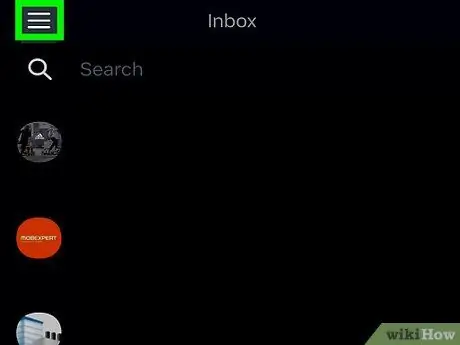
ขั้นตอนที่ 5. แตะ อยู่ที่มุมซ้ายบน
จะเป็นการเปิดเมนู
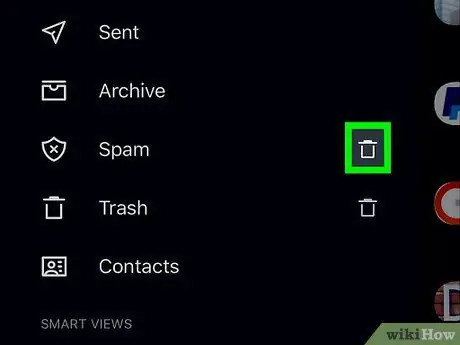
ขั้นตอนที่ 6 เลื่อนหน้าจอลง จากนั้นแตะไอคอนถังขยะถัดจากสแปม
อยู่ตรงกลางของเมนู
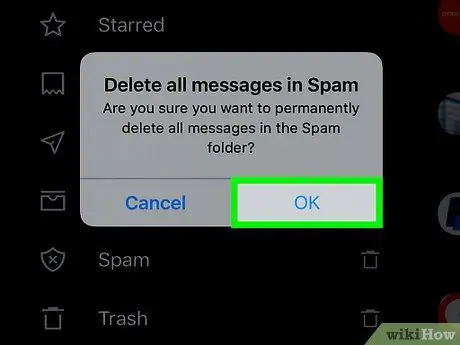
ขั้นตอนที่ 7 แตะตกลงเมื่อได้รับแจ้ง
เนื้อหาในโฟลเดอร์สแปมจะถูกลบ
เคล็ดลับ
- วิธีที่ง่ายที่สุดในการป้องกันกล่องขาเข้าของคุณจากการสแปมคือการไม่ให้ที่อยู่อีเมลในเว็บไซต์ที่คุณไม่ต้องการจริงๆ โดยทั่วไป ที่อยู่ Yahoo มักถูกใช้เป็นเป้าหมายสำหรับการส่งสแปม
- จดหมายข่าวธุรกิจจำนวนมากส่งอีเมลทุกวันหรือทุกสัปดาห์ แม้ว่าปกติแล้วจะไม่ใช่ "สแปม" แต่อีเมลประเภทนี้ก็อาจสร้างความรำคาญได้ คุณสามารถยกเลิกการสมัครได้โดยคลิกที่ลิงค์ ยกเลิกการสมัคร อยู่ที่ด้านบนหรือด้านล่างของอีเมล
คำเตือน
- บางครั้งอีเมลสำคัญอาจเข้าไปในโฟลเดอร์สแปมโดยไม่ได้ตั้งใจ ยังเป็นความคิดที่ดีที่จะตรวจสอบโฟลเดอร์สแปมของคุณเป็นระยะ
- คุณจะไม่สามารถป้องกันสแปมเข้าสู่กล่องจดหมายของคุณได้อย่างสมบูรณ์ อย่างไรก็ตาม คุณสามารถลดจำนวนสแปมที่เข้ามาได้โดยการทำเครื่องหมายและลบออกเป็นระยะ






