บทความวิกิฮาวนี้จะแนะนำวิธีการซิงค์บัญชี Spotify กับอุปกรณ์ตั้งแต่ 2 เครื่องขึ้นไป นอกจากนี้ บทความนี้จะอธิบายวิธีการเล่นเพลงบนคอมพิวเตอร์ด้วยโทรศัพท์หรือแท็บเล็ต ในการทำทั้งสองสิ่งนี้ คุณต้องลงชื่อเข้าใช้บัญชี Spotify เดียวกันบนอุปกรณ์และคอมพิวเตอร์ทุกเครื่อง
ขั้นตอน
วิธีที่ 1 จาก 2: การซิงค์ Spotify กับอุปกรณ์ทั้งหมด
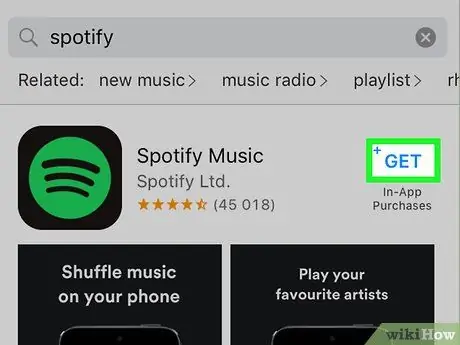
ขั้นตอนที่ 1. ดาวน์โหลดและติดตั้ง Spotify บนโทรศัพท์ แท็บเล็ต และคอมพิวเตอร์ของคุณ
ข้ามขั้นตอนนี้หากคุณติดตั้ง Spotify บนอุปกรณ์อย่างน้อย 2 เครื่อง
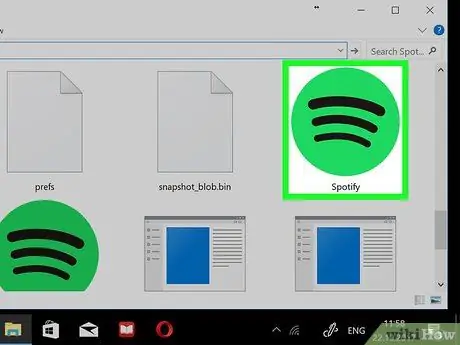
ขั้นตอนที่ 2. เปิด Spotify บนคอมพิวเตอร์
ไอคอนโปรแกรม Spotify มีรูปร่างเหมือนวงกลมสีเขียวมีแถบสีดำ หลังจากเปิดโปรแกรมนี้ หน้าเข้าสู่ระบบบัญชี Spotify จะปรากฏขึ้นบนหน้าจอ
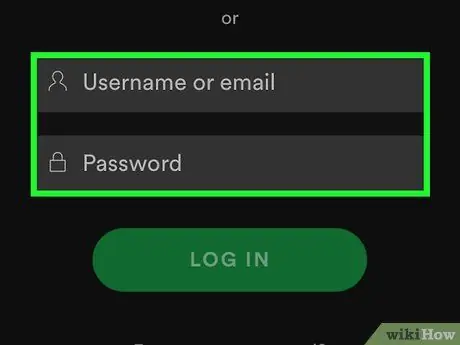
ขั้นตอนที่ 3 ลงชื่อเข้าใช้บัญชี Spotify ของคุณ
ป้อนที่อยู่อีเมลของคุณ (อีเมลหรืออีเมลอิเล็กทรอนิกส์) และรหัสผ่าน (รหัสผ่าน) หากคุณใช้บัญชี Facebook เพื่อสร้างบัญชี Spotify ให้ใช้บัญชี Facebook ของคุณเพื่อเข้าสู่ระบบบัญชี
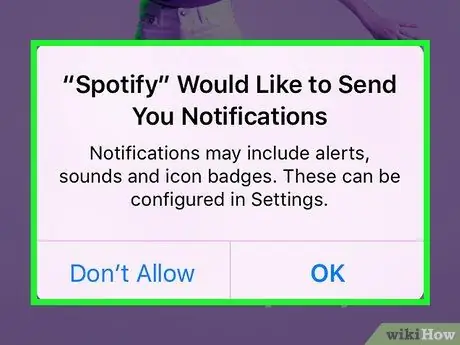
ขั้นตอนที่ 4 ทำตามคำแนะนำที่ปรากฏบนหน้าจอ
หากนี่เป็นครั้งแรกที่คุณลงชื่อเข้าใช้บัญชี Spotify คุณจะถูกขอให้เลือกแนวเพลงที่คุณต้องการ
ยังเป็นความคิดที่ดีที่จะเปลี่ยนการตั้งค่าโปรไฟล์ Spotify ของคุณให้เหมาะกับความต้องการของคุณ
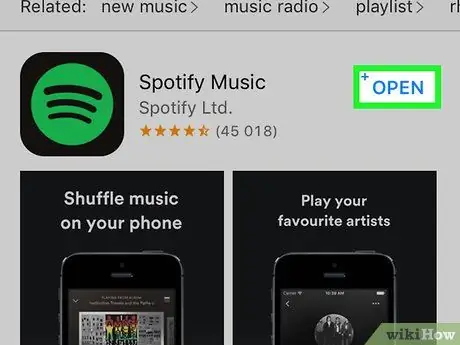
ขั้นตอนที่ 5. เปิด Spotify บนโทรศัพท์หรือแท็บเล็ตแล้วลงชื่อเข้าใช้บัญชีของคุณ
เมื่อเปิด Spotify บนโทรศัพท์ของคุณ ตรวจสอบให้แน่ใจว่าคุณได้ลงชื่อเข้าใช้บัญชีเดียวกับที่คุณใช้ลงชื่อเข้าใช้ Spotify บนคอมพิวเตอร์ของคุณ การดำเนินการนี้จะซิงค์การตั้งค่า เพลย์ลิสต์ และอื่นๆ ด้วยวิธีนี้ คุณสามารถเริ่มใช้ Spotify บนคอมพิวเตอร์ของคุณ แล้วใช้งานต่อบนโทรศัพท์หรือแท็บเล็ตของคุณ (หรือในทางกลับกัน)
วิธีที่ 2 จาก 2: การเล่นเพลงบนคอมพิวเตอร์ด้วยโทรศัพท์หรือแท็บเล็ต
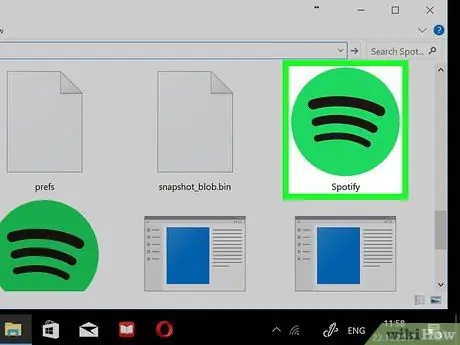
ขั้นตอนที่ 1. เปิด Spotify บนคอมพิวเตอร์
ไอคอนโปรแกรม Spotify มีรูปร่างเหมือนวงกลมสีเขียวที่มีแถบสีดำ หากคุณลงชื่อเข้าใช้บัญชี Spotify โฮมเพจ Spotify จะเปิดขึ้น
หากคุณไม่ได้ลงชื่อเข้าใช้บัญชี Spotify ของคุณ ให้คลิกปุ่ม เข้า และป้อนชื่อผู้ใช้หรือที่อยู่อีเมลและรหัสผ่านของคุณ
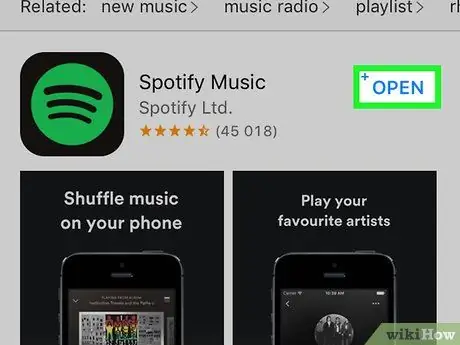
ขั้นตอนที่ 2 เปิด Spotify บนโทรศัพท์หรือแท็บเล็ตของคุณ
แตะไอคอนแอป Spotify หากคุณลงชื่อเข้าใช้บัญชี Spotify โฮมเพจ Spotify จะเปิดขึ้น
- หากคุณไม่ได้ลงชื่อเข้าใช้บัญชี Spotify ของคุณ ให้ป้อนชื่อผู้ใช้หรือที่อยู่อีเมลและรหัสผ่านของคุณ
- หากคุณกำลังใช้แท็บเล็ต ตรวจสอบให้แน่ใจว่าแท็บเล็ตเชื่อมต่อกับเครือข่าย Wi-Fi เดียวกันกับคอมพิวเตอร์
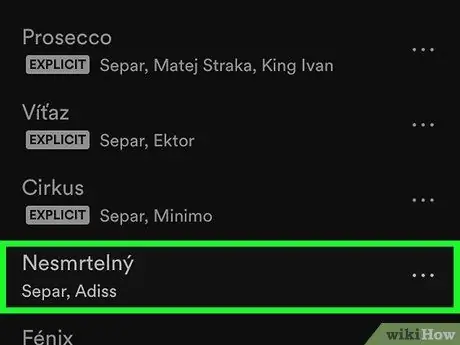
ขั้นตอนที่ 3 ใช้โทรศัพท์หรือแท็บเล็ตเพื่อเลือกเพลงที่คุณต้องการเล่น
แตะเพลง เพลย์ลิสต์ หรืออัลบั้มที่คุณต้องการฟัง
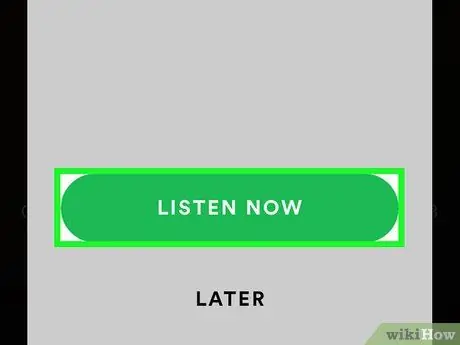
ขั้นตอนที่ 4 แตะ LISTEN NOW หากได้รับแจ้ง
โดยปกติคุณจะได้รับการแจ้งเตือนให้คุณแตะปุ่ม ฟังตอนนี้ หากคอมพิวเตอร์และโทรศัพท์หรือแท็บเล็ตของคุณเชื่อมต่อกับเครือข่าย Wi-Fi เดียวกัน หลังจากแตะปุ่ม เพลงจะเริ่มเล่นบนคอมพิวเตอร์
- หากการแจ้งเตือน "ฟังเลย" ไม่ปรากฏบนหน้าจอ คุณสามารถแตะ อุปกรณ์ที่มีจำหน่าย (อุปกรณ์ที่พร้อมใช้งาน) และเลือกอุปกรณ์ที่คุณต้องการซิงค์เพลงด้วย
- หากไม่มีตัวเลือกเหล่านี้ ให้ทำตามขั้นตอนต่อไป
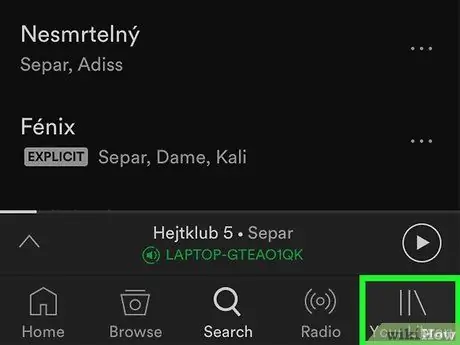
ขั้นตอนที่ 5. แตะที่ห้องสมุดของคุณ
ตัวเลือกนี้จะอยู่ที่ด้านล่างขวาของหน้าจอ
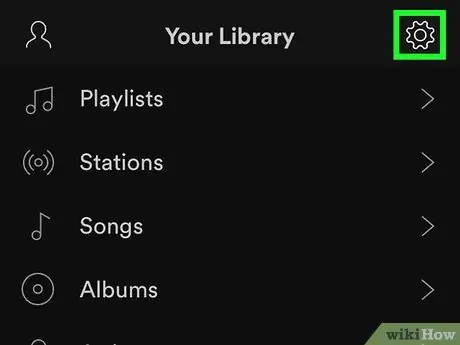
ขั้นตอนที่ 6 แตะปุ่ม ️
คุณจะพบปุ่มที่ด้านบนขวาของหน้าจอ
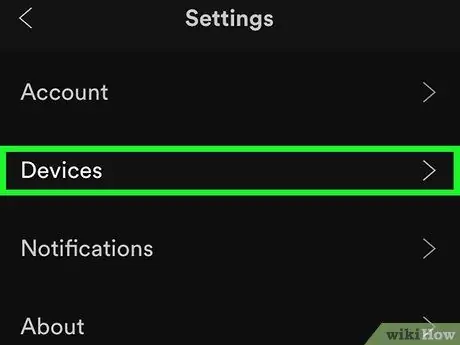
ขั้นตอนที่ 7 แตะที่อุปกรณ์ (อุปกรณ์)
ที่ด้านบนของหน้า
สำหรับอุปกรณ์ Android ให้เลื่อนลงมาจนเจอส่วน "อุปกรณ์"
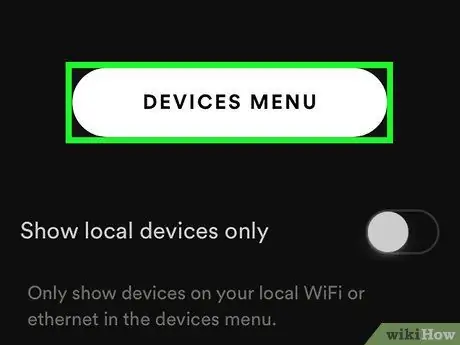
ขั้นตอนที่ 8. แตะที่ DEVICE MENU (DEVICES MENU)
ที่เป็นปุ่มกลมๆ กลางหน้า การแตะที่ปุ่มจะเปิดรายการคอมพิวเตอร์ แท็บเล็ต และสมาร์ทโฟนโดยใช้บัญชี Spotify ของคุณ
สำหรับอุปกรณ์ Android ให้แตะ เชื่อมต่ออุปกรณ์ (เชื่อมต่อกับอุปกรณ์) ซึ่งอยู่ในส่วน "อุปกรณ์"
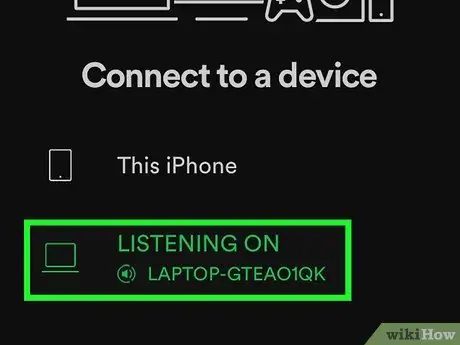
ขั้นตอนที่ 9 แตะที่ชื่อคอมพิวเตอร์ของคุณ
ชื่อคอมพิวเตอร์ควรปรากฏในรายการ หลังจากแตะชื่อคอมพิวเตอร์แล้ว เสียงของ Spotify จะเปลี่ยนจากโทรศัพท์เป็นคอมพิวเตอร์ ด้วยวิธีนี้ คุณสามารถใช้โทรศัพท์ของคุณเป็นรีโมตคอนโทรลได้ วิธีนี้จะป้องกันไม่ให้เพลงเล่นแบบสุ่ม (สับเปลี่ยน) เหมือนบัญชีที่ไม่ใช่แบบพรีเมียม
หากคุณต้องการเล่นเพลงบนโทรศัพท์ผ่านคอมพิวเตอร์ ให้เล่นเพลง Spotify บนคอมพิวเตอร์ของคุณ เปิด Spotify บนโทรศัพท์หรือแท็บเล็ตของคุณ หลังจากนั้น คลิกไอคอน "อุปกรณ์" ทางด้านขวาของไอคอนระดับเสียง และเลือกโทรศัพท์หรือแท็บเล็ตของคุณ คุณสามารถทำตามขั้นตอนนี้ได้หากคุณสมัครใช้งานบัญชีพรีเมียมของ Spotify
เคล็ดลับ
- หากคุณต้องการเล่นเพลง Spotify ผ่านลำโพงบลูทูธ คุณจะต้องค้นหาเพลงที่ต้องการเล่นและซิงค์โทรศัพท์ แท็บเล็ต หรือคอมพิวเตอร์กับลำโพง
- เมื่อใช้ Spotify บนคอมพิวเตอร์ คุณจะเห็นตัวเลือกที่เรียกว่า ไฟล์ในเครื่อง (Local Files) ทางด้านซ้ายของหน้าแรก ตัวเลือกนี้แสดงรายการไฟล์เพลงที่จัดเก็บไว้ในคอมพิวเตอร์






