เครื่องจำลอง PCSX2 ใช้เพื่อเล่นเกม Playstation 2 บนคอมพิวเตอร์ เมื่อกำหนดการตั้งค่าหลังการติดตั้งโปรแกรม คุณสามารถเลือกระหว่างปลั๊กอินอินพุต LilyPad หรือ Pokopom เพื่อกำหนดรูปแบบการควบคุม LilyPad จะรองรับการป้อนข้อมูลด้วยแป้นพิมพ์และเมาส์ ในขณะที่ Pokopom รองรับเฉพาะตัวควบคุมแบบแท่ง (แต่มีคุณสมบัติขั้นสูง เช่น ความไวต่อแรงกด) หลังจากที่คุณตั้งค่าคอนฟิก คุณสามารถเปลี่ยนปลั๊กอินที่ใช้งานอยู่หรือรีเซ็ตการเชื่อมโยงคีย์ได้จากเมนู " Config"
ขั้นตอน
วิธีที่ 1 จาก 2: การใช้ LilyPad
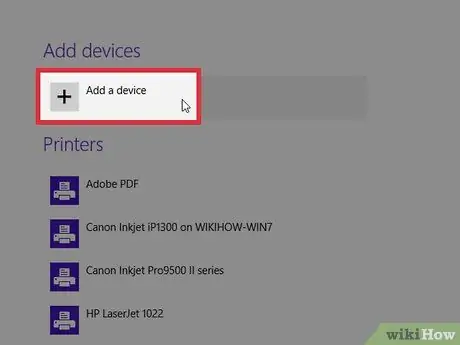
ขั้นตอนที่ 1. เชื่อมต่ออุปกรณ์อินพุตกับคอมพิวเตอร์
LilyPad รองรับปุ่มป้อนข้อมูลจากแป้นพิมพ์ เมาส์ แท่งควบคุม Xbox 360 และตัวควบคุมของบริษัทอื่น
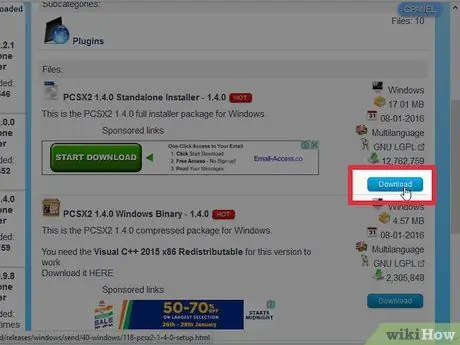
ขั้นตอนที่ 2 ดาวน์โหลดและเปิด PCSX2
ไปที่ https://pcsx2.net/download.html และเลือกตัวติดตั้งสำหรับแพลตฟอร์มของคุณ เมื่อโปรแกรมเปิดขึ้น คุณจะได้รับการต้อนรับด้วยการตั้งค่าเริ่มต้น
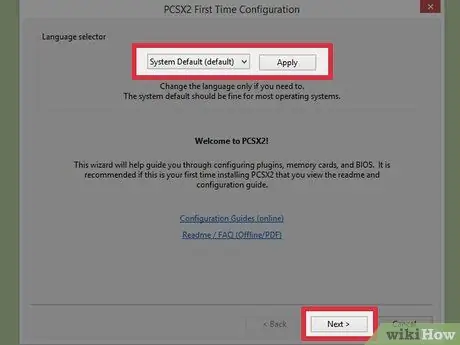
ขั้นตอนที่ 3 เลือกภาษา
ภาษาของระบบจะถูกเลือกโดยค่าเริ่มต้น กด "ถัดไป" เพื่อดำเนินการกำหนดค่าปลั๊กอิน
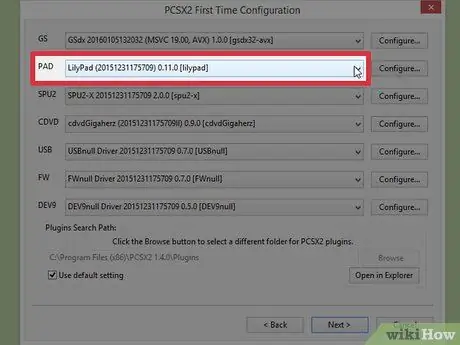
ขั้นตอน 4. เลือก “LilyPad” จากเมนูแบบเลื่อนลง “PAD”
PAD เป็นเมนูที่สองในรายการปลั๊กอิน
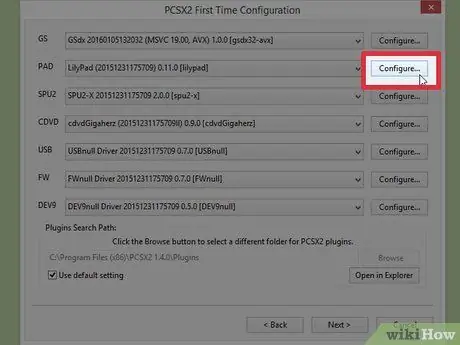
ขั้นตอนที่ 5. คลิก “กำหนดค่า”
ตัวเลือกนี้อยู่ทางขวาของเมนู PAD และจะเปิดรายการตัวเลือกการตั้งค่าปลั๊กอิน LilyPad
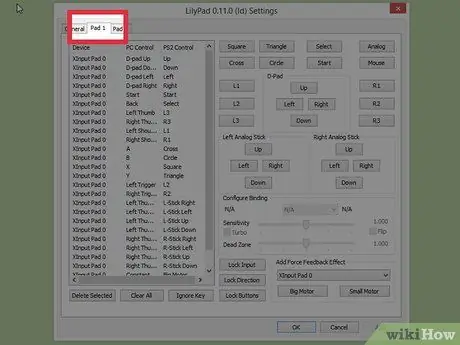
ขั้นตอน 6. เลือก “Pad 1”
ป้ายกำกับนี้อยู่ที่ด้านซ้ายบนของหน้าต่าง และจะนำคุณไปยังหน้าการกำหนดค่าอุปกรณ์ที่เชื่อมต่อ ทางด้านขวาจะมีปุ่มต่างๆ ที่สามารถคลิกเพื่อตั้งค่าแต่ละปุ่มบนแท่งควบคุม PS2
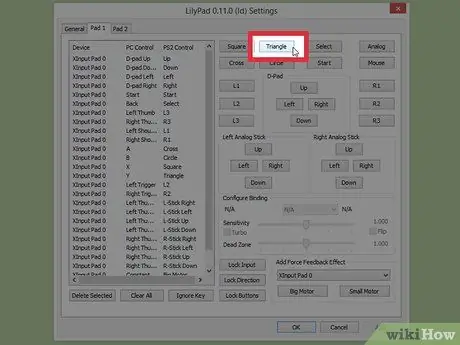
ขั้นตอนที่ 7 เลือกปุ่มเพื่อเข้าสู่โหมดแก้ไข
ตัวอย่างเช่น หากต้องการเปลี่ยนปุ่มที่จะใช้เป็นปุ่ม "สามเหลี่ยม" บนแท่ง PS2 ให้คลิก "สามเหลี่ยม"
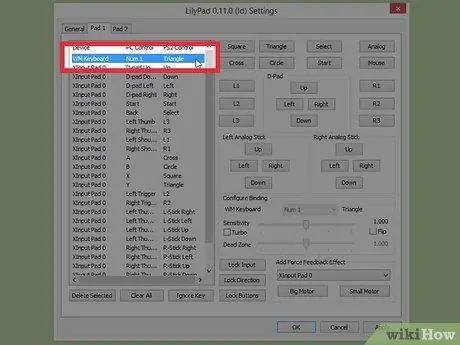
ขั้นตอนที่ 8 กดปุ่มที่คุณต้องการเชื่อมโยงกับปุ่ม
อินพุตจะปรากฏในรายการการเชื่อมโยงที่บันทึกไว้ทางด้านซ้าย
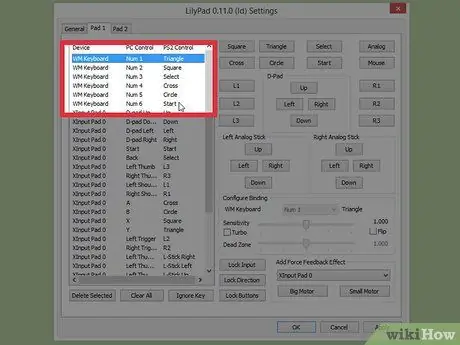
ขั้นตอนที่ 9 ทำซ้ำตามต้องการสำหรับปุ่มทั้งหมดบนคอนโทรลเลอร์
ปุ่มทั้งหมดที่ยังไม่ได้เชื่อมต่อจะไม่ทำงาน
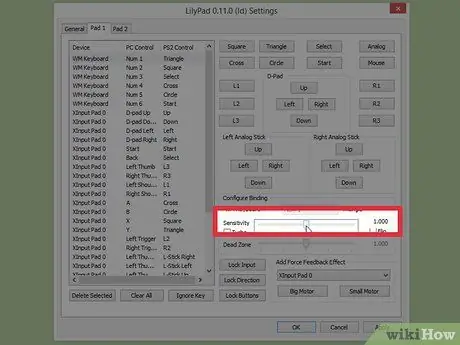
ขั้นตอนที่ 10. ตั้งค่า “ความไว” aka ความไว (ไม่จำเป็น)
แถบเลื่อนความไวอยู่ในส่วน "กำหนดค่าการเชื่อมโยง" ของหน้าต่าง เลื่อนสวิตช์ไปทางซ้ายเพื่อลดความไว และเลื่อนไปทางขวาเพื่อเพิ่ม
- คุณสามารถปรับความไวของปุ่มทั้งหมดได้ แต่จะมีประสิทธิภาพสูงสุดกับทริกเกอร์และแอนะล็อก ซึ่งโดยทั่วไปแล้วจะเกี่ยวข้องกับการลงทะเบียนการกดแป้นเพียงไม่กี่ครั้ง
- นอกจากนี้ คุณยังสามารถใช้แถบเลื่อน “Dead Zone” เพื่อตั้งค่าหน้าต่างที่การกดปุ่มบางปุ่มจะไม่สร้างอินพุตใดๆ
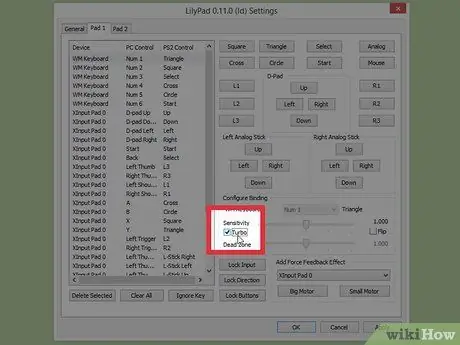
ขั้นตอนที่ 11 เลื่อนและปรับปุ่ม "เทอร์โบ" (ไม่จำเป็น)
ทำเครื่องหมายที่ช่อง "Turbo" ในส่วน "Configure Binding" เพื่อเปิดใช้งานโหมดนี้
เทอร์โบเปิดใช้งานโหมดกดด่วนเมื่อกดปุ่มที่เกี่ยวข้องค้างไว้ การตั้งค่านี้เหมาะสำหรับเกมที่ต้องการให้ผู้เล่นกดปุ่มซ้ำๆ อย่างรวดเร็ว แต่จะสร้างความรำคาญในส่วนต่างๆ ของเกมที่ผู้เล่นต้องกดปุ่มค้างไว้
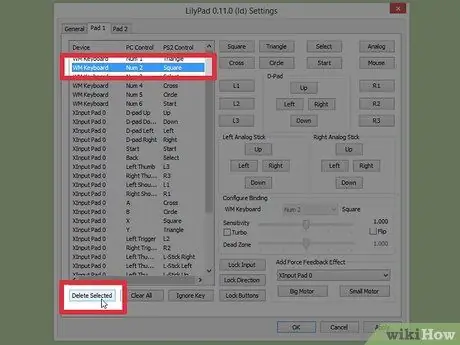
ขั้นตอนที่ 12. คลิก “ลบรายการที่เลือก” (ไม่บังคับ)
เลือกการผูกปุ่มจากรายการทางด้านซ้าย และคลิกปุ่มนี้ที่ด้านล่างเพื่อลบการผูกเฉพาะ
คุณยังสามารถคลิก "ล้างทั้งหมด" เพื่อลบการผูกทั้งหมด โปรดจำไว้ว่า ตัวเลือกนี้จะลบการผูกทั้งหมดที่ตั้งค่าไว้ก่อนหน้านี้สำหรับอุปกรณ์นี้ ไม่ใช่แค่รีเซ็ตเป็นการตั้งค่าดั้งเดิม
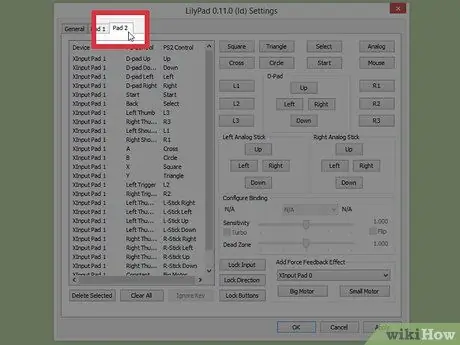
ขั้นตอนที่ 13 กำหนดค่าอุปกรณ์อินพุตที่สอง (ไม่บังคับ)
เลือก “Pad 2” และทำซ้ำขั้นตอนก่อนหน้าตามต้องการเพื่อให้สามารถเล่นเกมแบบผู้เล่นหลายคนได้
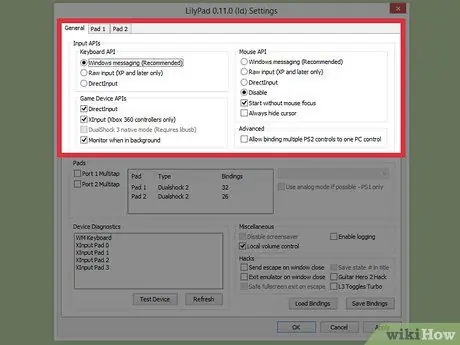
ขั้นตอนที่ 14. เปลี่ยนอินพุต API เพื่อแก้ไขปัญหา
หากคุณมีปัญหา ให้คลิกป้ายกำกับ "ทั่วไป" ในหน้า "กำหนดค่า" และลองใช้ API อื่นสำหรับอินพุตทุกประเภทที่ใช้ อินพุตอื่นๆ อาจทำงานได้ดีกับอุปกรณ์อินพุตบางตัว
ตัวเลือก API ถูกคั่นด้วยอุปกรณ์อินพุต: คีย์บอร์ด (คีย์บอร์ด), เมาส์ (เมาส์) และอุปกรณ์เกม (คอนโทรลเลอร์)
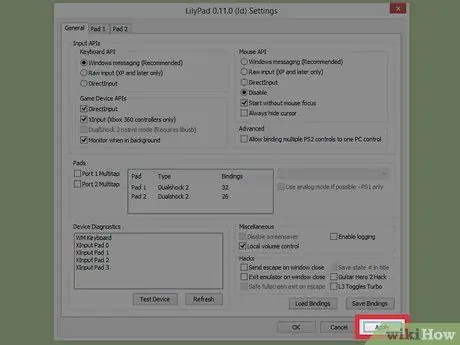
ขั้นตอนที่ 15. คลิก “สมัคร” หรือ “ตกลง”
ปุ่มใดปุ่มหนึ่งจากสองปุ่มนี้จะบันทึกการตั้งค่าของคุณ ปุ่ม "ตกลง" จะปิดหน้าต่างด้วย
วิธีที่ 2 จาก 2: การใช้โพโคปอม
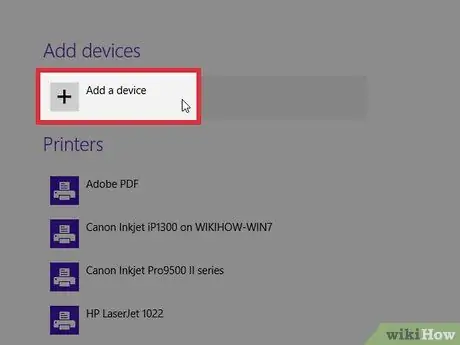
ขั้นตอนที่ 1. เชื่อมต่ออุปกรณ์อินพุตเข้ากับคอมพิวเตอร์
Pokopom รองรับเฉพาะอินพุตแบบแท่งและมีคุณสมบัติเช่นอินพุตการสั่นสะเทือนและความไวต่อแรงกด Pokopom จะเข้ากันได้กับคอนโทรลเลอร์รุ่นกีต้าร์สำหรับเกมเช่นเกม Guitar Hero
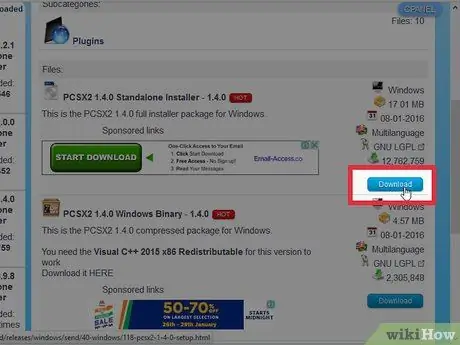
ขั้นตอนที่ 2 ดาวน์โหลดและเปิด PCSX2
ไปที่ https://pcsx2.net/download.html และเลือกตัวติดตั้งตามแพลตฟอร์มของคุณ เมื่อโปรแกรมเปิดขึ้น คุณจะได้รับการต้อนรับด้วยการตั้งค่าเริ่มต้น
ขั้นตอนที่ 3. เลือกภาษา (Language)
ภาษาของระบบจะถูกเลือกโดยค่าเริ่มต้น กด "ถัดไป" เพื่อดำเนินการกำหนดค่าปลั๊กอิน
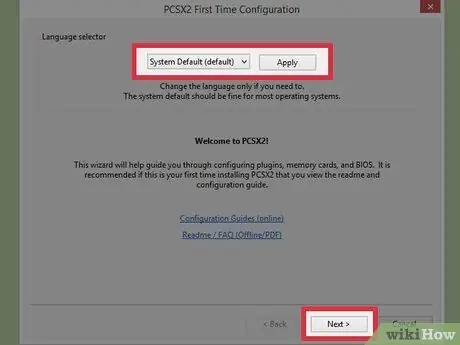
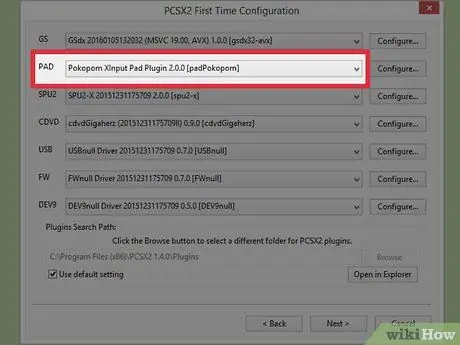
ขั้นที่ 4. เลือก “Pokopom” จากเมนูแบบเลื่อนลง “PAD”
PAD เป็นเมนูที่สองในรายการปลั๊กอิน
ขั้นตอนที่ 5. คลิก “กำหนดค่า”
ปุ่มนี้อยู่ทางขวาของเมนู PAD และจะเปิดรายการตัวเลือกสำหรับการตั้งค่าปลั๊กอิน Pokopom
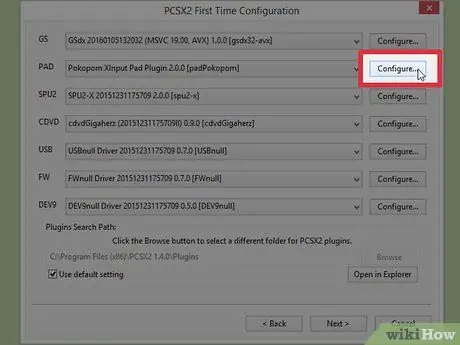
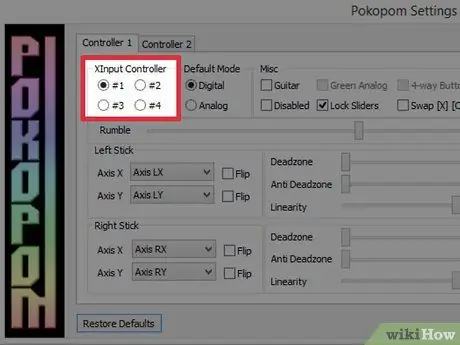
ขั้นตอนที่ 6. เลือก “ตัวควบคุม Xinput”
เลือกวิทยุจากส่วน "Xinput Controller" ที่ด้านบนซ้าย ต้องเปลี่ยนหมายเลขนี้เฉพาะเมื่อคุณเชื่อมต่อแท่งเกมหลายอันกับคอมพิวเตอร์ของคุณ
- Xinput เปิดใช้งานการจำลองอัตโนมัติของแท่ง PS2 กับแท่ง Xbox 360 ปุ่มแท่ง PS2 จะถูกจับคู่โดยอัตโนมัติไปยังตำแหน่งบนแท่ง Xbox 360
- Xinput มาพร้อมกับ Pokopom และไม่จำเป็นต้องดาวน์โหลดแยกต่างหาก
- สำหรับการแมปปุ่มเล็กน้อย คุณสามารถเลือกตัวเลือก “สลับปุ่ม [X] [O]” ในหมวด “เบ็ดเตล็ด” เพื่อสลับทั้งสองฟังก์ชัน
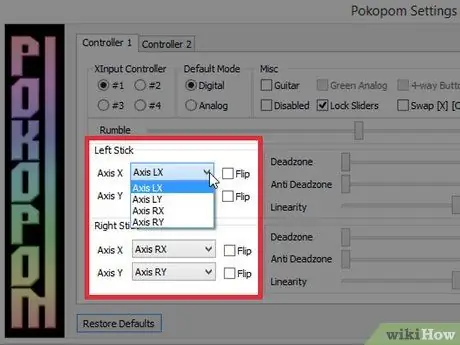
ขั้นตอนที่ 7 ปรับทิศทางของปุ่มอนาล็อกของแท่งไม้
จากส่วน "แท่งซ้าย" และ "แท่งขวา" คุณสามารถเปลี่ยนแกนซ้าย/ขวาและแกน x/y ที่สอดคล้องกับแต่ละทิศทางของแท่งอะนาล็อกทั้งสองได้
โดยปกติการตั้งค่าแกนสามารถปรับได้ในเกม ดังนั้นควรทำการเปลี่ยนแปลงที่นี่เฉพาะถ้าคุณต้องการให้การตั้งค่าเหล่านี้สอดคล้องกันในทุกฟังก์ชันของเกมและเมนู
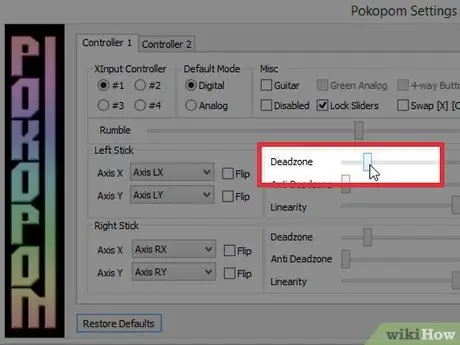
ขั้นตอนที่ 8. ตั้งค่า “เดดโซน”
เลื่อนสวิตช์ "Deadzone" ไปทางขวาเพื่อเพิ่มจำนวนพื้นที่ที่จะไม่สนใจอินพุตเมื่อแท่งอนาล็อกถูกย้าย ปัดไปทางซ้ายเพื่อลดขนาด
- คุณยังสามารถใช้แถบเลื่อน "Anti-Deadzone" เพื่อให้โปรแกรมจำลองพยายามเข้าควบคุม Deadzone ที่ปรับใช้ในเกม
- แท่งอนาล็อกแต่ละแท่งใช้แถบเลื่อน Deadzone แยกกัน
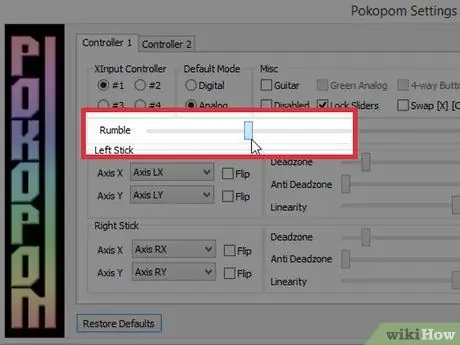
ขั้นตอนที่ 9 ปรับการตั้งค่าการสั่น
เลื่อนปุ่มดังก้องไปทางซ้ายเพื่อลดความเข้ม และไปทางขวาเพื่อเพิ่มระดับ
- คุณต้องใช้แท่งที่มีอุปกรณ์สั่นเพื่อใช้คุณสมบัตินี้
- ฟีเจอร์นี้ไม่บังคับการสั่นในเกมที่ไม่รองรับ
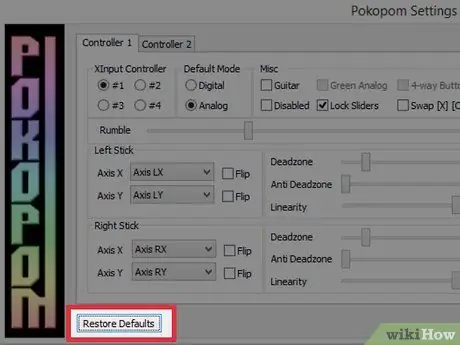
ขั้นตอนที่ 10. คลิก “เรียกคืนค่าเริ่มต้น” (ไม่บังคับ)
ขั้นตอนนี้จะรีเซ็ตการเปลี่ยนแปลงทั้งหมดกลับเป็นการตั้งค่าเดิม ตัวกระดุมไม่สามารถปรับได้ ไม่จำเป็นต้องเปลี่ยน
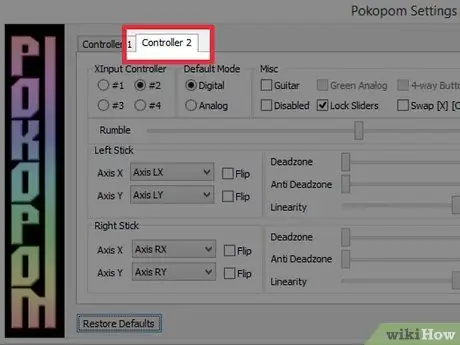
ขั้นตอนที่ 11 กำหนดค่าอุปกรณ์อินพุตที่สอง (ไม่บังคับ)
เลือก "Controller 2" ที่มุมซ้ายบนและทำซ้ำขั้นตอนก่อนหน้าตามความจำเป็นเพื่อให้สามารถเล่นเกมแบบผู้เล่นหลายคนได้
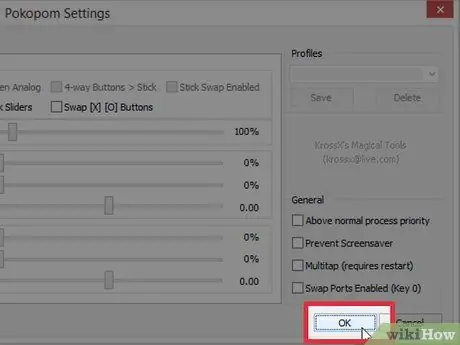
ขั้นตอนที่ 12. คลิก “ตกลง”
การดำเนินการนี้จะบันทึกการกำหนดค่าแท่งและปิดหน้าต่าง
เคล็ดลับ
- โปรดใช้ความระมัดระวังเมื่อตั้งค่าการโยงปุ่มด้วย LilyPad คุณสามารถผูกหลายรายการเป็นปุ่มเดียวและในทางกลับกัน หากสิ่งนี้เกิดขึ้น ปัญหาอาจเกิดขึ้นเมื่อพยายามเล่นเกมใหม่
- Windows มีไดรเวอร์เริ่มต้นสำหรับ Xbox sticks ซึ่งจะช่วยแก้ปัญหาความเข้ากันได้ต่างๆ เมื่อพยายามเล่นเกมใหม่
- หากคุณมีปัญหา ตรวจสอบให้แน่ใจว่าคอมพิวเตอร์ของคุณตรงตามข้อกำหนดของระบบของโปรแกรมจำลอง






