เมื่อเล่นเกมพีซีออนไลน์ มีปัญหาใหญ่สองประการที่มักพบ: แล็กหนักและประสิทธิภาพต่ำ หากคุณเคยเล่นเกมออนไลน์มามาก คุณอาจประสบปัญหาการกระตุกและ ping สูง ข้อมูลต้องใช้เวลาในการย้ายไปมาระหว่างคอมพิวเตอร์กับเซิร์ฟเวอร์ ไม่มีอะไรมากที่คุณสามารถทำได้เพื่อแก้ไขการกระตุกหากคุณเชื่อมต่อกับเซิร์ฟเวอร์ระยะไกล แต่คุณยังคงใช้ประโยชน์จากเกมของคุณได้อย่างเต็มประสิทธิภาพ หากเกมของคุณช้าหรือมี FPS ต่ำ (เฟรมต่อวินาที) ฮาร์ดแวร์ของคุณก็มีประสิทธิภาพไม่เพียงพอ คุณสามารถปรับปรุงประสิทธิภาพของเกมโดยปรับการตั้งค่าและย่องานพื้นหลังให้เหลือน้อยที่สุด
ขั้นตอน
วิธีที่ 1 จาก 3: ลด Ping
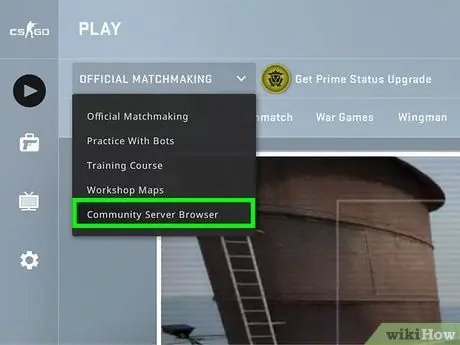
ขั้นตอนที่ 1 เลือกเซิร์ฟเวอร์ที่ใกล้คุณที่สุด
หลายเกมมีตัวเลือกในการเลือกเซิร์ฟเวอร์หรือการจับคู่ภูมิภาค การเลือกสถานที่ใกล้กับคุณเป็นวิธีที่มีประสิทธิภาพมากที่สุดในการลดค่าปิง
- กระบวนการจะแตกต่างกันไปขึ้นอยู่กับเกมที่กำลังเล่น ค้นหาตำแหน่งตัวกรองในเบราว์เซอร์ ตำแหน่งบนเซิร์ฟเวอร์ของคุณในชื่อเซิร์ฟเวอร์หรือคำอธิบาย (สหรัฐอเมริกา-ตะวันตก สหภาพยุโรป ฯลฯ) หรือการตั้งค่าภูมิภาคในเมนูการจับคู่
- เกมที่มีผู้เล่นหลายคนบางเกมไม่อนุญาตให้คุณเลือกภูมิภาค และอาจพยายามเชื่อมต่อกับเซิร์ฟเวอร์หรือผู้เล่นที่อยู่ใกล้คุณที่สุดโดยอัตโนมัติ
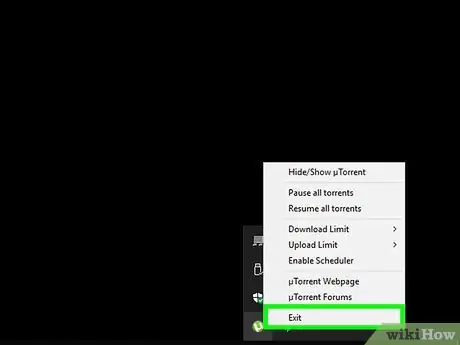
ขั้นตอนที่ 2 ปิดโปรแกรมมีดโกนเครือข่ายทั้งหมดบนคอมพิวเตอร์ของคุณ
ก่อนเล่นเกมออนไลน์ของคุณ ตรวจสอบให้แน่ใจว่าโปรแกรมที่ใช้แบนด์วิธทั้งหมดปิดอยู่ ทอร์เรนต์ การสตรีมเพลง และเบราว์เซอร์ที่เปิดอยู่ล้วนมีผลกระทบอย่างมากต่อความช้าของเกมของคุณ ปิดโปรแกรมเหล่านี้ก่อนเริ่มเกมของคุณ เปิด System Tray เพื่อดูโปรแกรมที่ทำงานอยู่ในพื้นหลังของคอมพิวเตอร์
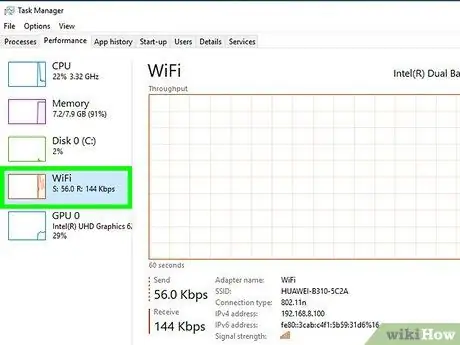
ขั้นตอนที่ 3 ตรวจสอบว่าอุปกรณ์อื่นในเครือข่ายของคุณใช้แบนด์วิดท์หรือไม่
หากมีคนสตรีมวิดีโอในห้องถัดไป ค่า ping ของคุณค่อนข้างได้รับผลกระทบ ลองกำหนดเวลาเล่นของคุณเมื่อไม่มีใครใช้เครือข่ายหรือขออนุญาตใช้เครือข่ายอย่างสุภาพ
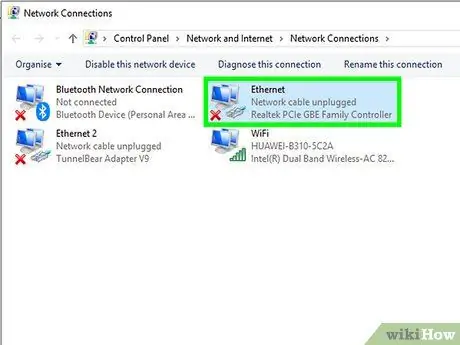
ขั้นตอนที่ 4 เชื่อมต่อคอมพิวเตอร์หรือเกมคอนโซลกับเราเตอร์ผ่านอีเธอร์เน็ต
หากคอมพิวเตอร์หรือเครื่องเล่นวิดีโอเกมของคุณเชื่อมต่อแบบไร้สาย ประสิทธิภาพของเกมอาจรุนแรงขึ้น หากการตั้งค่าเครือข่ายของคุณอนุญาต ให้ลองเชื่อมต่อสายอีเทอร์เน็ตจากพอร์ตอีเทอร์เน็ตของคอมพิวเตอร์ของคุณเข้ากับพอร์ต LAN ว่างบนเราเตอร์ของคุณ
คุณอาจต้องเลือกการเชื่อมต่อแบบมีสายหากคุณเชื่อมต่อแบบไร้สายอยู่แล้ว
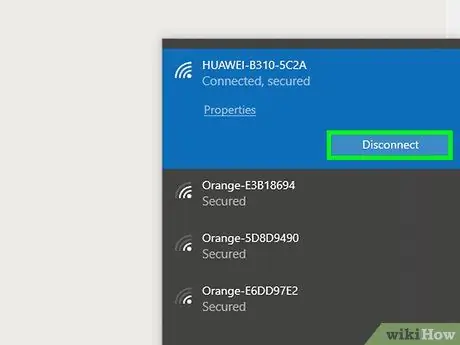
ขั้นตอนที่ 5. รีเซ็ตฮาร์ดแวร์เครือข่ายของคุณ
หากคุณพบปัญหาการขัดข้องที่รุนแรงกว่าปกติ การรีเซ็ตฮาร์ดแวร์เครือข่ายอาจช่วยแก้ปัญหาได้ เครือข่ายของคุณจะถูกปิดใช้งานชั่วคราว ดังนั้นให้ปิดเกมก่อน และตรวจสอบให้แน่ใจว่าไม่มีใครถูกรบกวน:
- ถอดสายไฟออกจากโมเด็มและเราเตอร์ของคุณ หากแยกจากกัน
- ปล่อยให้ฮาร์ดแวร์เครือข่ายของคุณไม่ได้เชื่อมต่อเป็นเวลา 30 วินาที
- เสียบสายไฟของโมเด็มเข้ากับเต้ารับอีกครั้งแล้วรอขณะบู๊ต โดยปกติ 1-2 นาที
- ต่อสายไฟของเราเตอร์อีกครั้งหลังจากที่โมเด็มรีสตาร์ทแล้ว หากทั้งสองสายแยกกัน เราเตอร์อาจใช้เวลา 1-2 นาทีในการเปิดใหม่อีกครั้ง
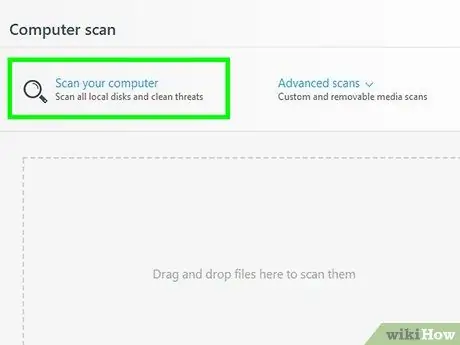
ขั้นตอนที่ 6 ตรวจสอบมัลแวร์ในคอมพิวเตอร์ของคุณ
หากคอมพิวเตอร์ของคุณติดไวรัสหรือแอดแวร์ กระบวนการในเบื้องหลังอาจใช้แบนด์วิดท์และกำลังประมวลผลเป็นจำนวนมาก ตรวจสอบให้แน่ใจว่าโปรแกรมป้องกันไวรัสของคุณเป็นเวอร์ชันล่าสุด และทำการสแกนด้วย Malwarebytes Anti-Malware และ AdwCleaner (ฟรีทั้งคู่) และลบการติดไวรัสที่พบบ่อยที่สุดออกจากคอมพิวเตอร์ ดูวิธีการลบโปรแกรมที่เป็นอันตรายสำหรับคำแนะนำโดยละเอียด
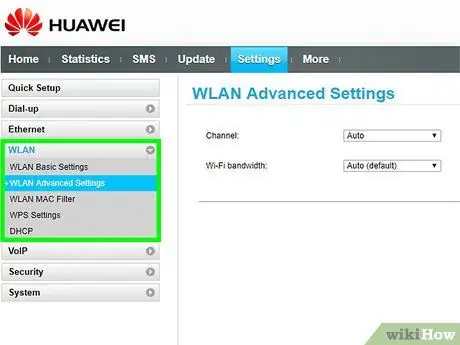
ขั้นตอนที่ 7 เปิด QoS บนเราเตอร์ของคุณ (ถ้าเป็นไปได้)
หากคุณมีเราเตอร์ที่รองรับการควบคุม QoS (Quality of Service) คุณสามารถใช้เราเตอร์ดังกล่าวเพื่อจัดลำดับความสำคัญของการรับส่งข้อมูลเกมบนเครือข่ายของคุณได้ กระบวนการเปิดใช้งานสำหรับการควบคุมนี้จะแตกต่างกันไปตามเราเตอร์ของคุณ และเราเตอร์บางตัวเท่านั้นที่มีคุณสมบัตินี้
- การตั้งค่า QoS พื้นฐานส่วนใหญ่จะให้ความสำคัญกับการเล่นเกมและการท่องเว็บมากกว่าการรับส่งข้อมูลอื่นๆ คุณอาจต้องดูการตั้งค่าเฉพาะสำหรับเราเตอร์ของคุณ
- ดูบทความนี้สำหรับคำแนะนำเกี่ยวกับวิธีการเข้าถึงหน้าการกำหนดค่าเราเตอร์ของคุณ หากเป็นไปได้ โดยปกติแล้วการตั้งค่า QoS จะอยู่ในส่วน 'การจราจร'
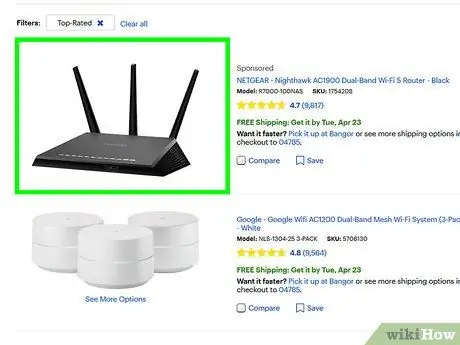
ขั้นตอนที่ 8 อัพเกรดเราเตอร์ของคุณหากรุ่นนั้นล้าสมัยมาก
หากคุณกำลังเชื่อมต่อแบบไร้สายและไม่ได้อัปเกรดเราเตอร์มาหลายปี เป็นไปได้ว่าการเชื่อมต่อจะเสถียรยิ่งขึ้นเมื่อใช้เราเตอร์ใหม่ มองหาเราเตอร์ที่มีการควบคุม QoS ซึ่งจะช่วยจัดลำดับความสำคัญของการรับส่งข้อมูลเกมบนเครือข่ายของคุณ
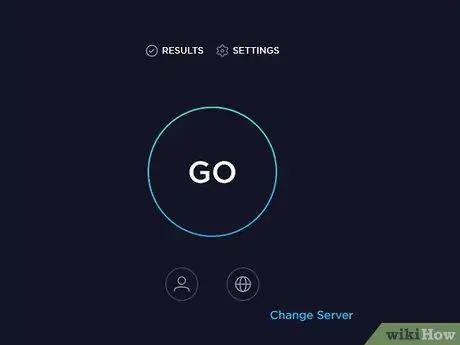
ขั้นตอนที่ 9 ตรวจสอบว่าอินเทอร์เน็ตของคุณสามารถอัพเกรดได้หรือไม่
ขั้นตอนนี้ค่อนข้างจะสุดโต่ง แต่บางทีคุณสามารถเพิ่มความเร็วอินเทอร์เน็ตได้ในราคาที่เหมาะสม หากคุณไม่เคยตรวจสอบราคา คุณอาจได้รับอินเทอร์เน็ตที่เร็วขึ้นในราคาเท่าเดิม
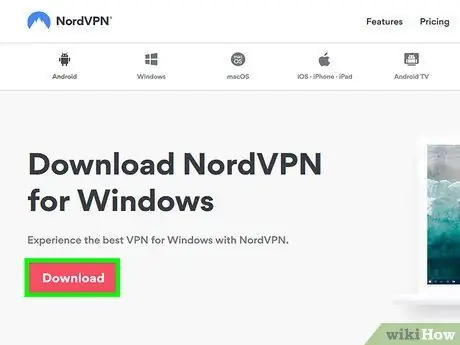
ขั้นตอนที่ 10. พิจารณาใช้บริการ VPN
บางครั้ง ISP ของคุณจะกำหนดเส้นทางการรับส่งข้อมูลผ่านเซิร์ฟเวอร์ต่างๆ ก่อนที่จะถึงปลายทาง ซึ่งจะทำให้ ping แย่ลง แม้ว่าตำแหน่งของคุณจะอยู่ใกล้กับเซิร์ฟเวอร์ก็ตาม ในกรณีนี้ VPN จะช่วยลด ping เมื่อการกระโดดระหว่างคุณกับเซิร์ฟเวอร์เกมลดลง
- VPN ไม่สามารถพาคุณเข้าใกล้เซิร์ฟเวอร์ได้อย่างน่าอัศจรรย์ หากคุณกำลังพยายามเชื่อมต่อกับเซิร์ฟเวอร์ในประเทศอื่น คุณจะต้องแข่งขันกับความเร็วของแสงและ VPN จะไม่ส่งผลกระทบมากนัก
- ในหลายกรณี VPN จะเพิ่ม ping ของคุณโดยการเพิ่มการรับส่งข้อมูลของคุณ VPN จะมีประโยชน์ก็ต่อเมื่อ ISP ของคุณขัดขวางการรับส่งข้อมูลของเกมหรือเปลี่ยนเส้นทางในลักษณะที่ผิดปกติ
- ดูวิธีเชื่อมต่อกับ VPN สำหรับคำแนะนำในการค้นหาและเชื่อมต่อกับบริการ VPN
วิธีที่ 2 จาก 3: เพิ่ม FPS และประสิทธิภาพ
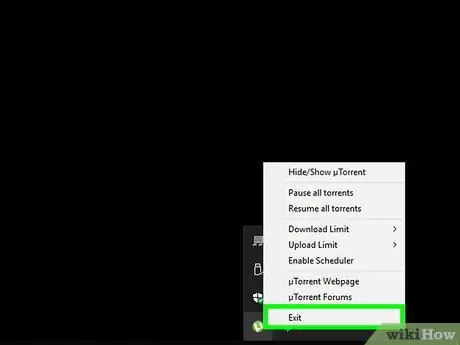
ขั้นตอนที่ 1. ตรวจสอบให้แน่ใจว่าไม่มีโปรแกรมอื่นทำงานอยู่ในขณะที่คุณกำลังเล่นอยู่
หากคุณมีโปรแกรมอย่าง iTunes หรือ torrents ที่ทำงานอยู่เบื้องหลัง ทรัพยากรระบบของคุณอาจดูดกลืนไปมาก
- ตรวจสอบ System Tray ของคุณเพื่อหาโปรแกรมที่อาจทำงานในพื้นหลังของคอมพิวเตอร์
- กด Ctrl+⇧ Shift+Esc เพื่อเปิดตัวจัดการงานและแสดงโปรแกรมที่ทำงานอยู่ทั้งหมด
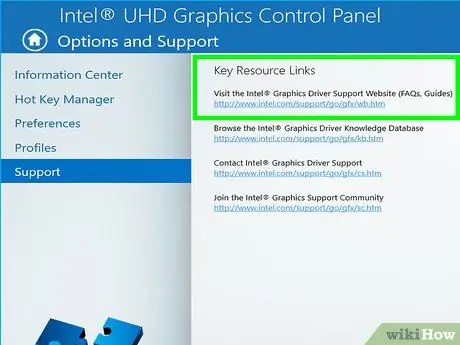
ขั้นตอนที่ 2. อัปเดตไดรเวอร์การ์ดแสดงผลของคุณ
ไดรเวอร์การ์ดแสดงผลของคุณคือซอฟต์แวร์ที่ควบคุมการ์ดแสดงผลของคุณและอนุญาตให้เชื่อมต่อกับเกมได้ ไดรเวอร์ที่ล้าสมัยอาจมีผลกระทบอย่างมากต่อประสิทธิภาพของคอมพิวเตอร์ เนื่องจากไดรเวอร์จะได้รับการอัปเดตบ่อยครั้งในรุ่นล่าสุดสำหรับเกมบางเกม พยายามใช้ไดรเวอร์เวอร์ชันล่าสุดเสมอ คุณสามารถดาวน์โหลดได้จากเว็บไซต์ Nvidia, AMD หรือ Intel (ขึ้นอยู่กับผู้ผลิตอะแดปเตอร์กราฟิกของคุณ) ดูวิธีอัปเดตไดรเวอร์การ์ดแสดงผลใน Windows 7 สำหรับข้อมูลเพิ่มเติม
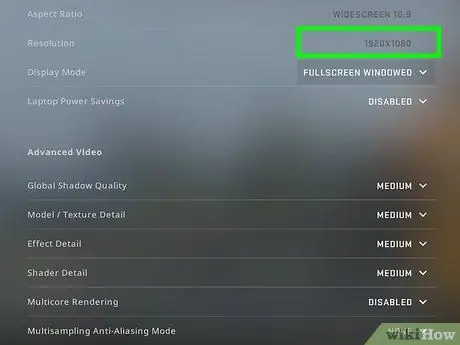
ขั้นตอนที่ 3 ลดการตั้งค่าในเกมของคุณ
วิธีที่ดีที่สุดในการเพิ่มประสิทธิภาพอย่างมากคือลดการตั้งค่ากราฟิกของคุณ เกมอาจดูน่าเกลียดเล็กน้อย แต่ FPS ของคุณจะเพิ่มขึ้นอย่างมากเพื่อให้เล่นเกมได้ราบรื่นยิ่งขึ้น ค้นหาการตั้งค่าต่อไปนี้ในเมนูตัวเลือกกราฟิกเพื่อปรับปรุงประสิทธิภาพของเกม:
- ความละเอียด - เกมทำงานได้ดีที่สุดเมื่อทำงานในความละเอียดดั้งเดิมของจอภาพ แต่คุณสามารถเพิ่ม FPS ได้อย่างมากโดยลดความละเอียดลง เกมจะดูหยาบขึ้น แต่จะวิ่งได้ราบรื่นขึ้น การเปลี่ยนความละเอียดสามารถให้การเปลี่ยนแปลงประสิทธิภาพที่ใหญ่ที่สุดที่คุณจะได้รับ ตัวอย่างเช่น การลดความละเอียดจาก 1920×1080 เป็น 1600×900 มักจะเพิ่มประสิทธิภาพได้มากถึง 20%
- Anti-aliasing (AA) - เทคนิคนี้ทำให้พิกเซลที่ขอบของวัตถุดูนุ่มนวลขึ้นเพื่อให้ดูเป็นธรรมชาติมากขึ้น มีตัวเลือก AA ที่แตกต่างกันมากมาย (MSAA, FSAA เป็นต้น) แต่สำหรับตอนนี้ คุณเพียงแค่ต้องรู้ว่าตัวเลือก AA ส่วนใหญ่กินประสิทธิภาพของเกมไปมาก ลองปิด AA ให้หมดและเล่นเกมของคุณ หากประสิทธิภาพราบรื่นเพียงพอและคุณต้องการลองใช้ AA ให้เริ่มด้วย FXAA เนื่องจากเป็นโซลูชัน AA ที่ถูกที่สุด นอกจากนั้น ให้ใช้โซลูชัน 2X หรือ 4X
- คุณภาพของพื้นผิว - หากคุณมีอาการกระตุกเป็นช่วงๆ ขณะเล่น (ซึ่งต่างจาก FPS ที่ต่ำ) อาจเป็นการดีที่สุดที่จะลดคุณภาพของพื้นผิว นี่เป็นสิ่งสำคัญอย่างยิ่งเมื่อเล่นวิดีโอเกมใหม่ด้วยการ์ดวิดีโอเก่า
- คุณภาพของเงา - เงาที่มีรายละเอียดต้องการพลังในการประมวลผลจำนวนมาก ดังนั้นเราแนะนำให้ลดคุณภาพของเงาลงเพื่อเพิ่มประสิทธิภาพอย่างมาก
- V-Sync - วิธีนี้จะล็อกการซิงค์แนวตั้งกับอัตราการรีเฟรชของจอภาพ ดังนั้นเกมจึงถูกบังคับให้ทำงานที่ FPS ต่ำ คุณสามารถปิดใช้งานการตั้งค่านี้และบางทีความเร็วของเกมอาจเพิ่มขึ้น อย่างไรก็ตาม วิธีนี้อาจทำให้ภาพแตกได้
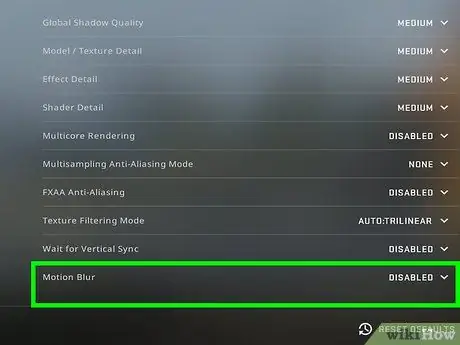
ขั้นตอนที่ 4 เรียกใช้เวอร์ชันที่เหมาะสมที่สุดสำหรับฮาร์ดแวร์หรือไดรเวอร์ของคุณ
เกมดังกล่าวอาจมีให้บริการในเวอร์ชันต่างๆ ที่ปรับให้เหมาะสมสำหรับโปรเซสเซอร์ CPU แบบ 32 บิตหรือ 64 บิต หรือสำหรับไดรเวอร์การ์ดกราฟิก เช่น DirectX 11 หรือสูงกว่า เรียกใช้เกมเวอร์ชันต่างๆ และดูว่าเวอร์ชันใดทำงานได้ดีกว่า
ผู้ผลิตการ์ดกราฟิกหลักสองรายในตลาด ได้แก่ Nvidia และ AMD คุณอาจกำลังใช้งานเกมที่ออกแบบมาสำหรับการ์ดกราฟิกหนึ่งตัว นักพัฒนาสามารถจัดเตรียมแพตช์ที่แก้ไขปัญหาบนการ์ดกราฟิกที่ประสบปัญหาได้ ตรวจสอบฟอรัมสนทนาและไซต์นักพัฒนาสำหรับข้อมูลเพิ่มเติม
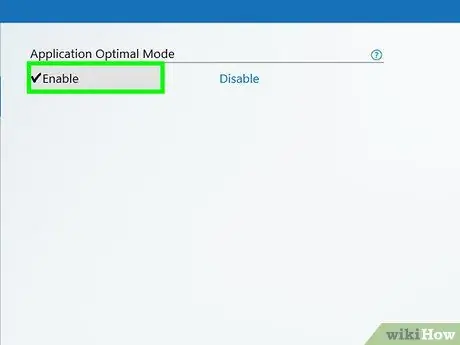
ขั้นตอนที่ 5. ปิดใช้งานการตั้งค่าการ์ดกราฟิกในตัว
การกำหนดค่าคอมพิวเตอร์บางอย่าง เช่น แล็ปท็อปที่มีการ์ดกราฟิกในตัวและการ์ดกราฟิกคุณภาพสูง อาจทำให้โปรแกรมทำงานบนการ์ดกราฟิกในตัวที่มีสเปคต่ำ
- ไดรเวอร์การ์ดแสดงผล Nvidia มีซอฟต์แวร์แผงควบคุมของ Nvidia ที่ให้คุณสลับโปรแกรมจากการ์ดกราฟิกในตัวเป็นการ์ดกราฟิก Nvidia หากต้องการเปิดแผงควบคุม ให้คลิกขวาบนพื้นที่ว่างบนเดสก์ท็อปและ "แผงควบคุม NVIDIA" ทางด้านซ้ายมือให้คลิกที่ "จัดการการตั้งค่า 3D" ในหน้าต่างหลัก คลิกที่ป้ายกำกับ "การตั้งค่าส่วนกลาง" และตั้งค่าเมนูแบบเลื่อนลงที่ระบุว่า "โปรเซสเซอร์กราฟิกที่ต้องการ" เป็น "โปรเซสเซอร์ NVIDIA ประสิทธิภาพสูง" จากนั้นปิดหน้าต่าง การดำเนินการนี้จะเปลี่ยนการตั้งค่าการ์ดแสดงผลสำหรับโปรแกรมทั้งหมด
- ตรวจสอบการตั้งค่าเกมเพื่อดูว่าการ์ดจอใดถูกใช้เป็นไดรฟ์แสดงผลหลัก หากคอมพิวเตอร์ของคุณมีการ์ดแสดงผลมากกว่าหนึ่งตัว การเปลี่ยนการตั้งค่านี้เป็นการ์ดแสดงผลประสิทธิภาพสูงอาจช่วยแก้ปัญหาได้
- คุณสามารถตั้งค่า BIOS เพื่อปิดการใช้งานการ์ดกราฟิกในตัว ตรวจสอบคู่มือหรือเว็บไซต์ของผู้ผลิตคอมพิวเตอร์เพื่อดูวิธีปิดใช้งานการ์ดแสดงผลในตัว
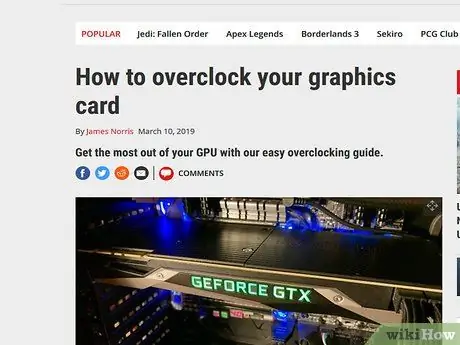
ขั้นตอนที่ 6 ค้นหาม็อดบนอินเทอร์เน็ตที่ช่วยเพิ่มประสิทธิภาพ
คุณอาจกำลังเล่นเกมที่ไม่เหมาะสำหรับฮาร์ดแวร์ของคุณหรือมีประสิทธิภาพต่ำ มองหาม็อดหรือการแก้ไขที่ไม่เป็นทางการซึ่งช่วยปรับปรุงประสิทธิภาพของเกม อ่านบทวิจารณ์และกระดานสนทนาก่อนดาวน์โหลดเพื่อให้แน่ใจว่ามีการติดตั้ง mod อย่างถูกต้อง
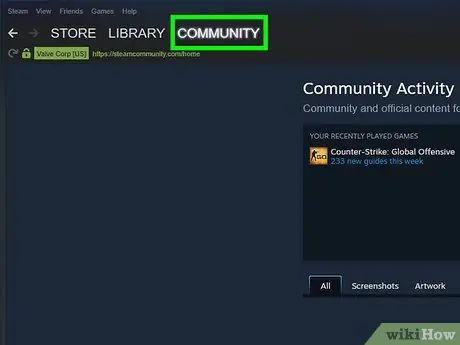
ขั้นตอนที่ 7 อ่านกระดานสนทนา
ศูนย์โซเชียล เช่น ศูนย์สนทนาผู้พัฒนาเกม ไซต์เกม และบริการดาวน์โหลดเกม เช่น Steam หรือ GOG เป็นแพลตฟอร์มสำหรับผู้ที่มีปัญหากับเกมบางเกม ขอความช่วยเหลือโดยระบุข้อมูลจำเพาะของระบบเพื่อให้คุณสามารถระบุปัญหาได้ คุณยังสามารถอ่านการสนทนาขณะเรียกดูฟอรัม
- ผู้พัฒนาเกมอาจประกาศปัญหาที่ทราบ การบำรุงรักษาเซิร์ฟเวอร์ การแก้ปัญหา และปัญหาความเข้ากันได้กับการกำหนดค่าฮาร์ดแวร์ ระบบปฏิบัติการ หรือข้อขัดแย้งกับโปรแกรมอื่นๆ
- ผู้ใช้รายอื่นอาจประสบปัญหาเดียวกันและบางครั้งก็มีวิธีแก้ไข
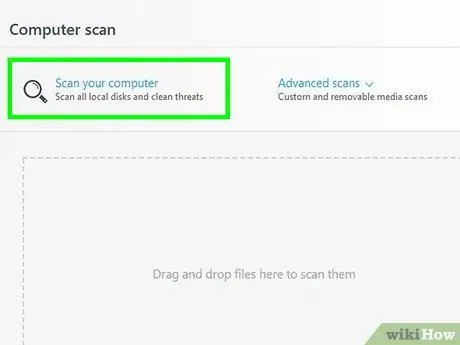
ขั้นตอนที่ 8 ทำการสแกนไวรัสและมัลแวร์
หากคอมพิวเตอร์ของคุณติดไวรัส ไวรัสจะใช้ทรัพยากรระบบของคุณเป็นจำนวนมาก การลบการติดไวรัสจะไม่เพียงแต่ปรับปรุงประสิทธิภาพของเกมของคุณเท่านั้น แต่ความปลอดภัยของคอมพิวเตอร์ก็จะดีขึ้นด้วย ไวรัสส่วนใหญ่สามารถลบออกได้โดยใช้โปรแกรมป้องกันไวรัส Malwarebytes Anti-Malware และ AdwCleaner (ฟรีทั้งคู่) ดูวิธีการลบโปรแกรมที่เป็นอันตรายสำหรับคำแนะนำเพิ่มเติม
วิธีที่ 3 จาก 3: การเพิ่มประสิทธิภาพฮาร์ดแวร์คอมพิวเตอร์
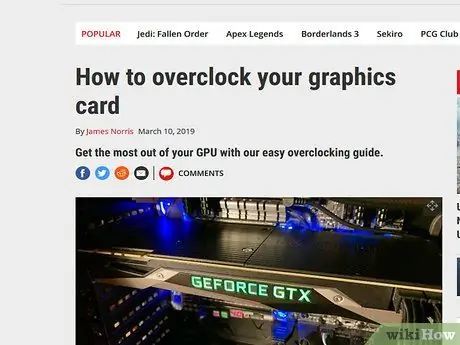
ขั้นตอนที่ 1 พิจารณาโอเวอร์คล็อกฮาร์ดแวร์ของคุณ
หากฮาร์ดแวร์ของคุณถูกต้อง คุณอาจได้รับพลังงานเพิ่มขึ้นโดยการเพิ่มความเร็วสัญญาณนาฬิกาและแรงดันไฟฟ้า วิธีนี้เรียกว่า "การโอเวอร์คล็อก" และยังคงมีความเสี่ยงอยู่ การเพิ่มแรงดันไฟฟ้ามากเกินไปอาจทำให้อุปกรณ์ของคุณไหม้เกรียม แต่ถ้าคุณมีพลังมากขึ้น ประสิทธิภาพของเกมจะดีขึ้นอย่างมาก การโอเวอร์คล็อกอย่างหนักต้องใช้เทคนิคการระบายความร้อนขั้นสูง ไม่สามารถโอเวอร์คล็อกฮาร์ดแวร์ทั้งหมดได้
- ดูวิธีการโอเวอร์คล็อกการ์ดแสดงผลสำหรับคำแนะนำในการโอเวอร์คล็อกการ์ดแสดงผลของคุณ
- ดูวิธีการโอเวอร์คล็อกพีซีสำหรับคำแนะนำในการโอเวอร์คล็อกพีซีของคุณ.
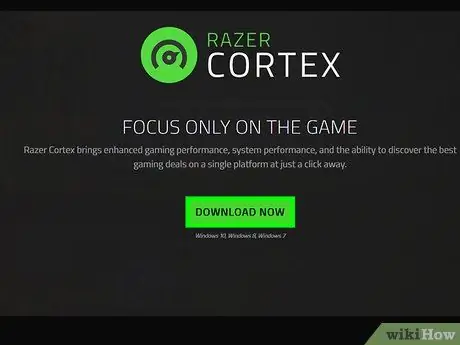
ขั้นตอนที่ 2 ลองใช้โปรแกรมเพิ่มประสิทธิภาพพีซี
มีโปรแกรมที่ออกแบบมาเพื่อปรับปรุงประสิทธิภาพของคอมพิวเตอร์ในขณะเล่นเกม โปรแกรมเหล่านี้จะระงับกระบวนการที่ไม่จำเป็นในพื้นหลังของคอมพิวเตอร์ของคุณ จัดเรียงโฟลเดอร์เกมของคุณ และทำการเพิ่มประสิทธิภาพอื่นๆ ระดับการเพิ่มประสิทธิภาพอาจแตกต่างกันไป โดยเฉพาะอย่างยิ่งหากคุณใช้เวลาในการปิดโปรแกรมในเบื้องหลังและดูแลรักษาฮาร์ดไดรฟ์ของคุณเป็นประจำ นี่คือโปรแกรมเพิ่มประสิทธิภาพที่ใช้กันอย่างแพร่หลาย:
- Razer Cortex
- กำไรจากเกม

ขั้นตอนที่ 3 พิจารณาอัปเกรดฮาร์ดแวร์ของคุณ
หากคอมพิวเตอร์ของคุณไม่ได้อัปเกรดมาเป็นเวลานาน มีองค์ประกอบหลายอย่างที่ต้องอัปเดตเพื่อปรับปรุงประสิทธิภาพของเกม:
- RAM - เกมส่วนใหญ่ในปัจจุบันต้องการ RAM ขั้นต่ำ 4 GB เพื่อเล่น และมักใช้ RAM 8 GB ราคาของ RAM ค่อนข้างถูกและการติดตั้งก็ไม่ยาก ดูวิธีการติดตั้ง RAM สำหรับคำแนะนำเพิ่มเติม
- การ์ดแสดงผล - หนึ่งในวิธีที่ดีที่สุดในการปรับปรุงประสิทธิภาพของวิดีโอเกมของคุณคือการอัปเกรดการ์ดวิดีโอของคุณ วิธีนี้อาจมีราคาแพง แต่การ์ดระดับกลางสามารถเพิ่มประสิทธิภาพได้อย่างมากหากคอมพิวเตอร์ไม่ได้อัปเกรดเป็นเวลานาน ดูวิธีการติดตั้งกราฟิกการ์ดสำหรับคำแนะนำเพิ่มเติม
- CPU - CPU มีความสำคัญน้อยกว่าสำหรับการเล่นเกมมากกว่าที่เคยเป็น แต่ถ้าคุณใช้คอมพิวเตอร์ที่เก่ามาก คุณอาจต้องอัพเกรดโปรเซสเซอร์ของคุณเป็น quad-core การอัพเกรด CPU มักจะเป็นงานที่ซับซ้อนที่สุดในการอัพเกรดคอมพิวเตอร์ เนื่องจากโดยปกติแล้วจะต้องใช้เมนบอร์ดและ RAM ใหม่ และคุณจะต้องติดตั้ง Windows ใหม่ ดูวิธีการติดตั้งโปรเซสเซอร์ใหม่เพื่อดูคำแนะนำเพิ่มเติม

