บทความวิกิฮาวนี้จะแนะนำวิธีการรีเซ็ตอุปกรณ์ Alexa ของคุณ คุณสามารถลองรีเซ็ตอุปกรณ์ Echo ได้หากอุปกรณ์ทำงานได้ไม่ดี หรือคุณวางแผนที่จะขายหรือยกให้ผู้อื่น โชคดีที่กระบวนการรีเซ็ตอุปกรณ์ค่อนข้างง่ายและรวดเร็ว ขั้นตอนในการรีเซ็ตอุปกรณ์ Amazon Echo จะขึ้นอยู่กับรุ่นที่คุณใช้ คุณยังสามารถรีเซ็ต Amazon Echo ของคุณโดยใช้แอป Alexa บนสมาร์ทโฟนหรือแท็บเล็ตของคุณ
ขั้นตอน
วิธีที่ 1 จาก 5: การใช้แอป Alexa
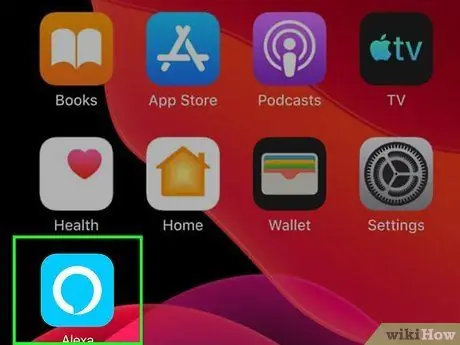
ขั้นตอนที่ 1. เปิดแอป Alexa บนโทรศัพท์หรือแท็บเล็ตของคุณ
แอปนี้ถูกทำเครื่องหมายด้วยไอคอนสีฟ้าอ่อนที่มีวงกลมสีขาวอยู่ข้างใน คุณสามารถรีเซ็ต Amazon Echo ได้โดยใช้แอป Alexa หรือคีย์ผสมที่เหมาะสมบนอุปกรณ์
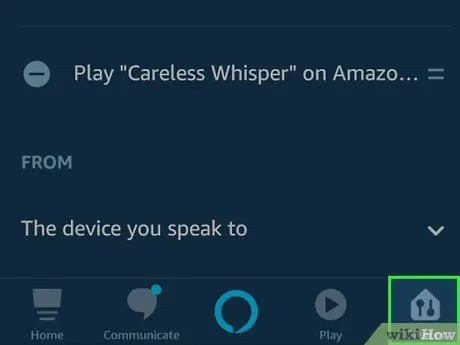
ขั้นตอนที่ 2 แตะอุปกรณ์
ที่มุมขวาล่างของหน้าต่าง Alexa
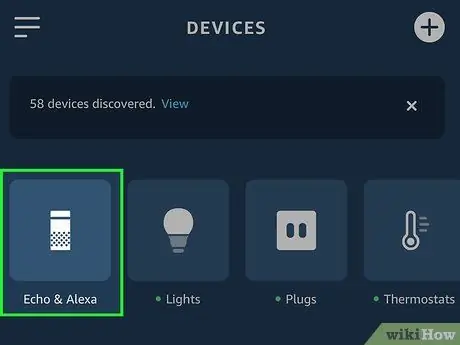
ขั้นตอนที่ 3 แตะ Echo & Devices
ไอคอนนี้ดูเหมือน Alexa Echo ที่ด้านบนของหน้าจอ
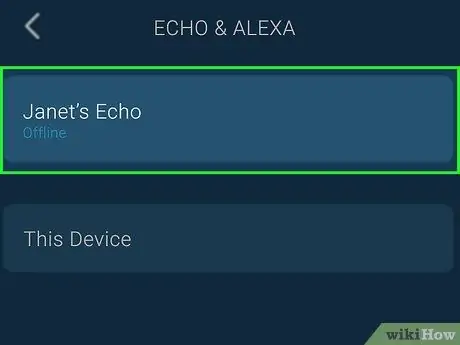
ขั้นตอนที่ 4 แตะอุปกรณ์ Echo ที่คุณต้องการรีเซ็ต
เมนู " Echo & Devices " จะแสดงรายการอุปกรณ์ Amazon Echo ทั้งหมดของคุณ แตะอุปกรณ์ที่คุณต้องการรีเซ็ต
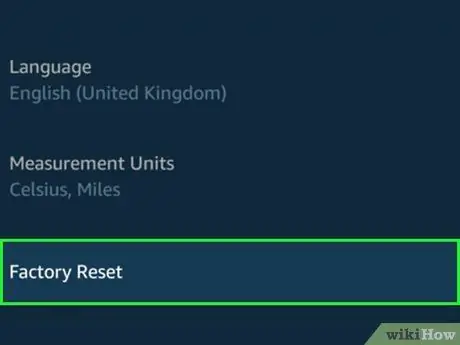
ขั้นตอนที่ 5. ปัดหน้าจอแล้วแตะรีเซ็ตเป็นค่าจากโรงงาน
ตัวเลือกนี้อยู่ท้ายเมนู หน้าต่างป๊อปอัปการยืนยันจะปรากฏขึ้น
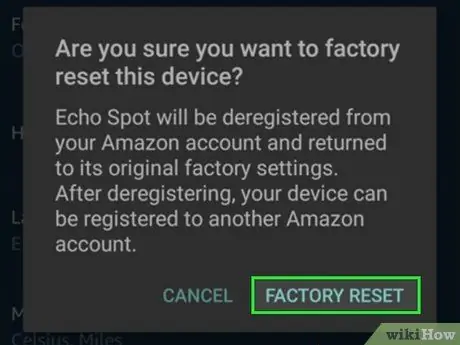
ขั้นตอนที่ 6 แตะรีเซ็ตเป็นค่าจากโรงงาน
ด้วยตัวเลือกนี้ คุณยืนยันว่าคุณต้องการรีเซ็ตอุปกรณ์ หลังจากนั้นอุปกรณ์จะถูกรีเซ็ต ข้อมูลบัญชีของคุณจะถูกลบออกจากอุปกรณ์ หากคุณต้องการขายหรือยกให้ผู้อื่น คุณสามารถถอดปลั๊กอุปกรณ์ออกจากแหล่งพลังงานและแพ็คขึ้น คุณสามารถรีสตาร์ทอุปกรณ์โดยใช้แอป Alexa
วิธีที่ 2 จาก 5: การใช้ Amazon Echo รุ่นที่สามหรือสี่
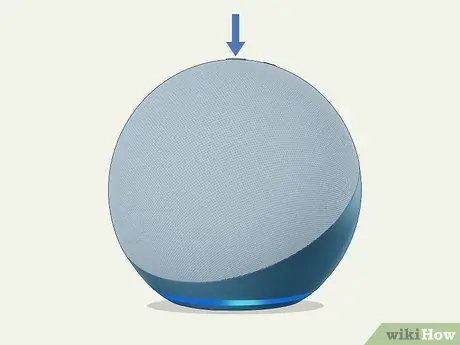
ขั้นตอนที่ 1. มองหาปุ่ม "การดำเนินการ"
ปุ่ม "การดำเนินการ" อยู่ที่ด้านบนของอุปกรณ์ Amazon Echo มีจุดอยู่ตรงกลางของปุ่ม
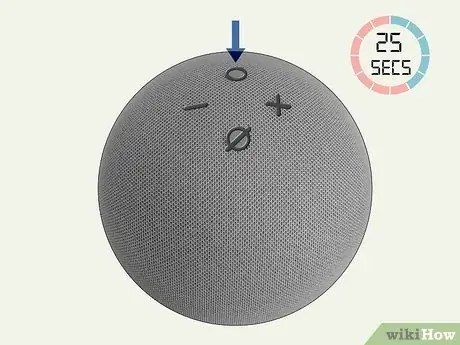
ขั้นตอนที่ 2. กดปุ่ม "Action" ค้างไว้ 25 วินาที
ไฟจะเรืองแสงสีส้มแล้วเปลี่ยนเป็นสีน้ำเงิน หลังจากนั้นไฟจะดับลง
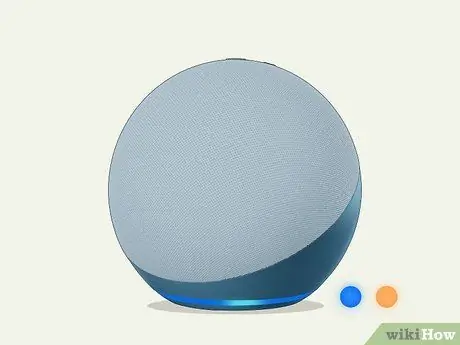
ขั้นตอนที่ 3 รอให้อุปกรณ์ Echo เข้าสู่โหมดการตั้งค่าเริ่มต้น (“การตั้งค่า”)
เมื่อเปิดเครื่อง ไฟจะสว่างเป็นสีน้ำเงิน ตามด้วยสีส้ม เมื่อไฟเป็นสีส้ม แสดงว่าอุปกรณ์เข้าสู่โหมด "ตั้งค่า" ข้อมูลบัญชีถูกลบออกจากอุปกรณ์ หากคุณต้องการขายหรือยกให้ผู้อื่น คุณสามารถถอดปลั๊กอุปกรณ์ออกจากแหล่งพลังงานและแพ็คขึ้น คุณสามารถรีสตาร์ทอุปกรณ์โดยใช้แอป Alexa
วิธีที่ 3 จาก 5: การใช้ Amazon Echo Show
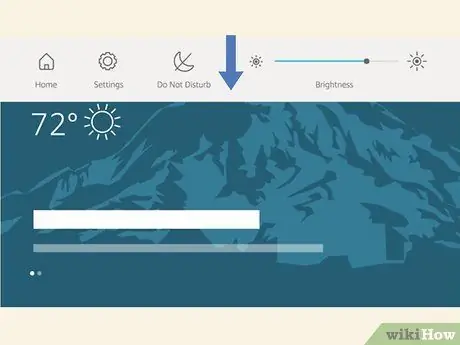
ขั้นตอนที่ 1. ปัดลงจากด้านบนของหน้าจอ
แถบเมนูจะปรากฏขึ้นที่ด้านบนของหน้าจอหลังจากนั้น
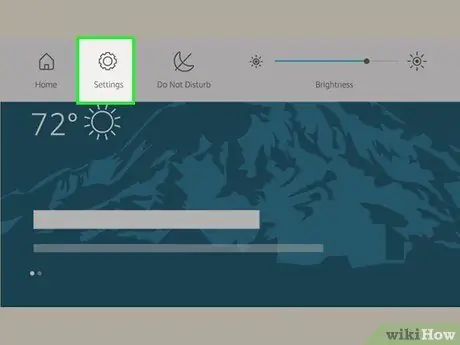
ขั้นตอนที่ 2. แตะการตั้งค่า
ในแถบเมนูด้านบนของหน้าจอ ที่มุมขวาบน ไอคอนดูเหมือนเกียร์
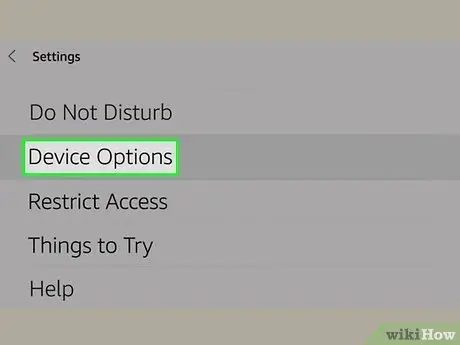
ขั้นตอนที่ 3 เลื่อนลงแล้วแตะตัวเลือกอุปกรณ์
อยู่ครึ่งล่างของเมนู
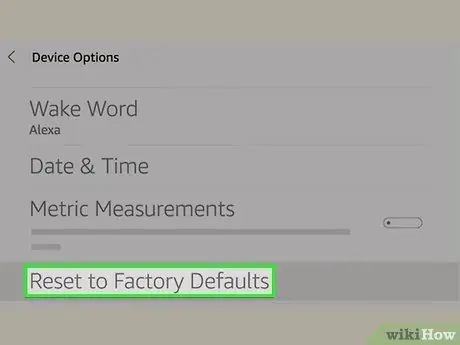
ขั้นตอนที่ 4 เลื่อนลงและเลือกรีเซ็ตเป็นค่าเริ่มต้นจากโรงงาน
ที่เป็นตัวเลือกทางด้านล่างของเมนู “Device Options” หน้าต่างป๊อปอัปการยืนยันจะปรากฏขึ้น
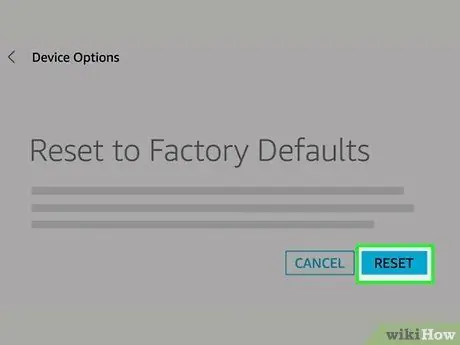
ขั้นตอนที่ 5. แตะรีเซ็ต
ในหน้าต่างป๊อปอัปคำเตือน ด้วยตัวเลือกนี้ คุณยืนยันการรีเซ็ต Amazon Echo Show อุปกรณ์จะปิดและเปิดหลายครั้ง เมื่อเปิดเครื่องเป็นครั้งสุดท้าย อุปกรณ์จะเข้าสู่โหมดการตั้งค่าเริ่มต้น (“การตั้งค่า”) หากคุณต้องการขายหรือยกให้ผู้อื่น คุณสามารถถอดปลั๊กอุปกรณ์ออกจากแหล่งพลังงานและแพ็คขึ้น คุณยังสามารถข้ามขั้นตอนการตั้งค่าเริ่มต้นเพื่อตั้งค่าอีกครั้งได้
วิธีที่ 4 จาก 5: การใช้ Amazon Echo Second Generation

ขั้นที่ 1. มองหา “Mute. button " และ " ลดเสียงลง".
ทั้งสองอยู่ที่ด้านบนของอุปกรณ์ ปุ่ม "ปิดเสียง" จะแสดงด้วยไอคอนไมโครโฟนกากบาท ในขณะเดียวกัน ปุ่ม "ลดระดับเสียง" มีไอคอนลบ ("-")
หากคุณพบเพียงปุ่ม "ปิดเสียง" แสดงว่าคุณกำลังใช้ Amazon Echo รุ่นแรกอยู่ คุณสามารถทำตามวิธีถัดไป

ขั้นตอน 2. กดปุ่ม “ปิดเสียง. ปุ่ม " และ " ลดระดับเสียง” เป็นเวลา 20 วินาที
ไฟวงแหวนจะสว่างขึ้นและเปลี่ยนสีเป็นสีส้ม หลังจากนั้นสีของแสงจะเปลี่ยนจากสีส้มเป็นสีน้ำเงิน ไฟจะดับหลังจากนั้น
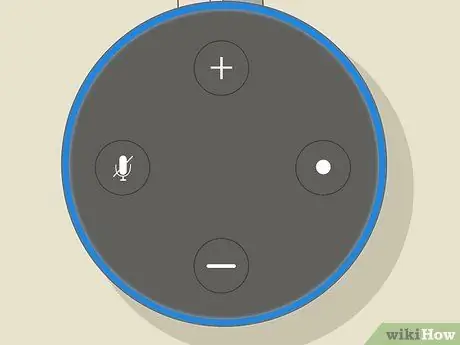
ขั้นตอนที่ 3 รอให้อุปกรณ์ Echo เข้าสู่โหมดการตั้งค่าเริ่มต้น (“การตั้งค่า”)
เมื่อเปิดเครื่องอีกครั้ง ไฟจะสว่างเป็นสีน้ำเงิน แล้วก็เป็นสีส้ม เมื่อไฟเป็นสีส้ม แสดงว่าอุปกรณ์เข้าสู่โหมด "ตั้งค่า" ข้อมูลบัญชีถูกลบออกจากอุปกรณ์ หากคุณต้องการขายหรือยกให้ผู้อื่น คุณสามารถถอดปลั๊กอุปกรณ์ออกจากแหล่งพลังงานและแพ็คขึ้น คุณสามารถรีสตาร์ทอุปกรณ์โดยใช้แอป Alexa
วิธีที่ 5 จาก 5: การใช้ Amazon Echo First Generation
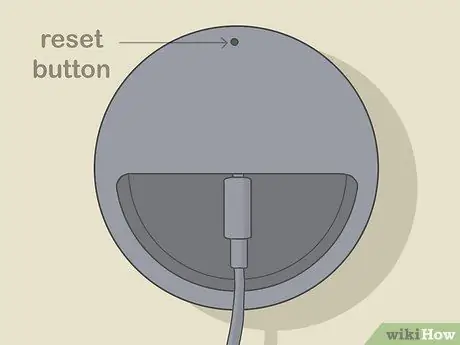
ขั้นตอนที่ 1. มองหาปุ่ม “รีเซ็ต”
ปุ่มนี้มีให้ใช้งานเป็นรูเข็มขนาดเท่าคลิปหนีบกระดาษที่ด้านล่างของอุปกรณ์ ใกล้กับด้านหน้าที่มีป้ายกำกับว่า "RESET"

ขั้นตอนที่ 2. ใช้คลิปหนีบกระดาษหรือไม้จิ้มฟันเพื่อกดปุ่มรีเซ็ตค้างไว้
กดปุ่มค้างไว้จนกว่าวงแหวนของแสงจะเรืองแสงสีส้ม จากนั้นเป็นสีน้ำเงิน
หากคุณมี Echo Plus และต้องการรีเซ็ตอุปกรณ์ แต่ไม่ต้องการขาดการเชื่อมต่อกับอุปกรณ์สมาร์ทโฮม เพียงกดปุ่มรีเซ็ตหนึ่งครั้งอย่างรวดเร็ว
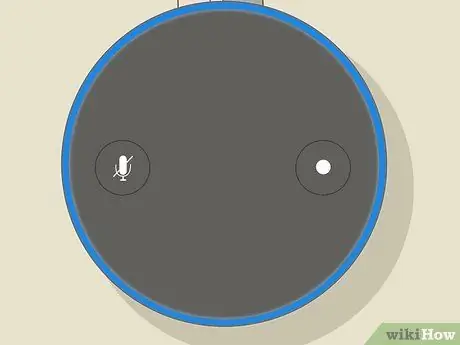
ขั้นตอนที่ 3 รอให้อุปกรณ์เข้าสู่โหมด "ตั้งค่า"
เมื่อเปิดเครื่องอีกครั้ง ไฟจะสว่างเป็นสีน้ำเงิน แล้วก็เป็นสีส้ม เมื่อไฟเป็นสีส้ม แสดงว่าอุปกรณ์เข้าสู่โหมด "ตั้งค่า" ข้อมูลบัญชีถูกลบออกจากอุปกรณ์ หากคุณต้องการขายหรือยกให้ผู้อื่น คุณสามารถถอดปลั๊กอุปกรณ์ออกจากแหล่งพลังงานและแพ็คขึ้น คุณสามารถรีสตาร์ทอุปกรณ์โดยใช้แอป Alexa






