บทความวิกิฮาวนี้จะแนะนำวิธีการสร้างตัวย่อข้อความสองหรือสามตัวอักษรเพื่อป้อนวลีหรือประโยคที่สมบูรณ์บนอุปกรณ์ Android ของคุณ
ขั้นตอน
วิธีที่ 1 จาก 2: การใช้ Android Oreo
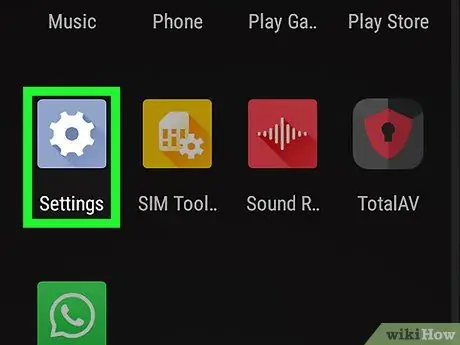
ขั้นตอน 1. เปิดเมนูการตั้งค่าอุปกรณ์หรือ “การตั้งค่า”
เมนูนี้ระบุด้วยไอคอนฟันเฟืองสีเทาอมน้ำเงินที่ปรากฏบนหน้าหรือลิ้นชักแอป ปัดขึ้นจากด้านล่างของหน้าจอเพื่อเข้าถึงลิ้นชักแอพ
คุณยังสามารถปัดลงจากด้านบนของหน้าจอแล้วแตะไอคอนรูปเฟือง
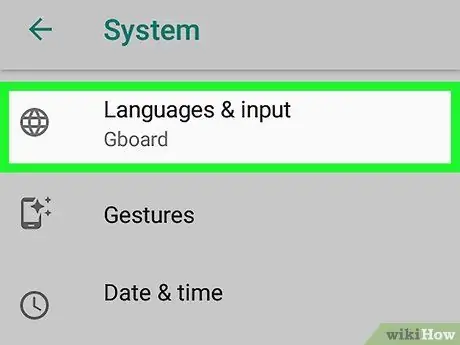
ขั้นตอนที่ 2 เลื่อนไปที่กลุ่มตัวเลือกที่สามแล้วแตะภาษาและการป้อนข้อมูล
ตัวเลือกนี้คือเมนูการตั้งค่าภาษาและการป้อนข้อมูล (“ภาษาและการป้อนข้อมูล”)
ในโทรศัพท์บางรุ่น คุณอาจต้องแตะ “ ระบบ ” ก่อนเพื่อเข้าถึงเมนู “ภาษาและการป้อนข้อมูล”
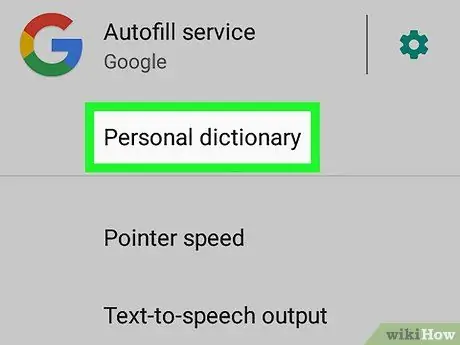
ขั้นตอนที่ 3 เลือกพจนานุกรมส่วนตัว
ตัวเลือกนี้เป็นตัวเลือกที่สามในส่วน "ภาษาและการป้อนข้อมูล"
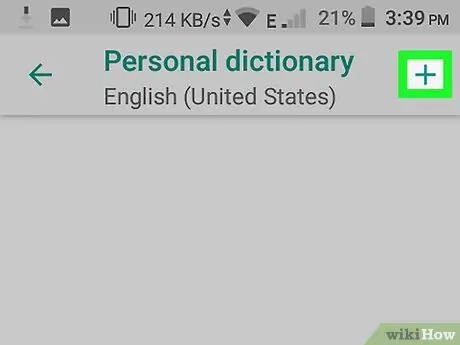
ขั้นตอนที่ 4 เลือก +
ที่มุมขวาบนของหน้าจอ
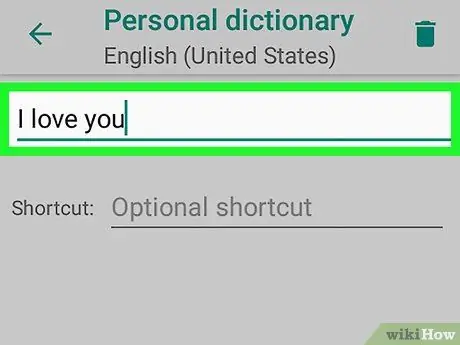
ขั้นตอนที่ 5. พิมพ์คำหรือวลี
แตะฟิลด์ที่ด้านบนของหน้าจอและพิมพ์คำหรือวลีที่สอดคล้องกับตัวย่อหรือทางลัดที่คุณต้องการสร้าง ตัวอย่างเช่น คุณสามารถพิมพ์ "ฉันรักคุณ"
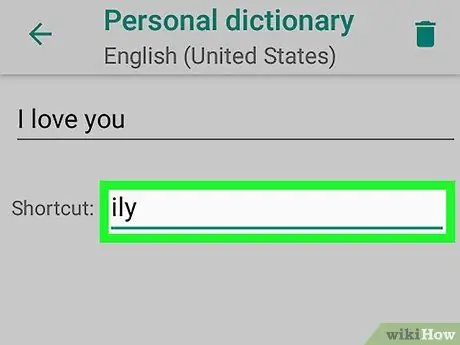
ขั้นตอนที่ 6 พิมพ์คำย่อหรือทางลัด
แตะฟิลด์ถัดจาก " ทางลัดเพิ่มเติม " และพิมพ์คำย่อที่คุณต้องการใช้สำหรับวลีที่เพิ่มไว้ก่อนหน้านี้ ตัวอย่างเช่น หากวลีที่เลือกคือ "I love you" คุณสามารถพิมพ์ "ily" ได้ หลังจากนั้น แป้นพิมพ์ลัดหรือตัวย่อจะถูกเพิ่มลงในแป้นพิมพ์
วิธีที่ 2 จาก 2: การใช้ Samsung Galaxy
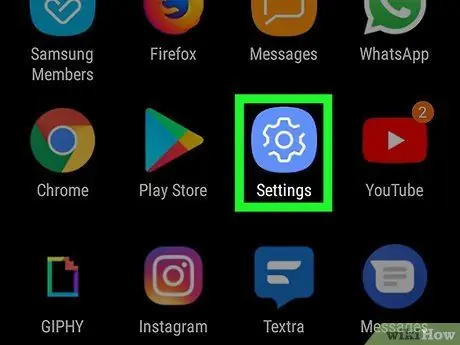
ขั้นตอน 1. เปิดเมนูการตั้งค่าหรือ “การตั้งค่า”
เมนูนี้ระบุด้วยไอคอนรูปเฟืองในหน้า/ลิ้นชักแอป ปัดขึ้นจากด้านล่างของหน้าจอเพื่อเข้าถึงหน้า/ลิ้นชักนั้น
คุณยังสามารถปัดลงจากด้านบนของหน้าจอแล้วแตะไอคอนรูปเฟือง
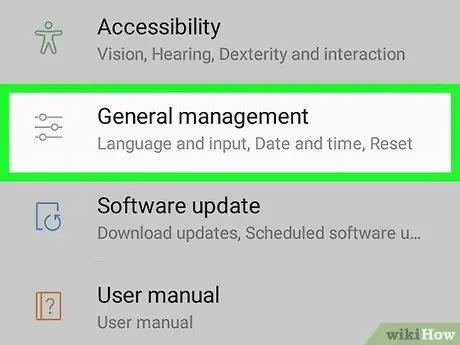
ขั้นตอนที่ 2 เลื่อนลงแล้วแตะการจัดการทั่วไป
ตัวเลือกนี้อยู่ท้ายเมนูการตั้งค่าหรือ "การตั้งค่า" คุณสามารถดูได้ข้างไอคอนแถบเลื่อน
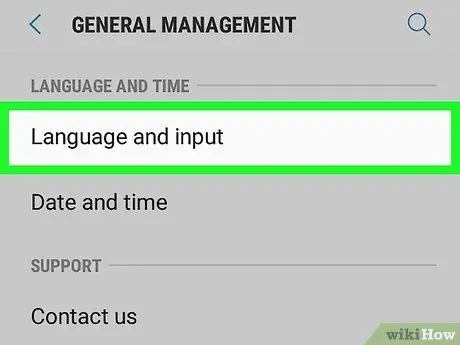
ขั้นตอนที่ 3 แตะภาษาและการป้อนข้อมูล
ตัวเลือกนี้เป็นตัวเลือกแรกที่ด้านบนของเมนู "การจัดการทั่วไป"
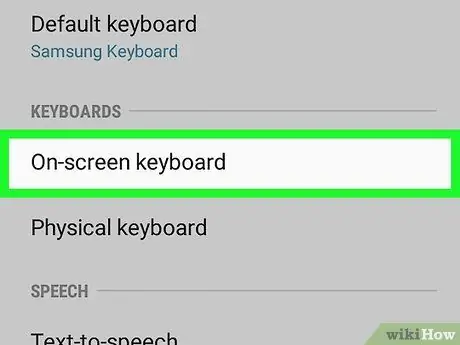
ขั้นตอนที่ 4 เลือกแป้นพิมพ์บนหน้าจอ
ตัวเลือกนี้เป็นตัวเลือกแรกในหัวข้อ " Keyboards"
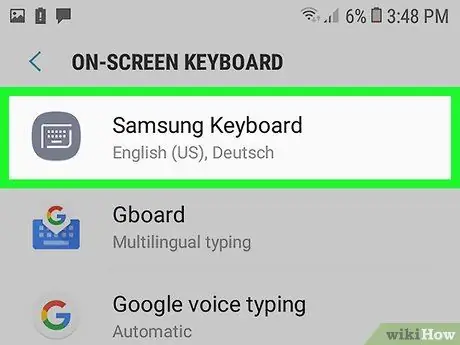
ขั้นตอนที่ 5. แตะแป้นพิมพ์ Samsung
แป้นพิมพ์ Samsung เป็นแป้นพิมพ์หลักสำหรับอุปกรณ์ Samsung Galaxy หากคุณใช้แป้นพิมพ์นี้ ชื่อของแป้นพิมพ์จะแสดงที่ด้านบน
หากคุณกำลังใช้แป้นพิมพ์อื่นที่ไม่ใช่แป้นพิมพ์ในตัวของ Samsung ตัวเลือกเมนูอื่นๆ จะปรากฏขึ้นสำหรับแป้นพิมพ์นั้น

ขั้นตอนที่ 6 แตะการพิมพ์อัจฉริยะ
ตัวเลือกนี้เป็นตัวเลือกที่สองในเมนู “Samsung Keyboard”
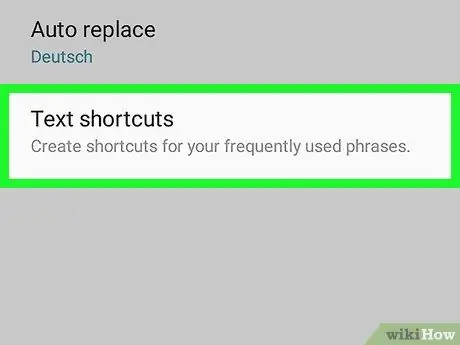
ขั้นตอนที่ 7 แตะทางลัดข้อความ
ตัวเลือกนี้เป็นตัวเลือกที่สามในเมนู "Smart Typing"
หากตัวเลือกนี้ไม่ชัดเจนและแตะไม่ได้ ให้แตะสวิตช์ข้าง " ตัวช่วยสะกดคำ " เพื่อเปิดใช้งานคุณสมบัติการคาดคะเนข้อความ
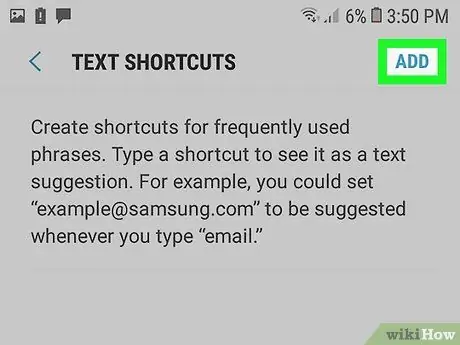
ขั้นตอนที่ 8 แตะเพิ่ม
ที่มุมขวาบนของเมนู "Text Shortcuts" หน้าต่างป๊อปอัปจะปรากฏขึ้น และคุณสามารถเพิ่มทางลัดหรือตัวย่อข้อความหลังจากนั้นได้
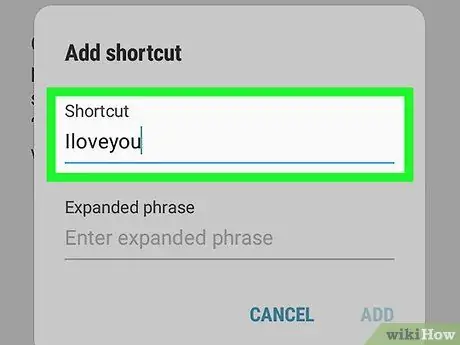
ขั้นตอนที่ 9 ป้อนทางลัด
แตะฟิลด์ที่ระบุว่า " ทางลัด " และพิมพ์ทางลัดที่คุณต้องการใช้สำหรับคำหรือวลีเฉพาะ ตัวอย่างเช่น คุณสามารถพิมพ์ "ily" สำหรับวลี "ฉันรักคุณ"
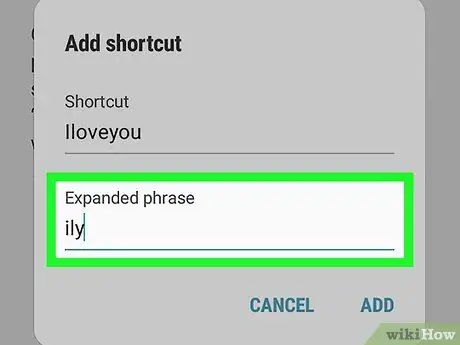
ขั้นตอนที่ 10. พิมพ์วลี
แตะฟิลด์ที่ระบุว่า " วลีที่ขยาย " และพิมพ์คำหรือวลีแบบเต็มที่คุณต้องการเชื่อมโยงกับทางลัด
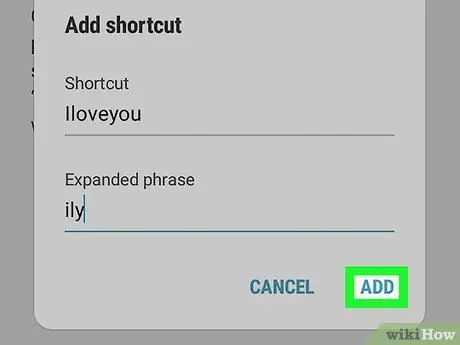
ขั้นตอนที่ 11 แตะเพิ่ม
ที่มุมขวาล่างของหน้าต่างป๊อปอัป "เพิ่ม" ของทางลัด






