ด้วยการเปิดตัว iOS 7 Apple ได้เปลี่ยนวิธีการปิดแอพบน iPad ทั้งสองวิธีทำได้โดยกดปุ่มโฮมสองครั้งอย่างรวดเร็ว
ขั้นตอน
วิธีที่ 1 จาก 2: การปิดแอปใน iOS 7 หรือใหม่กว่า
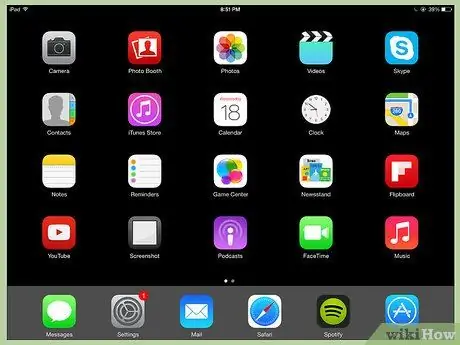
ขั้นตอนที่ 1. หากคุณกำลังใช้แอพอยู่ ให้กดปุ่มโฮมเพื่อปิดและกลับไปที่หน้าจอหลัก
หากคุณเห็นไอคอนแถวหนึ่ง แสดงว่าคุณอยู่ที่หน้าจอหลัก
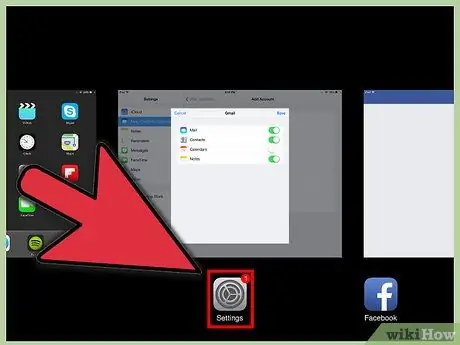
ขั้นตอนที่ 2 บนหน้าจอหลัก ให้กดปุ่มโฮมสองครั้งอย่างรวดเร็ว
หากเปิดใช้งาน Assistive touch ให้แตะไอคอนวงกลม จากนั้นแตะ Home สองครั้งอย่างรวดเร็ว
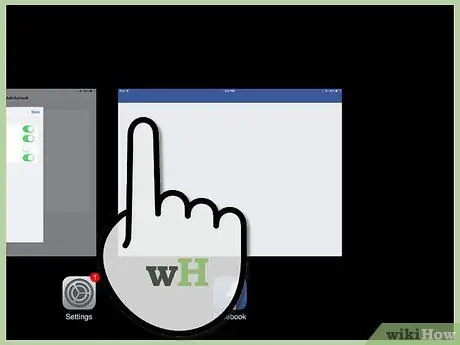
ขั้นตอนที่ 3 ค้นหาแอพที่คุณต้องการปิด
หากคุณกดปุ่มโฮมสองครั้ง จะเป็นการเปิดหน้าจอมัลติทาสก์ รูปภาพของแอปพลิเคชันที่เปิดอยู่จะแสดงที่ด้านล่างของหน้าจอ ปัดไปทางซ้ายหรือขวาเพื่อค้นหาแอพที่คุณต้องการปิด
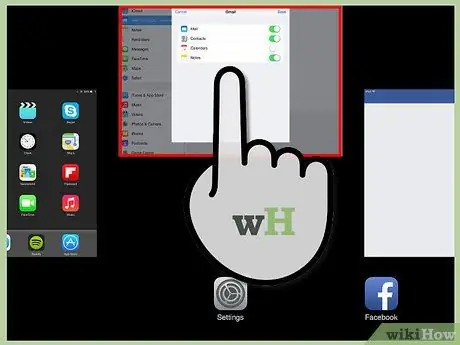
ขั้นตอนที่ 4. ปิดแอพ
ปัดขึ้นบนภาพขนาดย่อของแอพเพื่อปิด
วิธีที่ 2 จาก 2: วิธีที่ 2 การปิดแอปบน iOS 6 หรือเก่ากว่า
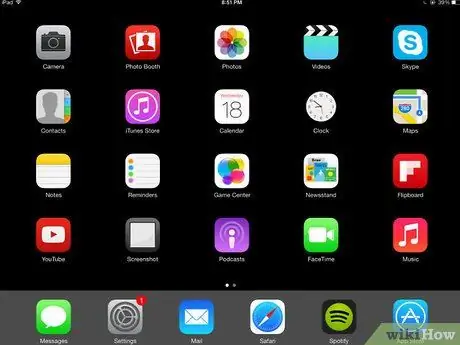
ขั้นตอนที่ 1. หากคุณกำลังใช้แอพอยู่ ให้กดปุ่มโฮมเพื่อปิดและกลับไปที่หน้าจอหลัก
หากคุณเห็นไอคอนแถวหนึ่ง แสดงว่าคุณอยู่ที่หน้าจอหลัก
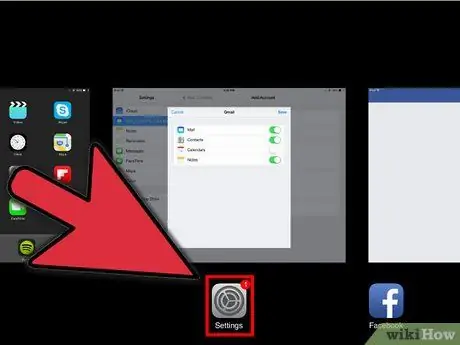
ขั้นตอนที่ 2 บนหน้าจอหลัก ให้กดปุ่มโฮมสองครั้งอย่างรวดเร็ว
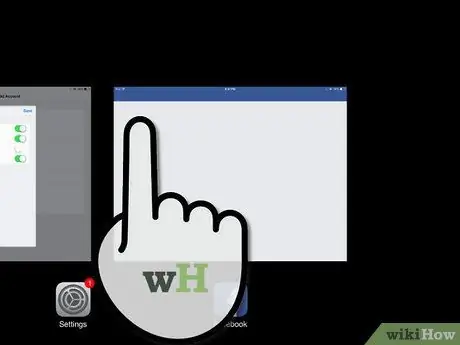
ขั้นตอนที่ 3 ค้นหาแอพที่คุณต้องการปิด
หากคุณกดปุ่มโฮมสองครั้ง มันจะเปิดถาดที่ด้านล่างของหน้าจอ เหล่านี้เป็นแอปพลิเคชันที่เปิดอยู่ทั้งหมด ปัดไปทางซ้ายหรือขวาเพื่อดูไอคอนเพิ่มเติม
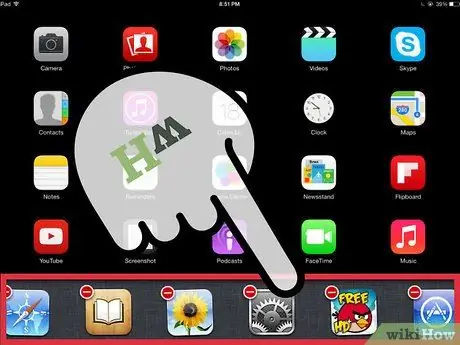
ขั้นตอนที่ 4. ปิดแอพ
แตะไอคอนของแอปที่คุณต้องการปิดค้างไว้จนกว่าไอคอนจะเริ่มกระดิกและ X ปรากฏบนไอคอน






