คุณสามารถเปลี่ยนอีเมลหลัก (อีเมล) ในบัญชี Microsoft ได้จากหน้าโปรไฟล์ (โปรไฟล์) ซึ่งสามารถเข้าถึงได้ผ่านเว็บเบราว์เซอร์ คุณสามารถเพิ่มอีเมลอื่นโดยใช้ Windows ได้ แต่คุณสามารถเปลี่ยนได้เฉพาะอีเมลหลักจากหน้าบัญชี Microsoft
ขั้นตอน
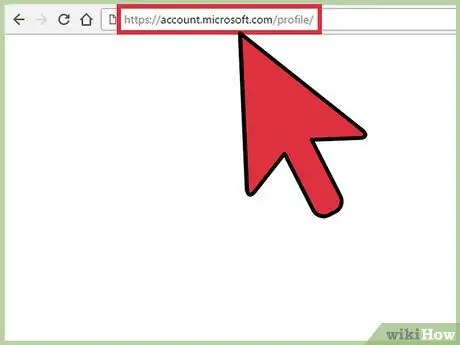
ขั้นตอนที่ 1 เปิด https://account.microsoft.com/profile/ ในเว็บเบราว์เซอร์
หากได้รับแจ้งให้ป้อนอีเมลและรหัสผ่านของคุณ (รหัสผ่าน) จากนั้นคลิกลงชื่อเข้าใช้
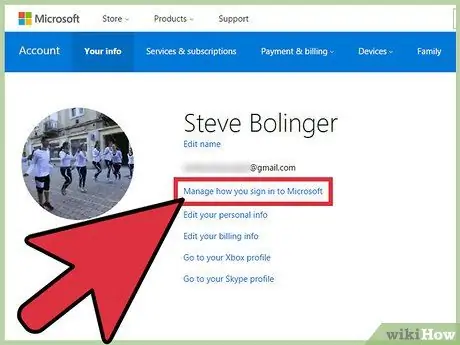
ขั้นตอนที่ 2 คลิก จัดการวิธีการลงชื่อเข้าใช้บัญชีของคุณ
ตัวเลือกนี้จะอยู่ทางด้านขวาของรูปโปรไฟล์
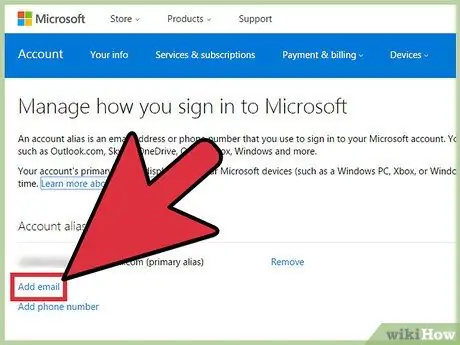
ขั้นตอนที่ 3 คลิก เพิ่มอีเมล
ปุ่มอยู่ใต้คอลัมน์ "บัญชี"
Microsoft อ้างถึงอีเมลหรือหมายเลขโทรศัพท์อื่นเป็น 'นามแฝง' ถ้าคุณเห็นคำว่า นั่นคือสิ่งที่มันหมายถึง
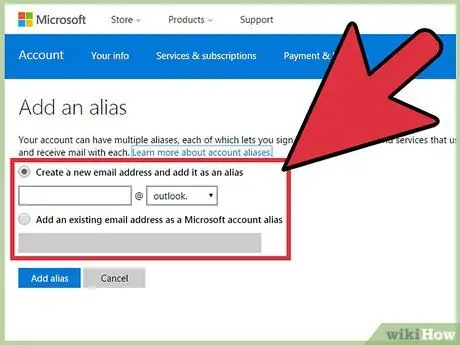
ขั้นตอนที่ 4 เลือกนามแฝงของ Microsoft ที่เป็น “ใหม่” หรือ “ที่มีอยู่” (แล้ว)
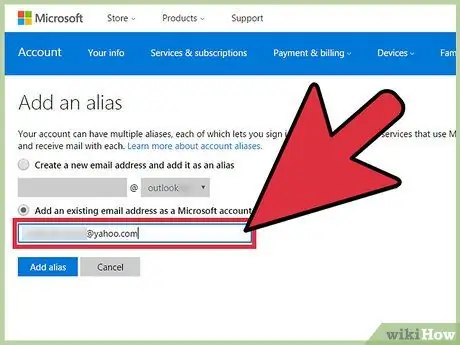
ขั้นตอนที่ 5. ป้อนที่อยู่อีเมล
เมื่อสร้างอีเมลใหม่ ระบบจะขอให้คุณป้อนชื่ออีเมลและเลือกบริการอีเมลจากเมนู เมื่อใช้อีเมลที่มีอยู่ ระบบจะขอให้คุณป้อนที่อยู่แบบเต็มลงในช่องข้อความ
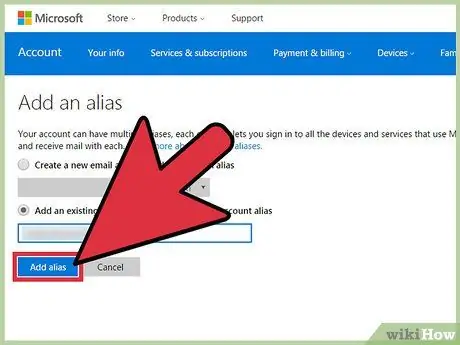
ขั้นตอนที่ 6 คลิก เพิ่มนามแฝง
คุณจะถูกนำกลับไปที่หน้าโปรไฟล์และชื่อแทนใหม่จะแสดงอยู่ในอีเมลอื่นๆ
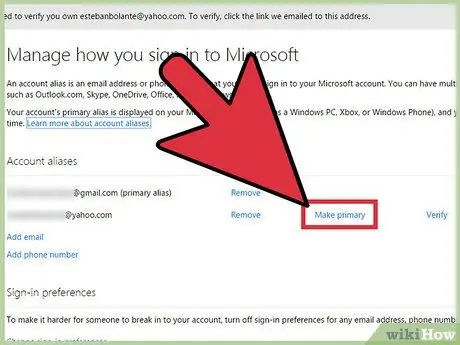
ขั้นตอนที่ 7 คลิกสร้างหลัก
ปุ่มนี้อยู่ถัดจากนามแฝงทั้งหมดที่ลงทะเบียนกับบัญชี (ยกเว้นชื่อแทนอีเมลหลักในปัจจุบัน) ที่อยู่ที่คุณเลือกตอนนี้จะเป็นที่อยู่ที่ปรากฏในอวาตาร์ของคุณเมื่อคุณลงชื่อเข้าใช้บัญชีของคุณ
เคล็ดลับ
- คุณสามารถเปลี่ยนนามแฝงหลักได้ถึงสองครั้งต่อสัปดาห์
- คุณสามารถเพิ่มชื่อแทนได้มากถึง 10 นามแฝงต่อปี






