เนื้อหา Instagram Story จะแสดงเป็นเวลา 24 ชั่วโมงเท่านั้น ดังนั้นคุณสามารถเพิ่มวันที่ลงในเนื้อหาเพื่อทราบว่ารูปภาพ/วิดีโอถูกใช้ครั้งล่าสุดเมื่อใด บทความวิกิฮาวนี้จะแนะนำวิธีการใส่วันที่แบบเต็มในโพสต์ใน Instagram Story
ขั้นตอน
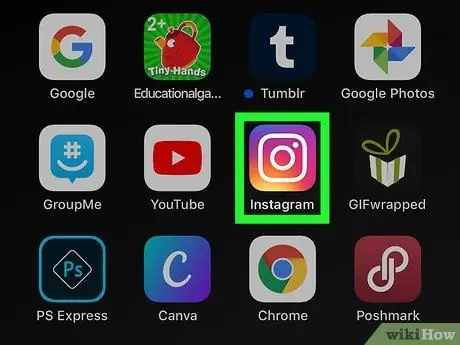
ขั้นตอนที่ 1. เปิด Instagram
ไอคอนแอปนี้ดูเหมือนกล้องในสี่เหลี่ยมที่มีการไล่ระดับสีเหลืองถึงม่วง คุณสามารถค้นหาได้บนหน้าจอหลักหรือโดยการค้นหา
ลงชื่อเข้าใช้บัญชีของคุณหากได้รับแจ้ง
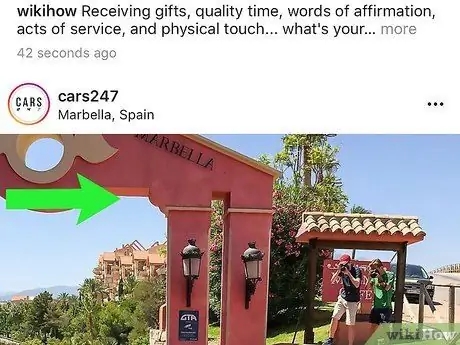
ขั้นตอนที่ 2 ปัดหน้าจอจากซ้ายไปขวาเพื่อเปิดกล้อง Story
คุณยังสามารถแตะไอคอนกล้องที่มุมซ้ายบนของหน้าจอได้อีกด้วย
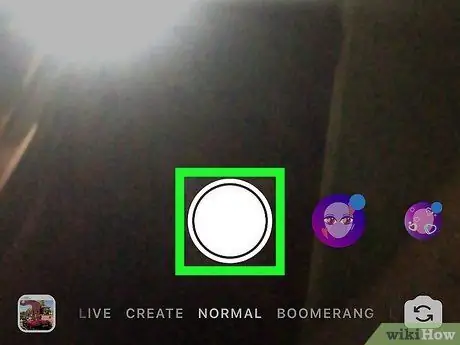
ขั้นตอนที่ 3 แตะปุ่มวงกลมเพื่อถ่ายภาพใหม่สำหรับ Story
คุณยังสามารถกดปุ่มค้างไว้เพื่อบันทึกวิดีโอ เลือกรูปภาพหรือวิดีโอจากแกลเลอรีของอุปกรณ์ หรือสร้างวิดีโอที่มีเอฟเฟกต์พิเศษ เช่น “ บูมเมอแรง " หรือ " กรอกลับ ” ที่ด้านล่างของหน้าต่างกล้อง
- คุณสามารถแตะไอคอนลูกศรสองอันเพื่อเปลี่ยนกล้องที่ทำงานอยู่ (เช่น จากกล้องหน้าเป็นกล้องหลัง)
- คุณยังสามารถเพิ่มเอฟเฟกต์ให้กับรูปภาพและวิดีโอได้โดยแตะที่ไอคอนใบหน้า
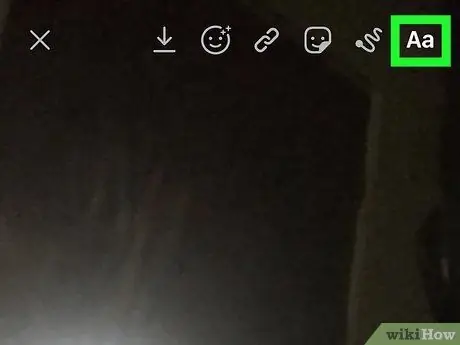
ขั้นตอนที่ 4 แตะไอคอน Aa
ที่มุมขวาบนของหน้าจอ
แป้นพิมพ์จะปรากฏขึ้นจากด้านล่าง และคุณสามารถพิมพ์วันที่ลงในไฟล์ที่อัปโหลดได้
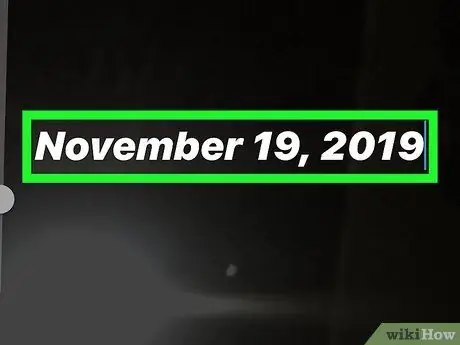
ขั้นตอนที่ 5. พิมพ์วันที่
คุณสามารถเขียนชื่อเดือนเต็มเพื่อให้วันที่ปรากฏเป็น ตัวอย่างเช่น "19 พฤศจิกายน 2019" หรือคุณอาจย่อวันที่ให้สั้นลงเป็น “19/11/19”
- หลังจากพิมพ์วันที่ คุณสามารถเปลี่ยนขนาดแบบอักษรได้โดยการลากตัวเลื่อนทางด้านซ้ายของหน้าจอขึ้นหรือลง คุณยังสามารถเปลี่ยนสีแบบอักษรโดยแตะตัวเลือกสีเหนือแป้นพิมพ์ และเปลี่ยนรูปแบบหรือประเภทแบบอักษรโดยเลือก "คลาสสิก" "สมัยใหม่" "นีออน" "เครื่องพิมพ์ดีด" และ "แข็งแกร่ง"
- เมื่อแก้ไขแบบอักษรเสร็จแล้ว ให้แตะ “ เสร็จแล้ว ” ที่มุมขวาบนของหน้าจอ
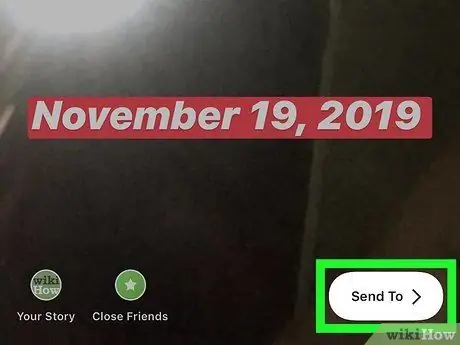
ขั้นตอนที่ 6 แตะส่งไปที่
ที่มุมขวาล่างของหน้าจอ
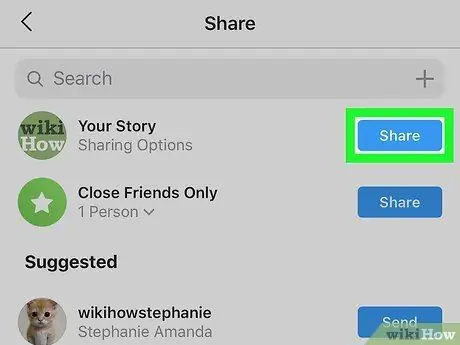
ขั้นตอนที่ 7 แตะแชร์ถัดจาก "เรื่องราวของคุณ"
โพสต์จะถูกแชร์หรือส่งไปยังส่วน Instagram Story ของคุณและแสดงเป็นเวลา 24 ชั่วโมง
เคล็ดลับ
- คุณสามารถเพิ่มเวลาปัจจุบันได้โดยแตะสติกเกอร์เวลาที่ดูเหมือนแผ่นพับพร้อมตัวระบุเวลาปัจจุบัน เมื่อคุณเพิ่มสติกเกอร์ในการอัปโหลดแล้ว คุณสามารถแตะเพื่อเปลี่ยนหน้าปัดนาฬิกาได้
- คุณยังสามารถแตะสติกเกอร์ที่แสดงชื่อของวันได้ หากคุณไม่ต้องการแสดงวันที่ในรูปแบบตัวเลข
- หากคุณบันทึกหรือโพสต์เรื่องราวด้วยสติกเกอร์เวลาปัจจุบันสำหรับการอัปโหลดในภายหลัง สติกเกอร์เวลาจะเปลี่ยนเป็นสติกเกอร์วันที่






