ความสามารถในการ "ทิ้ง" ที่ใดที่หนึ่งผ่านแอปพลิเคชันโซเชียลมีเดียกำลังเป็นที่นิยมอย่างมาก ไซต์เช่น Facebook อนุญาตให้คุณลงชื่อเข้าใช้บัญชีของคุณ อัปโหลดสถานะ และทำเครื่องหมายสถานที่เฉพาะเพื่อระบุตำแหน่งของคุณ นี่อาจเป็นวิธีที่สนุกในการหาเพื่อนใหม่และบอกให้คนอื่นรู้ว่าคุณเคยไปที่ไหนมาบ้าง การเพิ่มสถานที่ในโพสต์เป็นเรื่องสนุก! คุณสามารถเพิ่มข้อมูลตำแหน่งในโพสต์ Facebook ผ่านคอมพิวเตอร์หรือสมาร์ทโฟน
ขั้นตอน
วิธีที่ 1 จาก 2: การเพิ่มตำแหน่งผ่านคอมพิวเตอร์
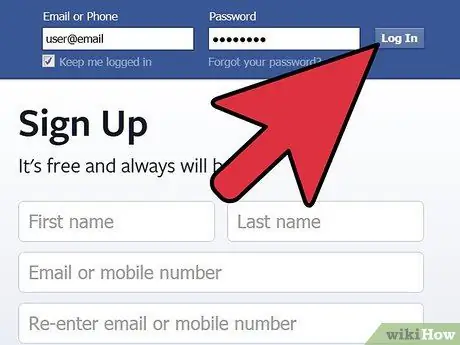
ขั้นตอนที่ 1. ลงชื่อเข้าใช้บัญชี Facebook ของคุณ
เปิดเบราว์เซอร์และพิมพ์ www.facebook.com ป้อนที่อยู่อีเมลของบัญชีและรหัสผ่านในช่องที่เหมาะสมในหน้าเข้าสู่ระบบ
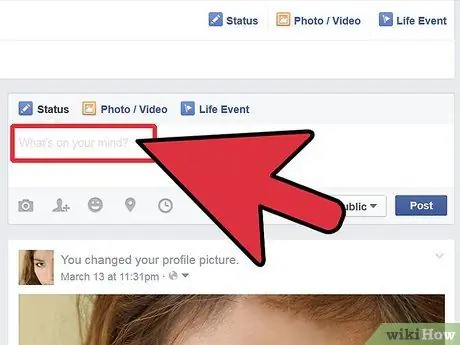
ขั้นตอนที่ 2. อัปเดตสถานะ
ขณะอยู่บนไทม์ไลน์ส่วนตัวหรือโฮมเพจของคุณ ให้เขียนข้อความสถานะใหม่ในคอลัมน์ที่มีข้อความว่า “คุณคิดอะไรอยู่? " ("ตอนนี้คุณกำลังคิดอะไรอยู่?").
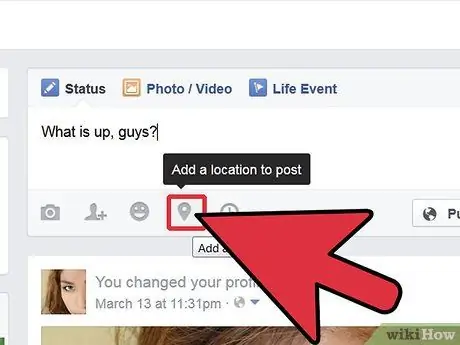
ขั้นตอนที่ 3 ค้นหาไอคอนตำแหน่ง
หลังจากที่คุณเขียนสเตตัสของคุณเสร็จแล้ว (และก่อนที่จะอัพโหลด) ให้สังเกตบริเวณด้านล่างของข้อความสเตตัสในหัวข้อ "What's on your mind? " ("ตอนนี้คุณกำลังคิดอะไรอยู่?"). คุณจะเห็นไอคอนสีเทาสี่ไอคอนถัดจากปุ่ม " โพสต์ " สีฟ้า คลิกไอคอนที่สองจากด้านขวาซึ่งดูเหมือนเครื่องหมาย GPS
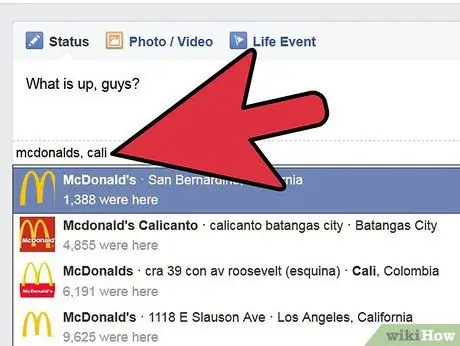
ขั้นตอนที่ 4 กำหนดตำแหน่งของคุณ
เมื่อคลิกไอคอนตำแหน่งแล้ว รายการของสถานที่ที่รู้จักรอบตัวคุณจะปรากฏขึ้น คุณสามารถคลิกที่สถานที่ใดสถานที่หนึ่งเหล่านี้ หรือพิมพ์สถานที่ ชื่อตำแหน่งที่เหมาะสมจะปรากฏขึ้นหลังจากที่คุณพิมพ์เสร็จแล้ว คลิกสถานที่เพื่อเพิ่มไปยังสถานะ
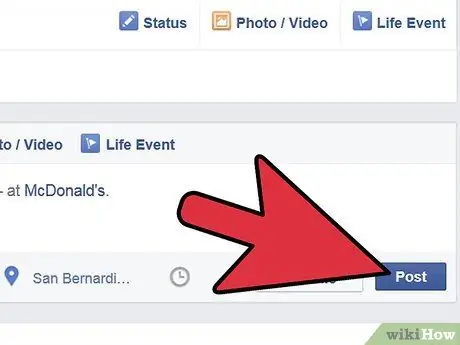
ขั้นตอนที่ 5. คลิกปุ่ม “โพสต์” (“ส่ง”)
ตรวจสอบการสะกดผิดในสถานะและอ่านข้อความและข้อมูลที่คุณต้องการแสดงอีกครั้งก่อนที่จะคลิกปุ่ม " โพสต์ " ("ส่ง") การตรวจสอบสถานะของคุณอีกครั้ง คุณจะไม่ตั้งค่าสถานะตัวเองผิดที่และต้องแก้ไขโพสต์ใหม่
วิธีที่ 2 จาก 2: การเพิ่มตำแหน่งผ่านสมาร์ทโฟน
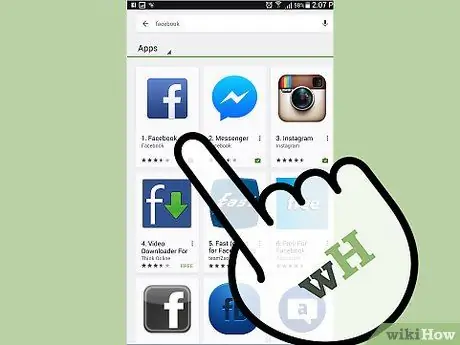
ขั้นตอนที่ 1. ดาวน์โหลดแอป Facebook ลงในโทรศัพท์ของคุณ
ค้นหาแอพ Facebook ผ่าน Google Play Store หรือ App Store ขึ้นอยู่กับอุปกรณ์ที่คุณใช้ เมื่อพบแล้ว ให้คลิกไอคอน Facebook แล้วคลิกปุ่ม "ดาวน์โหลด" เพื่อติดตั้งแอป
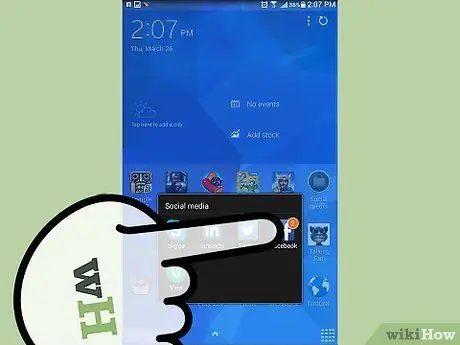
ขั้นตอนที่ 2. ค้นหาแอพ Facebook ในโฟลเดอร์ "ดาวน์โหลด" ของโทรศัพท์
เมื่อติดตั้งแล้ว คุณจะพบแอปในไฟล์ต่างๆ ที่ดาวน์โหลดลงในโทรศัพท์ของคุณโดยคลิกไอคอน "ดาวน์โหลด" บนหน้าจอหลัก
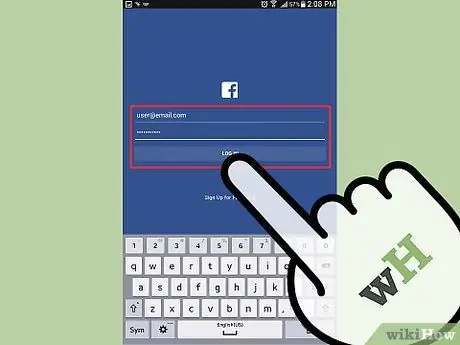
ขั้นตอนที่ 3 คลิกไอคอนแอปพลิเคชัน
หลังจากเปิดแอปพลิเคชันและหน้าเข้าสู่ระบบปรากฏขึ้น ให้กรอกข้อมูลในฟิลด์ด้วยชื่อผู้ใช้และรหัสผ่านของบัญชี จากนั้นคลิกแท็บ "ลงชื่อเข้าใช้"
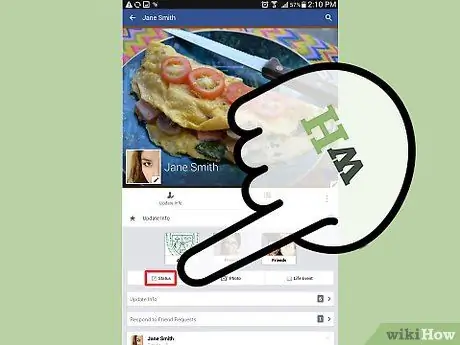
ขั้นตอน 4. คลิกตัวเลือก “สถานะ” (“สถานะ”)
คุณจะเห็นตัวเลือกนี้จากสามตัวเลือกที่ด้านล่างของหน้าจอหลังจากลงชื่อเข้าใช้บัญชีของคุณ
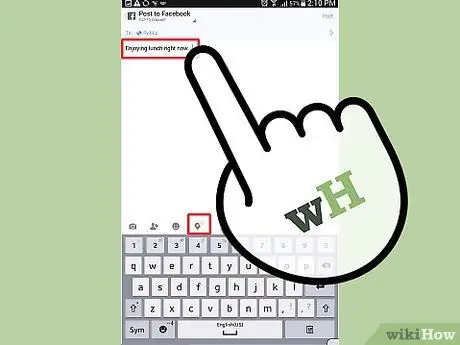
ขั้นตอนที่ 5. สร้างข้อความสถานะ
คลิกคอลัมน์สีขาวที่เขียนว่า “What's on your mind?” (“คุณกำลังคิดอะไรอยู่”) แล้วพิมพ์สถานะใหม่ เมื่อเสร็จแล้ว ให้สังเกตไอคอนสีเทาสี่ไอคอนด้านล่างคอลัมน์สถานะ แตะไอคอนที่สี่ที่ดูเหมือนเครื่องหมาย GPS
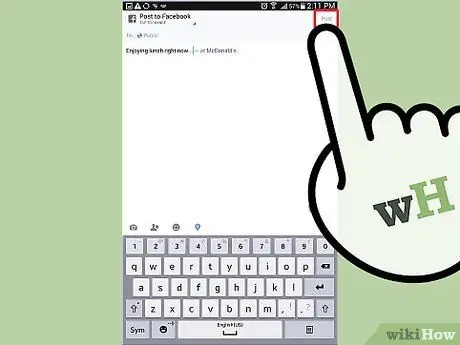
ขั้นตอนที่ 6 กำหนดตำแหน่งของคุณ
รายชื่อสถานที่ทั้งหมดในบริเวณใกล้เคียงจะปรากฏขึ้น แตะตำแหน่งที่แน่นอน จากนั้นคลิกปุ่ม " โพสต์ " ("ส่ง") ที่มุมบนขวาของหน้าจอเพื่อเพิ่มตำแหน่งในโพสต์






