บทความวิกิฮาวนี้จะแนะนำวิธีการสร้างบัญชี YouTube ให้คุณเอง แม้ว่าคุณจะไม่สามารถสร้างบัญชี YouTube แยกต่างหากได้อีกต่อไป แต่คุณสามารถสร้างบัญชี Google ใหม่เพื่อใช้บริการ YouTube ได้ทั้งบนเดสก์ท็อปและมือถือ
ขั้นตอน
วิธีที่ 1 จาก 2: ผ่านไซต์เดสก์ท็อป
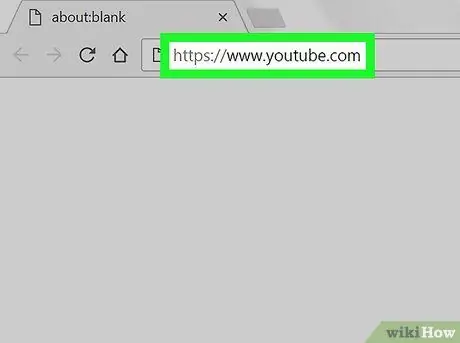
ขั้นตอนที่ 1. เปิด YouTube
ไปที่ https://www.youtube.com/ ผ่านเว็บเบราว์เซอร์ของคอมพิวเตอร์ คุณจะถูกนำไปที่หน้า YouTube หลักหลังจากนั้น
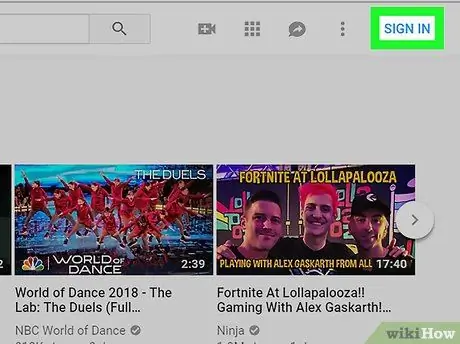
ขั้นตอนที่ 2 คลิกลงชื่อเข้าใช้
ที่มุมขวาบนของหน้าหลักของ YouTube
หากคุณเห็นวงกลมที่มีรูปคนหรือไอคอน ให้คลิกที่วงกลมแล้วเลือก “ ออกจากระบบ ” ในเมนูแบบเลื่อนลง คุณสามารถคลิกที่ปุ่มอีกครั้ง เข้าสู่ระบบ ” หลังจากโหลดหน้าซ้ำ
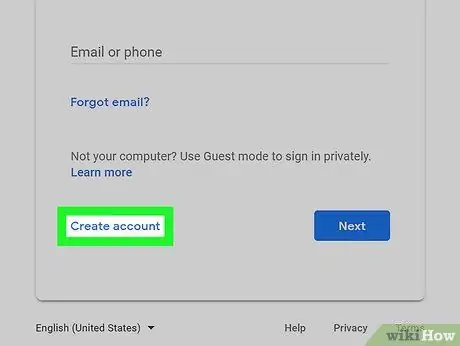
ขั้นตอนที่ 3 คลิกสร้างบัญชี
ลิงค์นี้อยู่ที่ด้านล่างของหน้า
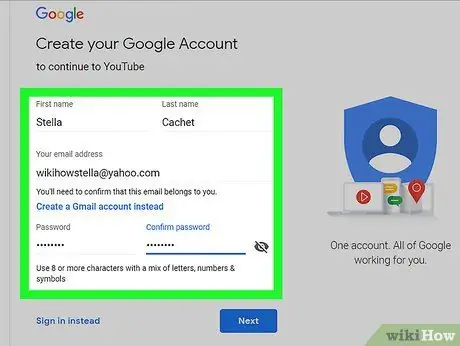
ขั้นตอนที่ 4 กรอกแบบฟอร์มการสร้างบัญชี Google
พิมพ์ข้อมูลลงในฟิลด์ต่อไปนี้:
- “ชื่อ” และ “นามสกุล” - ป้อนชื่อและนามสกุลของคุณ
- ” ที่อยู่อีเมลของคุณ” - พิมพ์ที่อยู่อีเมลที่ยังคงใช้งานได้และสามารถเข้าถึงได้
- ” รหัสผ่าน” - พิมพ์รหัสผ่านที่คุณต้องการใช้เข้าสู่ระบบบัญชี
- ” ยืนยันรหัสผ่าน” - ป้อนรหัสผ่านที่พิมพ์อีกครั้ง
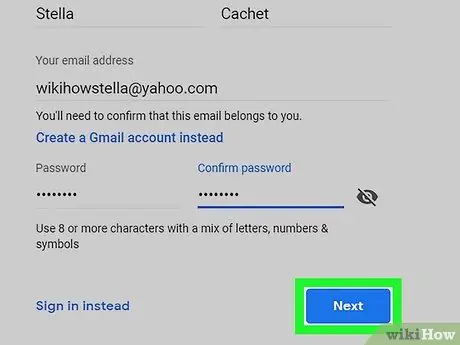
ขั้นตอนที่ 5. คลิกถัดไป
ที่ด้านล่างของหน้า
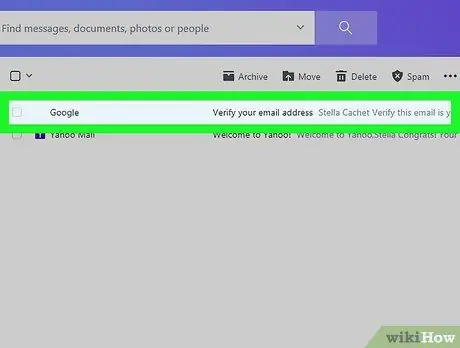
ขั้นตอนที่ 6 รับอีเมลที่มีรหัสยืนยัน
วิธีรับ:
- เปิดกล่องจดหมายของที่อยู่อีเมลที่ลงทะเบียนไว้หรือลงชื่อเข้าใช้บัญชีหากจำเป็น
- คลิกที่ข้อความจาก Google ที่มีหัวข้อ "ยืนยันที่อยู่อีเมลของคุณ"
- สังเกตรหัสหกหลักตรงกลางข้อความ
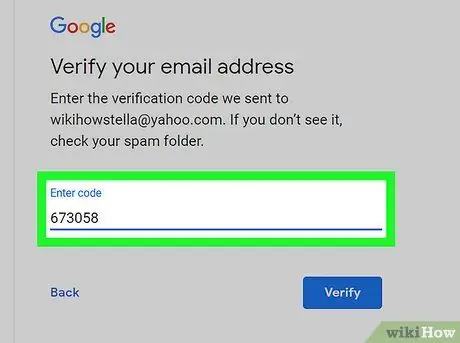
ขั้นตอนที่ 7 ป้อนรหัสยืนยัน
พิมพ์รหัสยืนยันหกหลักจากข้อความของคุณลงในช่องข้อความที่อยู่ตรงกลางของหน้าการสร้างบัญชี Google
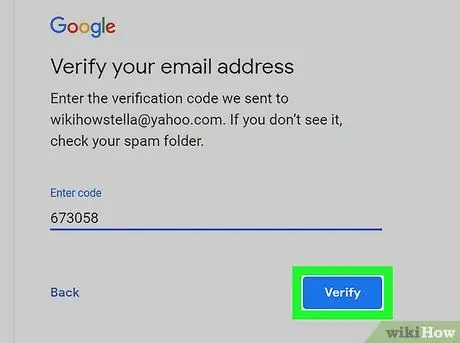
ขั้นตอนที่ 8 คลิก ยืนยัน
ที่ด้านล่างของช่องข้อความ
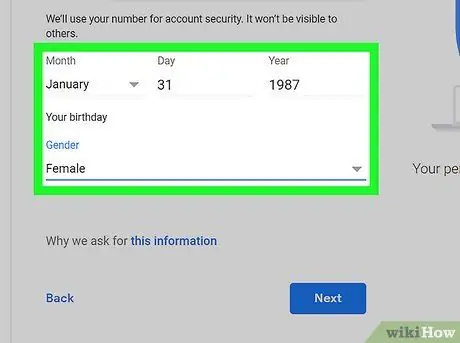
ขั้นตอนที่ 9 ป้อนวันเดือนปีเกิดและเพศของคุณ
เลือกเดือน วันที่ และปีเกิด จากนั้นคลิกช่องรายการแบบเลื่อนลง " เพศ " และเลือกเพศที่เหมาะสม
คุณยังสามารถป้อนหมายเลขโทรศัพท์ในหน้านี้ แต่ขั้นตอนนี้ไม่บังคับ
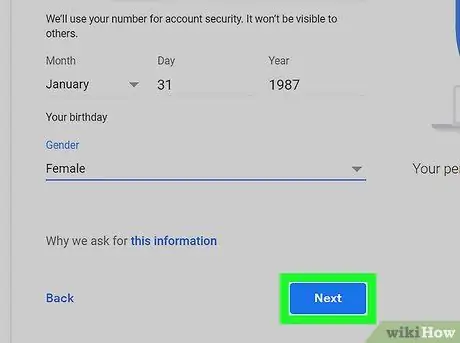
ขั้นตอนที่ 10 คลิกถัดไป
ตัวเลือกนี้อยู่ท้ายหน้า
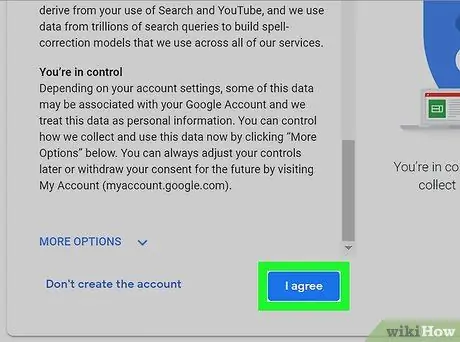
ขั้นตอนที่ 11 เลื่อนหน้าจอแล้วคลิก ฉันเห็นด้วย
ที่ด้านล่างของรายการข้อกำหนดการใช้งาน หลังจากนั้นจะมีการสร้างบัญชี Google คุณจะเข้าสู่ระบบ YouTube และนำกลับไปที่หน้าหลักของเว็บไซต์
วิธีที่ 2 จาก 2: ผ่านอุปกรณ์เคลื่อนที่
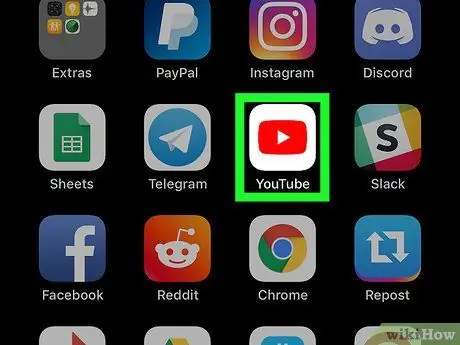
ขั้นตอนที่ 1. เปิด YouTube
แตะไอคอนแอป YouTube ที่เป็นรูปสามเหลี่ยมสีขาวบนพื้นหลังสีแดง
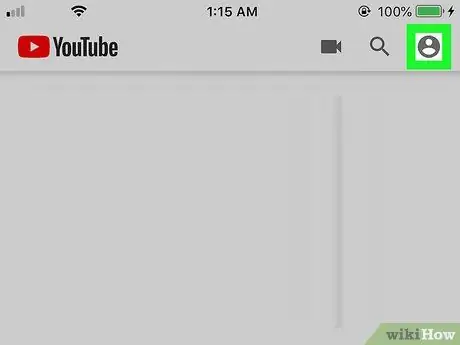
ขั้นตอนที่ 2. แตะไอคอน "โปรไฟล์"
ที่มุมขวาบนของหน้าจอ หลังจากนั้น เมนูแบบเลื่อนลงจะปรากฏขึ้น
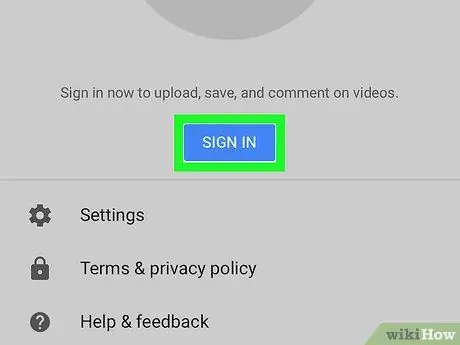
ขั้นตอนที่ 3 แตะลงชื่อเข้าใช้
ตัวเลือกนี้อยู่ในเมนูที่ขยายลงมา เมนูใหม่จะปรากฏขึ้นหลังจากนั้น
หากคุณลงชื่อเข้าใช้บัญชี YouTube แล้ว ให้แตะตัวเลือก “ เปลี่ยนบัญชี ”.
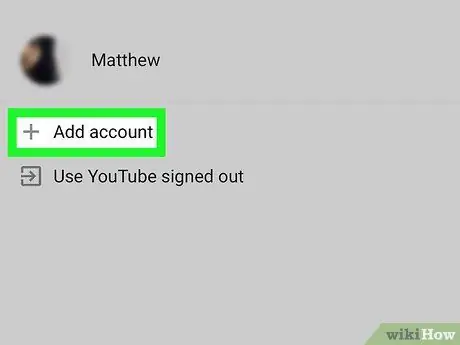
ขั้นตอนที่ 4 แตะเพิ่มบัญชี
ทางด้านล่างของเมนู
บนอุปกรณ์ Android ให้แตะ “ + ” ที่มุมขวาบนของเมนู
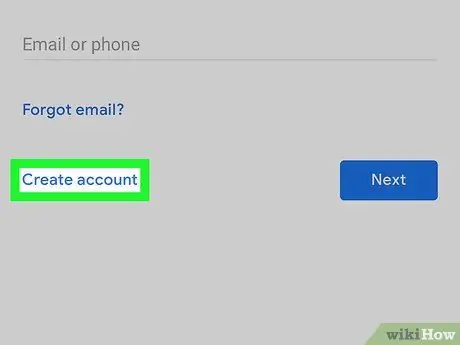
ขั้นตอนที่ 5. แตะลิงก์สร้างบัญชี
ลิงค์นี้อยู่ที่ด้านล่างของหน้าจอ
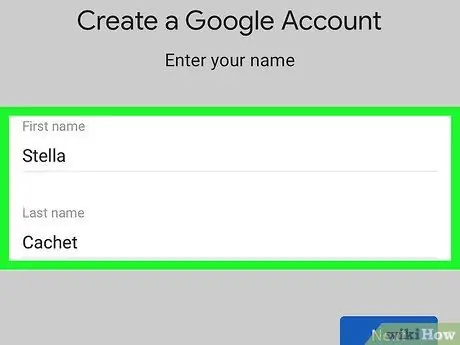
ขั้นตอนที่ 6 ป้อนชื่อและนามสกุลของคุณ
พิมพ์ชื่อของคุณในช่อง " ชื่อจริง " และนามสกุลของคุณในช่อง " นามสกุล"
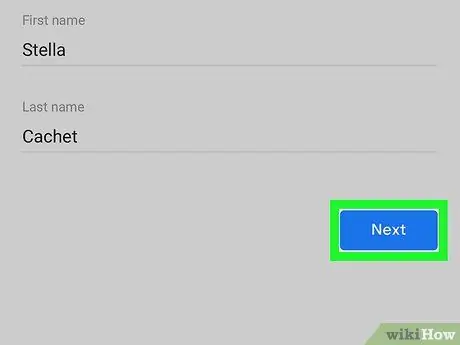
ขั้นตอนที่ 7 แตะถัดไป
ที่เป็นปุ่มสีฟ้าท้ายหน้า
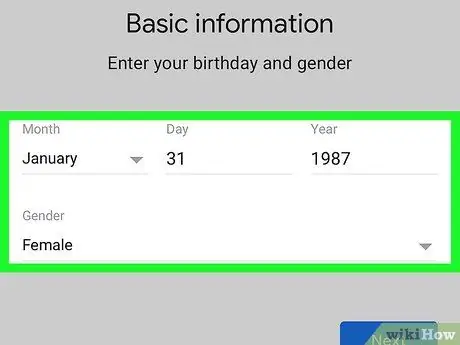
ขั้นตอนที่ 8 ป้อนวันเดือนปีเกิดและเพศของคุณ
เลือกเดือน วันที่ และปีเกิด จากนั้นแตะช่อง " เพศ " และเลือกเพศที่เหมาะสม
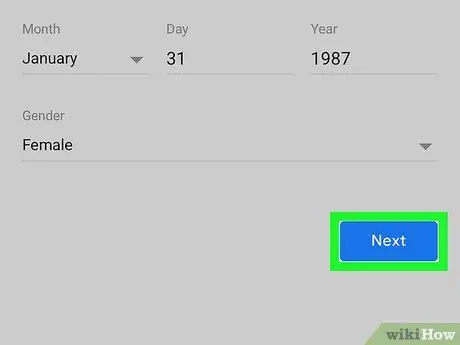
ขั้นตอนที่ 9 แตะถัดไป
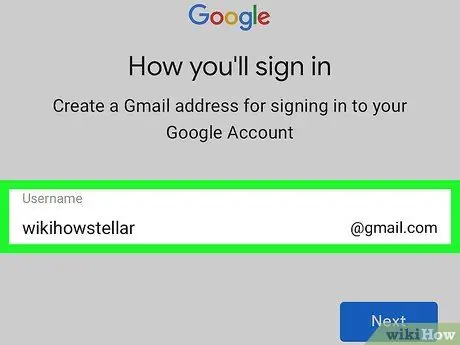
ขั้นตอนที่ 10. ป้อนชื่อผู้ใช้
พิมพ์สิ่งที่คุณต้องการใช้เป็นชื่อผู้ใช้สำหรับที่อยู่ Gmail ของคุณ
- ตัวอย่างเช่น พิมพ์ "nasiudukenakbuanget" เพื่อตั้งค่า "[email protected]" เป็นที่อยู่ Gmail ของคุณ
- เมื่อคุณสร้างบัญชี YouTube บนแพลตฟอร์มมือถือ คุณจะสร้างบัญชี Gmail แทนการใช้ที่อยู่อีเมลแยกต่างหาก
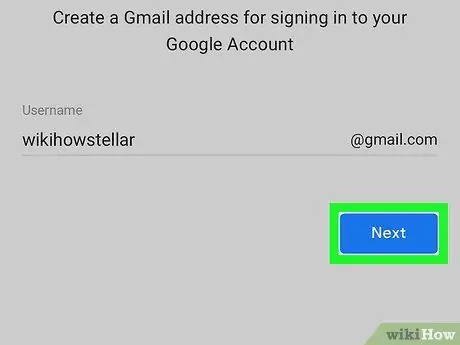
ขั้นตอนที่ 11 แตะถัดไป
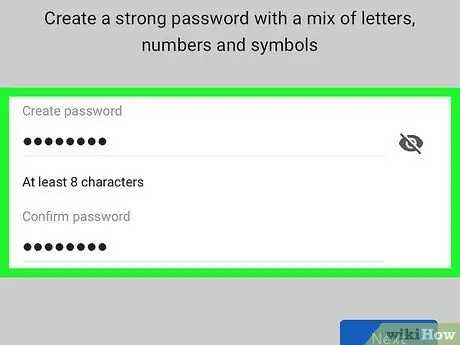
ขั้นตอนที่ 12. ป้อนรหัสผ่านบัญชีสองครั้ง
พิมพ์รหัสผ่านที่ต้องการในช่อง "สร้างรหัสผ่าน" จากนั้นรีเซ็ตรหัสผ่านในช่อง "ยืนยันรหัสผ่าน"
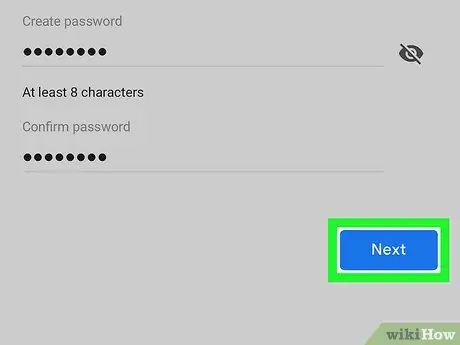
ขั้นตอนที่ 13 แตะถัดไป
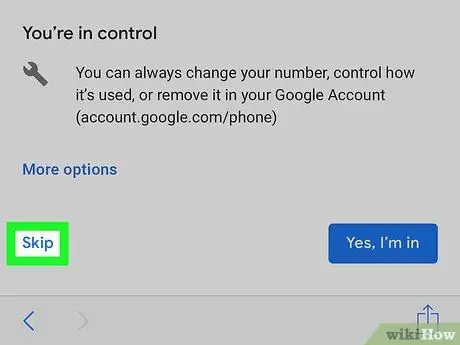
ขั้นตอนที่ 14. ปัดหน้าจอแล้วแตะ ข้าม
ที่ด้านล่างของหน้า
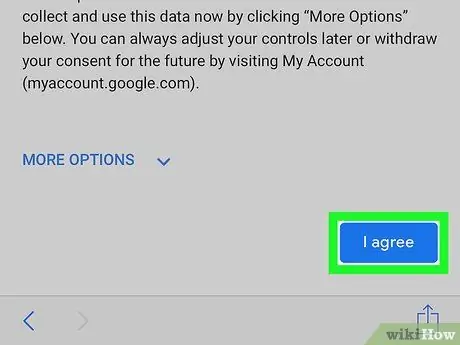
ขั้นตอนที่ 15. ปัดหน้าจอแล้วแตะ ฉันเห็นด้วย
ตัวเลือกนี้อยู่ที่ด้านล่างของรายการข้อกำหนดการใช้งานของ YouTube
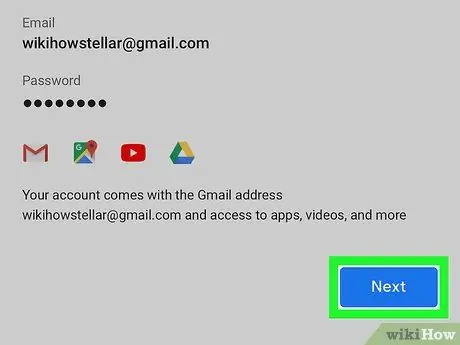
ขั้นตอนที่ 16 แตะถัดไป
หลังจากนั้นบัญชีจะถูกสร้างขึ้น คุณจะลงชื่อเข้าใช้บัญชีของคุณ และบัญชีจะเปิดขึ้นบน YouTube






