บทความวิกิฮาวนี้จะแนะนำวิธีการสร้างเพลย์ลิสต์ YouTube และเพิ่มวิดีโอให้กับคุณ คุณสามารถสร้างได้ผ่าน YouTube เวอร์ชันมือถือและเดสก์ท็อป
ขั้นตอน
วิธีที่ 1 จาก 2: ผ่าน YouTube Mobile App
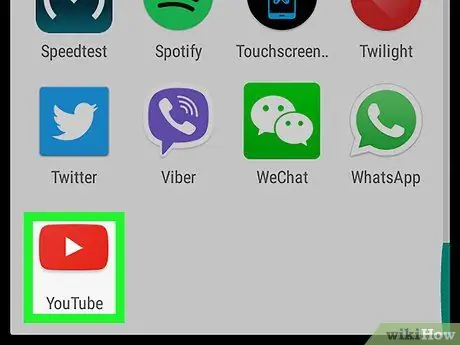
ขั้นตอนที่ 1. เปิด YouTube
แตะไอคอนแอพ YouTube ที่เป็นรูปโลโก้ หลังจากนั้น หน้าหลักของ YouTube ที่มีโปรไฟล์ของคุณจะเปิดขึ้นหากคุณลงชื่อเข้าใช้บัญชีของคุณแล้ว
หากคุณไม่ได้ลงชื่อเข้าใช้บัญชี ให้ป้อนที่อยู่อีเมล (หรือหมายเลขโทรศัพท์) และรหัสผ่านก่อนดำเนินการต่อ
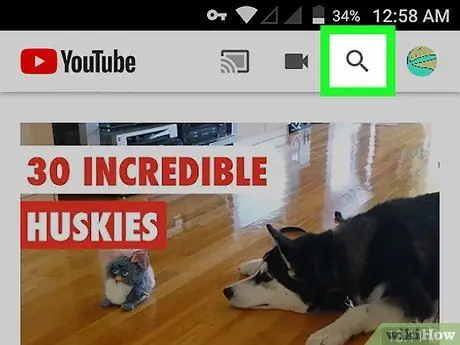
ขั้นตอนที่ 2. แตะไอคอนค้นหา ("ค้นหา")
ที่เป็นไอคอนรูปแว่นขยาย มุมขวาบนของหน้าจอ
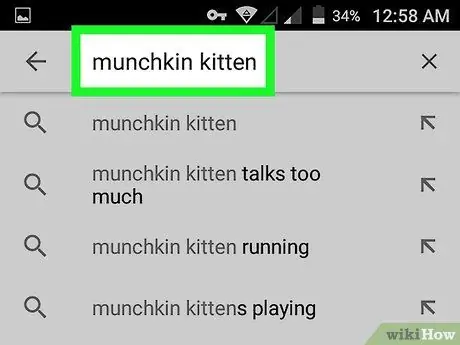
ขั้นตอนที่ 3 ค้นหาวิดีโอที่คุณต้องการเพิ่มลงในเพลย์ลิสต์
พิมพ์ชื่อวิดีโอที่จะเพิ่มในรายการ แล้วแตะชื่อวิดีโอที่โผล่มาในเมนูที่ขยายลงมาใต้แถบค้นหา หลังจากนั้น YouTube จะแสดงวิดีโอที่ตรงกับคำค้นหา
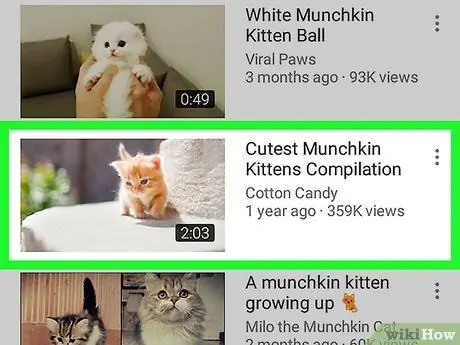
ขั้นตอนที่ 4. เลือกวิดีโอที่ต้องการ
แตะวิดีโอที่คุณต้องการเพิ่มลงในเพลย์ลิสต์ หลังจากนั้นวิดีโอจะเล่น
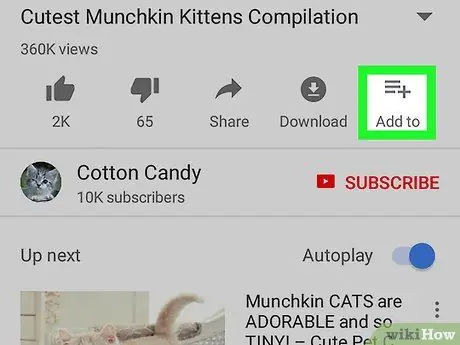
ขั้นตอนที่ 5. แตะปุ่ม เพิ่มไปที่
ปุ่มที่มีไอคอน “ + ที่มุมขวาล่างของหน้าต่างวิดีโอ หลังจากนั้น เมนูใหม่จะปรากฏขึ้น
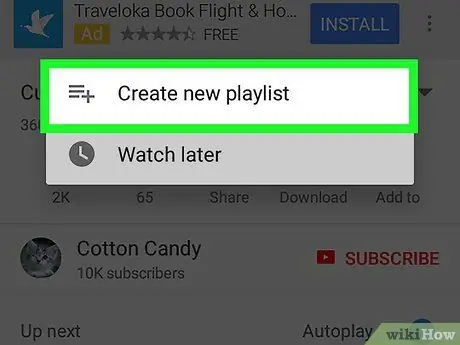
ขั้นตอนที่ 6 แตะสร้างเพลย์ลิสต์ใหม่
ตัวเลือกนี้เป็นตัวเลือกอันดับต้นๆ ที่แสดงในเมนู เมื่อแตะแล้ว คอลัมน์ " สร้างรายการเล่น " จะปรากฏขึ้น
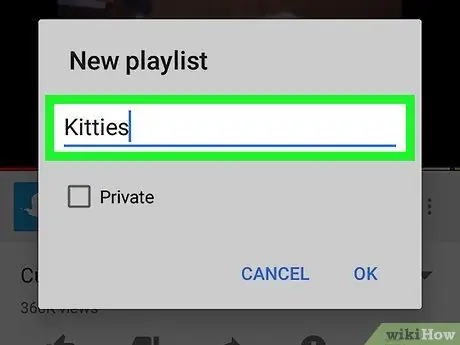
ขั้นตอนที่ 7 ป้อนชื่อเพลย์ลิสต์
พิมพ์ชื่อรายการที่ด้านบนของหน้าจอ
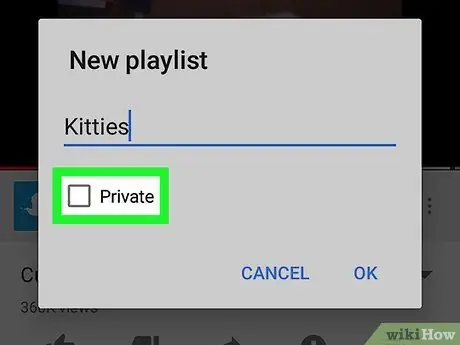
ขั้นตอนที่ 8 ระบุการตั้งค่าความเป็นส่วนตัวของเพลย์ลิสต์
สัมผัส " สาธารณะ ” เพื่อให้ทุกคนสามารถเห็นเพลย์ลิสต์ในช่องของคุณ หากคุณต้องการซ่อนจากผู้ใช้ที่ไม่มีลิงก์ไปยังรายการ ให้เลือก “ ไม่อยู่ในรายการ " คุณยังสามารถเลือก " ส่วนตัว ” เพื่อให้สามารถเข้าถึงเพลย์ลิสต์ได้ด้วยตัวเองเท่านั้น
บนอุปกรณ์ Android คุณสามารถเลือกได้เฉพาะ “ ส่วนตัว ” โดยแตะช่องทำเครื่องหมายทางด้านซ้ายของส่วนที่เลือก หากไม่ได้ทำเครื่องหมายที่ช่อง รายการจะถูกตั้งค่าเป็นรายการเล่นทั่วไป
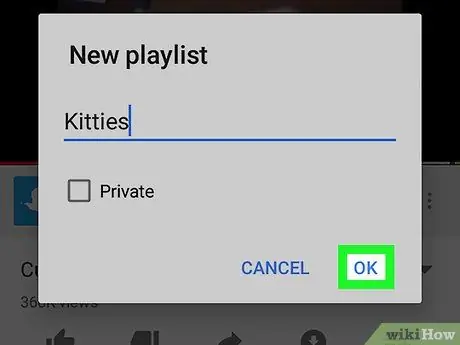
ขั้นตอนที่ 9 แตะปุ่ม
ที่มุมขวาบนของหน้าจอ หลังจากนั้นจะมีการสร้างเพลย์ลิสต์
บนอุปกรณ์ Android ให้แตะ “ ตกลง ”.
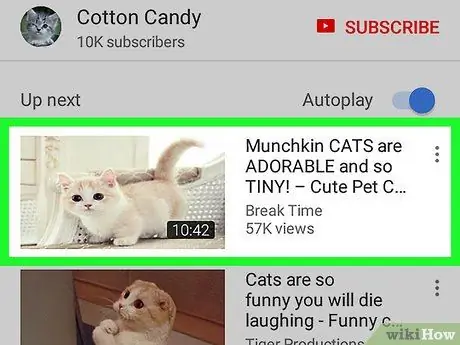
ขั้นตอนที่ 10 เพิ่มวิดีโอลงในเพลย์ลิสต์
เปิดวิดีโออื่นแล้วแตะปุ่ม “ เพิ่ม ” ที่ด้านล่างของหน้าต่างวิดีโอ จากนั้นเลือกชื่อเพลย์ลิสต์ที่ปรากฏในเมนู วิดีโอจะถูกเพิ่มโดยอัตโนมัติในรายการที่คุณเลือก
วิธีที่ 2 จาก 2: ผ่านไซต์เดสก์ท็อป
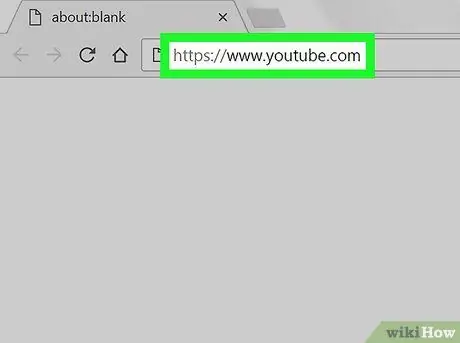
ขั้นตอนที่ 1. ไปที่ไซต์ YouTube
เข้าไปที่ https://www.youtube.com/ หากคุณลงชื่อเข้าใช้บัญชีของคุณแล้ว หน้าหลักของ YouTube ที่มีโปรไฟล์ของคุณจะปรากฏขึ้น
หากคุณไม่ได้ลงชื่อเข้าใช้บัญชีของคุณ ให้คลิกปุ่ม " เข้าสู่ระบบ ” ที่มุมขวาบนของหน้าต่าง จากนั้นป้อนที่อยู่อีเมลและรหัสผ่านของคุณ
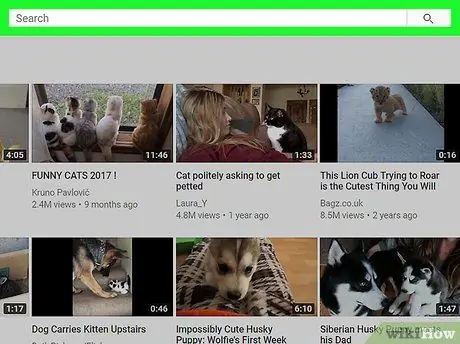
ขั้นตอนที่ 2 คลิกแถบค้นหา
แถบนี้อยู่ที่ด้านบนของหน้า YouTube
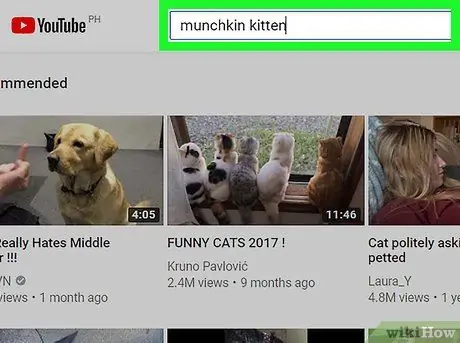
ขั้นตอนที่ 3 ค้นหาวิดีโอที่ต้องการ
พิมพ์ชื่อวิดีโอ แล้วกด Enter หลังจากนั้น YouTube จะค้นหาวิดีโอที่ตรงกับคำค้นหา
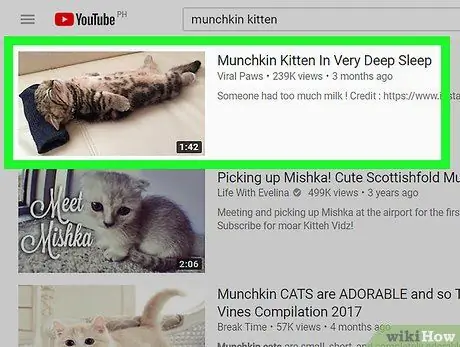
ขั้นตอนที่ 4. เลือกวิดีโอที่ต้องการ
คลิกวิดีโอที่คุณต้องการเพิ่มลงในเพลย์ลิสต์ หลังจากนั้นวิดีโอจะเล่น
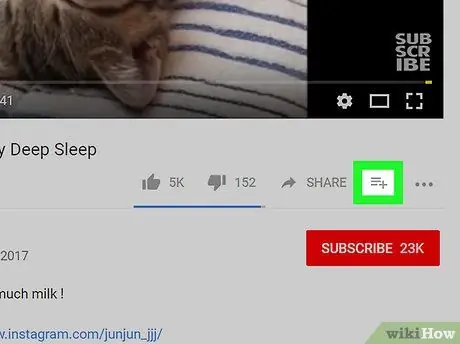
ขั้นตอนที่ 5. คลิกปุ่ม "เพิ่มใน"
ปุ่มที่มีไอคอน “ + ที่มุมขวาล่างของหน้าต่างวิดีโอ เมื่อคลิกแล้ว เมนูแบบเลื่อนลงจะปรากฏขึ้น
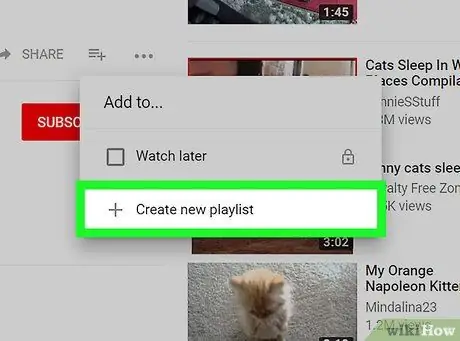
ขั้นตอนที่ 6 คลิก สร้างรายการเล่นใหม่
ทางด้านล่างของเมนูที่ขยายลงมา หลังจากนั้น แบบฟอร์ม/คอลัมน์การสร้างเพลย์ลิสต์ใหม่จะแสดงในเมนู
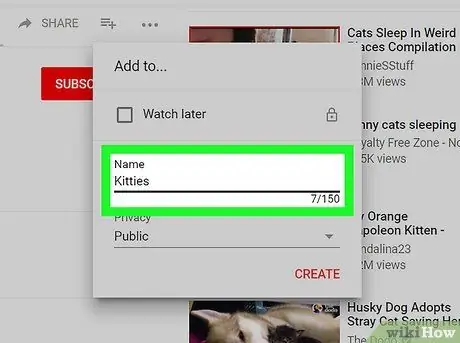
ขั้นตอนที่ 7 ป้อนชื่อเพลย์ลิสต์
คลิกช่อง " ชื่อ " จากนั้นพิมพ์ชื่อสำหรับเพลย์ลิสต์
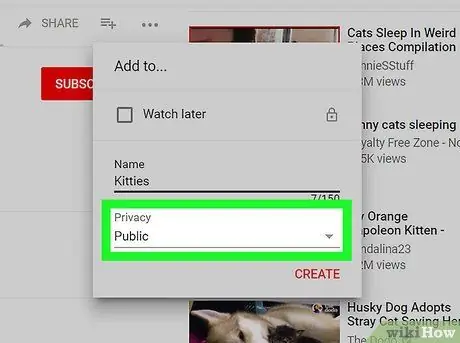
ขั้นตอนที่ 8 ระบุการตั้งค่าความเป็นส่วนตัวของรายการ
คลิกช่อง "ความเป็นส่วนตัว" ให้ขยายลงมา แล้วคลิกตัวเลือกใดตัวเลือกหนึ่งต่อไปนี้
- “ สาธารณะ ” - ใครก็ตามที่เข้าชมช่องของคุณสามารถดูเพลย์ลิสต์ได้
- “ ไม่อยู่ในรายการ ” - รายการจะไม่แสดงในช่อง แต่คุณสามารถแชร์รายการกับผู้อื่นได้โดยส่งลิงก์
- “ ส่วนตัว ” - มีเพียงคุณเท่านั้นที่เห็นรายการนี้
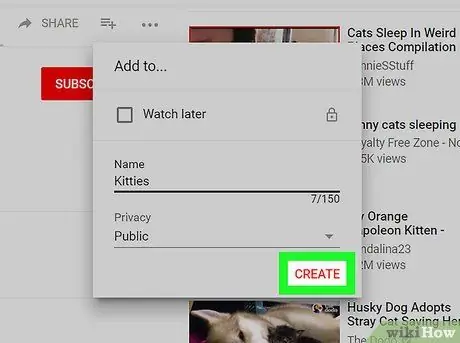
ขั้นตอนที่ 9 คลิกปุ่มสร้าง
ที่เป็นปุ่มสีแดงมุมขวาล่างของเมนู หลังจากนั้น เพลย์ลิสต์จะถูกสร้างขึ้นและบันทึกลงในโปรไฟล์
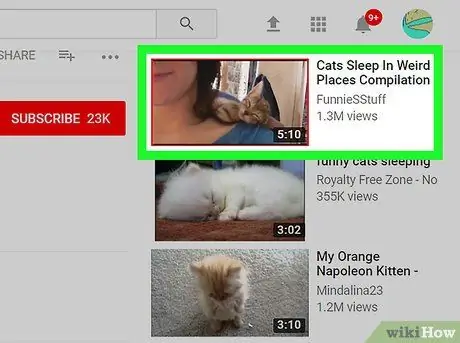
ขั้นตอนที่ 10 เพิ่มวิดีโอเพิ่มเติมในรายการ
เปิดวิดีโออื่นแล้วคลิกไอคอน " เพิ่มใน " ที่ด้านล่างของหน้าต่างวิดีโอ จากนั้นทำเครื่องหมายที่ช่องถัดจากชื่อเพลย์ลิสต์ที่สร้างไว้ก่อนหน้านี้ หลังจากนั้น วิดีโอจะถูกเพิ่มลงในเพลย์ลิสต์






