ต้องการแบ่งปันรายละเอียดเครือข่าย WiFi ของคุณอย่างง่ายดายหรือไม่? บทความวิกิฮาวนี้จะแนะนำวิธีการสร้าง QR Code ผ่าน WiFi และแสดงไว้ที่บ้าน แขกสามารถใช้แอปเครื่องสแกนรหัส QR บนโทรศัพท์เพื่อเข้าถึงรายละเอียดเครือข่ายได้อย่างรวดเร็วและง่ายดาย
ขั้นตอน
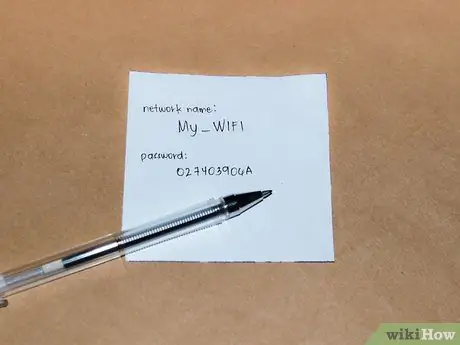
ขั้นตอนที่ 1. รวบรวมรายละเอียดเครือข่าย WiFi
คุณจำเป็นต้องทราบชื่อเครือข่าย (SSID) ประเภทการเข้ารหัส และรหัสผ่านเครือข่าย
หากคุณไม่ได้ตั้งค่าเครือข่ายในบ้านด้วยตนเอง รายละเอียดของเครือข่ายอาจเขียนอยู่บนโมเด็ม/เราเตอร์ของคุณ หรือในไฟล์ต้นฉบับที่ผู้ให้บริการอินเทอร์เน็ตของคุณให้มา หากคุณไม่ทราบตำแหน่งของข้อมูล ให้ตรวจสอบรหัสผ่านเครือข่ายบนคอมพิวเตอร์พีซีหรือ Mac ของคุณ คุณต้องตรวจสอบว่ารหัสผ่านใช้ประเภทการเข้ารหัส WPA, WPA2 หรือ WEP หรือไม่ นอกจากนี้ คุณยังสามารถติดต่อฝ่ายบริการลูกค้าจากผู้ให้บริการอินเทอร์เน็ตเพื่อค้นหาข้อมูลนี้
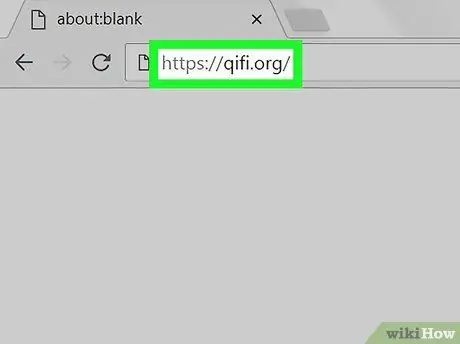
ขั้นตอนที่ 2 ไปที่
เว็บไซต์นี้สามารถสร้างรหัส QR สำหรับรหัสผ่านเครือข่าย WiFi โดยเฉพาะ
นอกจากนี้ยังมีไซต์และบริการอื่น ๆ อีกมากมาย ทางเลือกอื่นที่คุณสามารถใช้ได้คือ https://www.qrstuff.com และ https://www.zxing.appspot.com/generator.
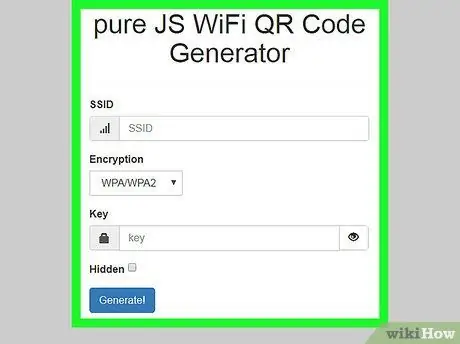
ขั้นตอนที่ 3 เลือกประเภทการเข้ารหัส
ใช้เมนูแบบเลื่อนลงถัดจาก " ประเภทการเข้ารหัส " เพื่อเลือก "WPA/WPA2", "WEP" หรือ "None"
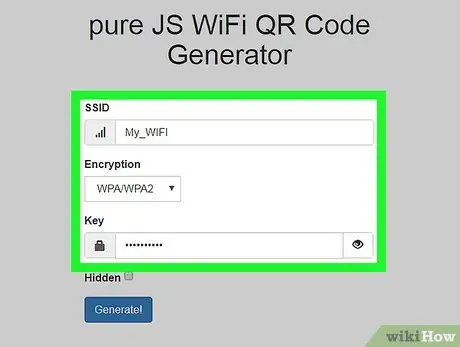
ขั้นตอนที่ 4 ป้อนชื่อเครือข่าย
ใช้แถบที่ด้านบนของหน้าเพื่อป้อนชื่อเครือข่าย แถบนี้มีชื่อว่า "SSID"
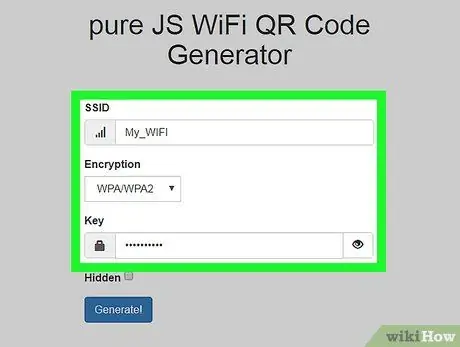
ขั้นตอนที่ 5. พิมพ์รหัสผ่านของเครือข่าย WiFi
ใช้ช่องข้อความที่สองเพื่อพิมพ์รหัสผ่าน คอลัมน์นี้มีชื่อว่า " คีย์"
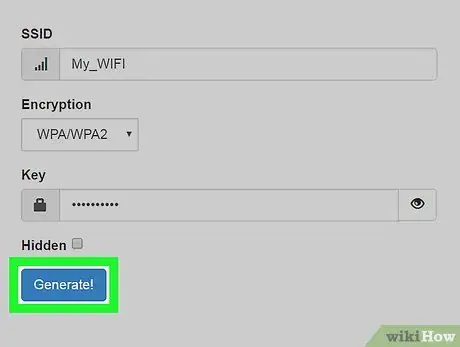
ขั้นตอนที่ 6 คลิกสร้าง
ที่เป็นปุ่มสีฟ้า ล่างช่องพิมพ์ข้อความ รหัส QR จะแสดงที่ด้านล่างของหน้า
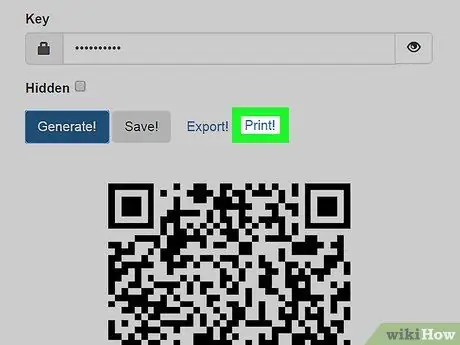
ขั้นตอนที่ 7 คลิกพิมพ์
ปุ่มนี้อยู่เหนือรหัส QR รหัสจะถูกพิมพ์ลงบนกระดาษ แขกสามารถสแกนรหัสด้วยสมาร์ทโฟนเพื่อเชื่อมต่ออุปกรณ์กับเครือข่าย WiFi ของคุณ
หากคุณยังไม่พร้อมที่จะพิมพ์รหัส คุณสามารถกดปุ่มส่งออก! เพื่อบันทึกรหัสเป็นไฟล์รูปภาพ (PNG) ลงในคอมพิวเตอร์และพิมพ์ในภายหลัง

ขั้นตอนที่ 8 แสดงรหัส QR ทุกที่ที่คุณต้องการ
เลือกสถานที่ที่แขกที่เชื่อถือได้มองเห็นได้ ไม่ใช่ผู้ที่ไม่ได้รับอนุญาตให้เข้าถึงเครือข่ายของคุณ แขกสามารถสแกนรหัส QR ผ่านสมาร์ทโฟนเพื่อเชื่อมต่อกับเครือข่าย WiFi ของคุณ
- บน iPhone ผู้ใช้สามารถเปิดแอพกล้องและชี้ไปที่รหัส QR การแจ้งเตือน "Wi-Fi QR Code" จะปรากฏขึ้น หากผู้ใช้แตะการแจ้งเตือน เขาจะได้รับตัวเลือกให้เข้าร่วมเครือข่าย WiFi สิ่งที่เขาต้องทำคือสัมผัส" เข้าร่วม " หรือ " เชื่อมต่อ ”.
- โทรศัพท์ Android บางรุ่นสามารถสแกนรหัส QR ผ่านแอพกล้องได้โดยตรง อย่างไรก็ตาม ผู้ใช้บางรายจำเป็นต้องดาวน์โหลดแอปเครื่องสแกนโค้ด QR ก่อนจึงจะสแกนโค้ด QR ได้ แอพนี้สามารถดาวน์โหลดได้จาก Google Play Store






