แม้ว่าจะมีอินเทอร์เน็ตเบราว์เซอร์มากมาย เช่น Internet Explorer, Firefox และ Google Chrome ที่คุณสามารถดาวน์โหลดและติดตั้งบนคอมพิวเตอร์ของคุณได้ฟรี แต่การสร้างเบราว์เซอร์ของคุณเองจะช่วยให้คุณควบคุมวิธีท่องอินเทอร์เน็ตได้มากขึ้น ด้วยเว็บเบราว์เซอร์แบบกำหนดเอง คุณไม่เพียงแต่สามารถเลือกรูปลักษณ์เท่านั้น แต่ยังเพิ่มปุ่มและคุณสมบัติที่กำหนดเองได้อีกด้วย Visual Basic เป็นโปรแกรมที่ใช้กันทั่วไปในการสร้างเว็บเบราว์เซอร์บนระบบปฏิบัติการ Windows
ขั้นตอน
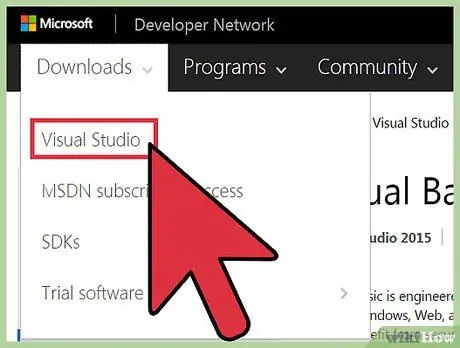
ขั้นตอนที่ 1 ติดตั้ง Visual Basic บนคอมพิวเตอร์ของคุณโดยดาวน์โหลดซอฟต์แวร์จากเว็บไซต์ Visual Basic Developer Center หรือโดยใช้แผ่นดิสก์การติดตั้ง
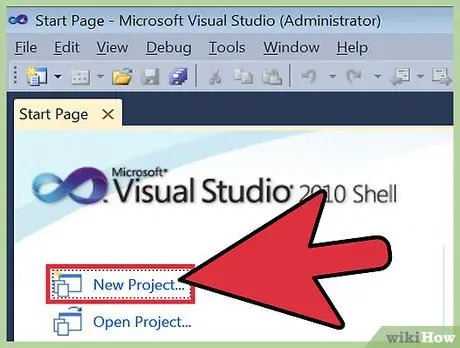
ขั้นตอนที่ 2 เปิด Visual Basic และเริ่มโครงการใหม่โดยไปที่เมนูไฟล์แล้วคลิก "โครงการใหม่"
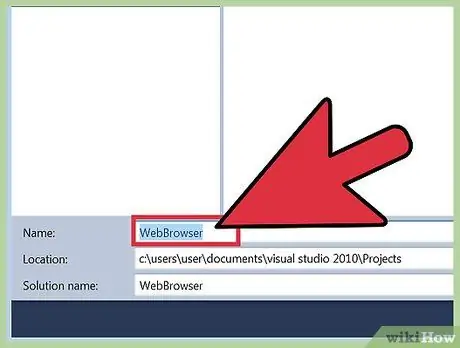
ขั้นตอนที่ 3 เรียกดู "ข้อความ" และเลือก "เว็บเบราว์เซอร์" ในหน้าแบบฟอร์มที่ปรากฏขึ้น
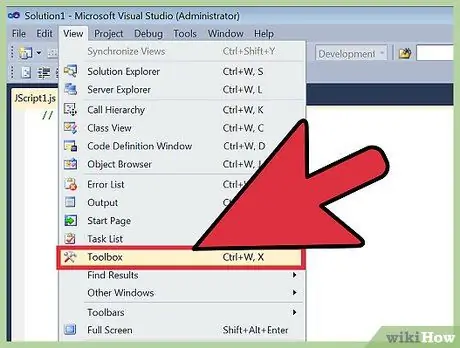
ขั้นตอนที่ 4 ไปที่ "มุมมอง" ในแถบเมนูด้านบน เรียกดู "Windows อื่นๆ" แล้วคลิก "กล่องเครื่องมือ"
ขั้นตอนนี้จะแสดงกล่องเครื่องมือ Visual Basic
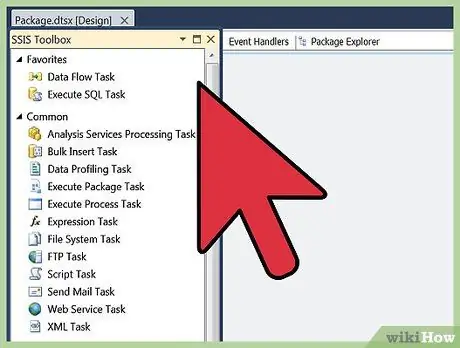
ขั้นตอนที่ 5. ดับเบิลคลิกที่เครื่องมือเว็บเบราว์เซอร์ในกล่องเครื่องมือ
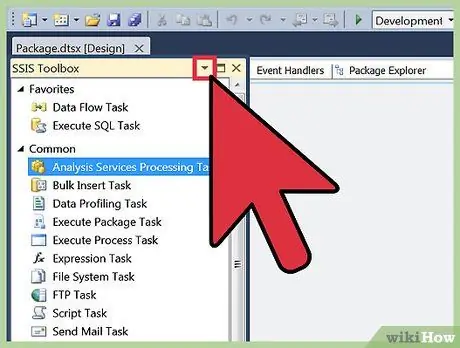
ขั้นตอนที่ 6 กดไอคอนลูกศรขวาที่ด้านบนขวาของแบบฟอร์มแล้วคลิก "Undock in Parent Container"
ขั้นตอนนี้จะเปลี่ยนลักษณะที่ปรากฏของฟอร์มจากแบบเต็มหน้าจอเป็นหน้าต่างที่เล็กกว่าในอินเทอร์เฟซ Visual Basic
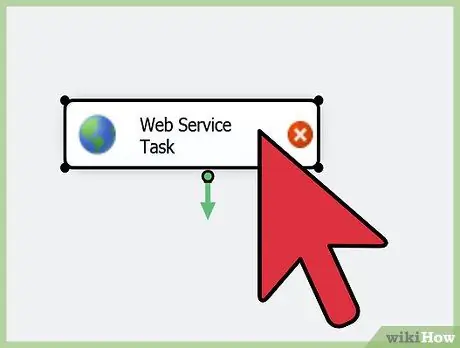
ขั้นตอนที่ 7 ปรับขนาดแบบฟอร์มเว็บเบราว์เซอร์เป็นขนาดที่ต้องการโดยใช้บรรทัดที่คลิกได้รอบ ๆ
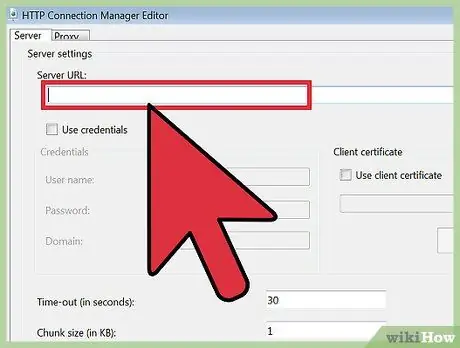
ขั้นตอนที่ 8 ระบุคุณสมบัติ URL (Uniform Resource Locator) สำหรับที่อยู่ของเว็บไซต์ที่คุณต้องการเยี่ยมชม
นี่จะเป็นการเปิดเว็บไซต์เริ่มต้น เพื่อให้คุณเห็นว่าเว็บไซต์จะมีลักษณะอย่างไรเมื่อเปิดในอินเทอร์เน็ตเบราว์เซอร์ของคุณ
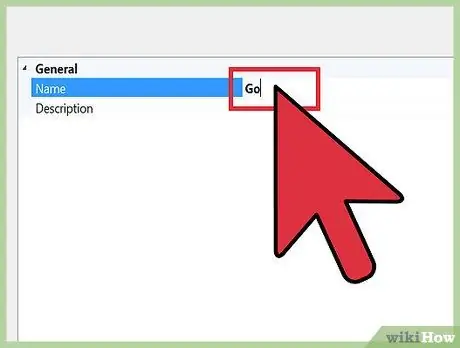
ขั้นตอนที่ 9 สร้างปุ่มใหม่และกำหนดคุณสมบัติต่อไปนี้ให้กับปุ่ม
- ข้อความบนปุ่มควรระบุว่า "ไป"
- ชื่อของปุ่ม "GoBtn"
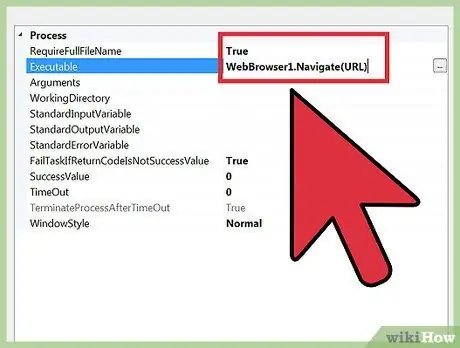
ขั้นตอนที่ 10. เปิดใช้งานปุ่มโดยดับเบิลคลิกที่มัน
ขั้นตอนนี้จะนำขึ้นย่อยส่วนตัว ใส่รหัสต่อไปนี้ระหว่างส่วนย่อยส่วนตัวและส่วนท้าย (คุณสามารถแทนที่ "URL" ด้วยที่อยู่เว็บไซต์ใดก็ได้)
เว็บเบราว์เซอร์1.นำทาง(URL)
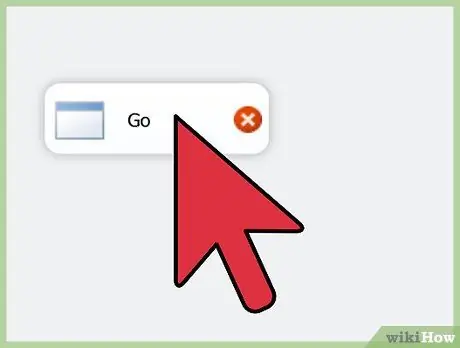
ขั้นตอนที่ 11 ทดสอบปุ่มโดยคลิกที่มัน
ขั้นตอนนี้จะนำคุณจากเว็บไซต์เริ่มต้นไปยังเว็บไซต์ปลายทางที่กำหนดให้กับปุ่ม
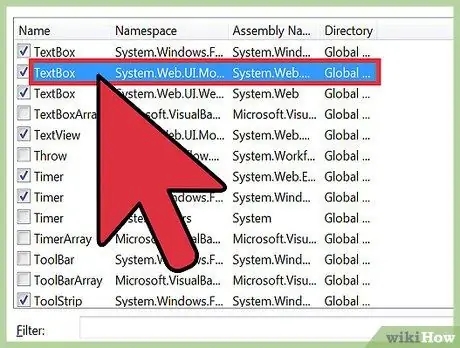
ขั้นตอนที่ 12 เลือกเครื่องมือกล่องข้อความจากกล่องเครื่องมือ
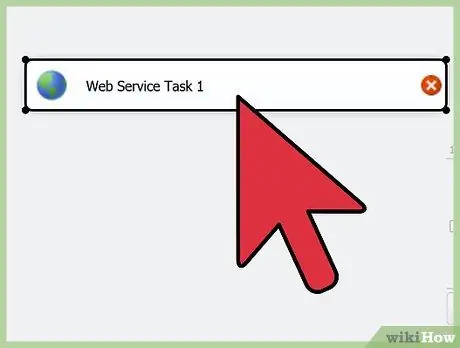
ขั้นตอนที่ 13 ลากเครื่องมือ TextBox และวางลงในแบบฟอร์มเว็บเบราว์เซอร์ที่กำหนดเองที่คุณกำลังสร้าง
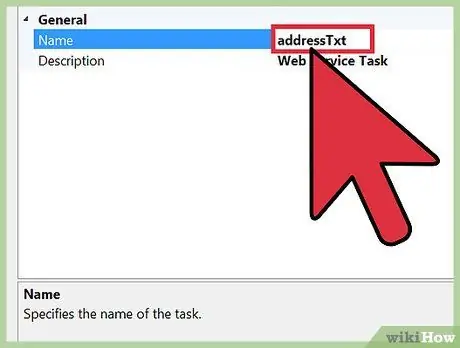
ขั้นตอนที่ 14. ตั้งชื่อกล่องข้อความว่า "addressTxt"
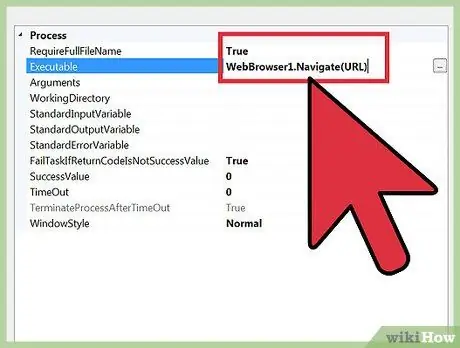
ขั้นตอนที่ 15 กลับไปที่ปุ่มที่คุณสร้างไว้ก่อนหน้านี้และแทนที่ URL ด้วย "addressTxt. Text"
นี่แสดงว่าคุณต้องการใช้ปุ่มนี้เพื่อไปยัง URL ใดก็ตามที่คุณพิมพ์ลงในแถบที่อยู่
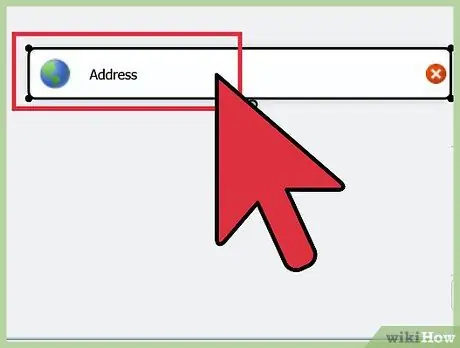
ขั้นตอนที่ 16. ทดสอบแถบที่อยู่โดยใช้แถบนั้นเพื่อเข้าชมเว็บไซต์ต่างๆ
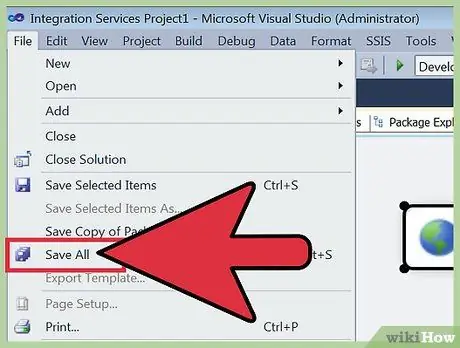
ขั้นตอนที่ 17. บันทึกเว็บเบราว์เซอร์ที่สร้างขึ้นใหม่เป็นโปรแกรมผ่าน Visual Basic โดยเลือกตัวเลือกเพื่อบันทึกผ่านเมนูไฟล์
เคล็ดลับ
- การสร้างเว็บเบราว์เซอร์ไม่จำเป็นต้องใช้ประโยชน์จากการตั้งค่าแบบกำหนดเองเสมอไป อินเทอร์เน็ตเบราว์เซอร์ที่มีชื่อเสียงมากมาย เช่น Firefox และ Google Chrome ช่วยให้คุณสามารถปรับแต่งลักษณะที่ปรากฏและคุณสมบัติของเบราว์เซอร์ของคุณโดยใช้พื้นหลัง ส่วนเสริม และแอปพลิเคชันต่างๆ อย่างไรก็ตาม ความสามารถในการปรับแต่งของพวกเขายังคงมีจำกัด
- หากคุณต้องการสร้างเว็บเบราว์เซอร์โดยไม่ใช้ Visual Basic ให้พิจารณาโปรแกรมต่างๆ เช่น Q-R Web Browser Maker และ Flock Social Web Browser Maker โปรแกรมเหล่านี้มีตัวเลือกที่ตั้งไว้ล่วงหน้าให้เลือกเพื่อให้เว็บเบราว์เซอร์ของคุณมีการตั้งค่าแบบกำหนดเอง
- โดยไม่ต้องใช้โปรแกรมสำเร็จรูป คุณต้องเรียนรู้ภาษาโปรแกรม






