หากคุณต้องการปิดบัญชีอีเมล ให้ทำตามขั้นตอนที่เหมาะสมเพื่อรักษาความปลอดภัยข้อมูลที่จัดเก็บไว้ในบัญชีเก่าของคุณก่อน ส่งข้อความจำนวนมากถึงผู้ติดต่อทั้งหมดเพื่อแบ่งปันข้อมูลติดต่อใหม่ ค้นหาวิธีตั้งค่าการส่งต่ออีเมลและข้อความอัตโนมัติ เพื่อให้คุณย้ายจากบัญชีอีเมลนั้นไปยังบัญชีใหม่ได้ง่ายขึ้น สุดท้าย หากบัญชีของคุณมีชื่อที่ไม่ต้องการหรือถูกแฮ็ก หรือคุณลืมรหัสผ่าน คุณควรทำตามขั้นตอนเพื่อรักษาบัญชี
ขั้นตอน
วิธีที่ 1 จาก 3: การบันทึกข้อมูลจากอีเมล
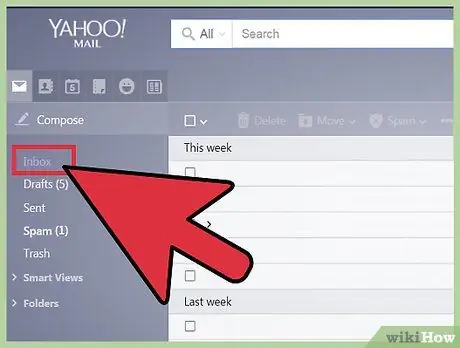
ขั้นตอนที่ 1. บันทึกอีเมล รูปภาพ หรือเอกสารจากบัญชีอีเมลเก่า
ย้ายเอกสารไปยังคอมพิวเตอร์หรือพื้นที่จัดเก็บอินเทอร์เน็ต ก่อนปิดบัญชี ตรวจสอบให้แน่ใจว่าคุณได้เรียกดูโฟลเดอร์หรือส่วนต่างๆ ที่มีรูปภาพ ไฟล์ หรือเอกสารเก่า นอกจากนี้ ให้ค้นหาอีเมลเก่าที่มีการแชทหรือเนื้อหาที่คุณต้องการเก็บไว้ เอกสารเหล่านี้บางส่วนอาจเป็นเอกสารที่มีค่า
หากคุณมีบัญชี Microsoft (เช่น Live, MSN, Hotmail หรือ Outlook) และต้องการปิดทั้งหมด ไม่ใช่เฉพาะบริการอีเมล ให้บันทึกหรือดาวน์โหลดเอกสารและไฟล์ที่บันทึกไว้ในบัญชี OneDrive ของคุณก่อน หากคุณจัดเก็บข้อมูลบน Xbox ของคุณ ตรวจสอบให้แน่ใจว่าคุณได้สำรองข้อมูลไว้ก่อนที่จะปิดบัญชี Microsoft ของคุณ เมื่อปิดบัญชีแล้ว คุณจะไม่สามารถบันทึกความคืบหน้าในเกมหรือคะแนนให้คุณได้
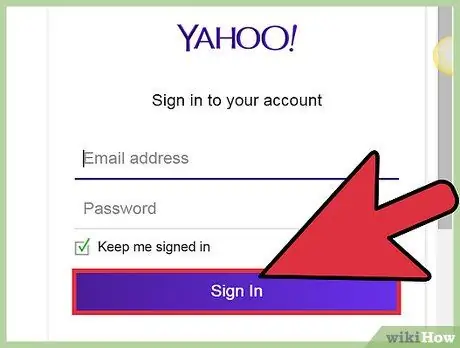
ขั้นตอนที่ 2. ใช้เงินที่เหลืออยู่ในบัญชีเก่า
ขั้นแรก ไปที่เว็บไซต์ของบัญชีเพื่อดูว่าคุณยังมีเงินอยู่ในบัญชีหรือไม่ คุณสามารถเพิ่มเงินในบัญชีของคุณได้ด้วยเหตุผลหลายประการ ตัวอย่างเช่น บางทีคุณกำลังส่งเงินเข้าบัญชีเพื่อโทรหาใครก็ได้ขณะที่คุณอยู่ต่างประเทศ
- หากคุณมีบัญชี Microsoft ให้ใช้เงินที่เหลือเพื่อซื้อเนื้อหาดิจิทัลจาก Windows Store, Windows Phone Store หรือ Xbox ก่อนปิดบัญชีของคุณ
- เช่นเดียวกับ Windows ผู้ให้บริการรายอื่นๆ เช่น Google มีร้านค้าที่คุณสามารถเข้าถึงเพื่อซื้อสื่อก่อนที่คุณจะปิดบัญชีของคุณ
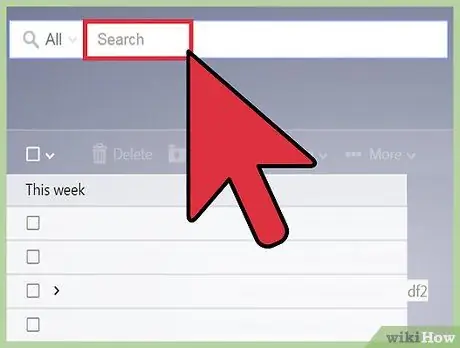
ขั้นตอนที่ 3 บันทึกหมายเลขรหัสผลิตภัณฑ์หรือรหัสผ่านในอีเมล
หมายเลขคีย์นี้ใช้กับผลิตภัณฑ์ที่คุณซื้อผ่าน Microsoft หมายเลขประกอบด้วยรหัส 25 อักขระที่มาพร้อมกับการซื้อผลิตภัณฑ์ของ Microsoft และจำเป็นต้องเปิดใช้งานผลิตภัณฑ์ หากคุณต้องการติดตั้งผลิตภัณฑ์ใหม่ คุณต้องบันทึกรหัส นอกจากนี้ หากคุณมีรหัสผ่านสำหรับเว็บไซต์หรือบริการที่จัดเก็บไว้ในหรือเชื่อมโยงกับบัญชีอีเมล ให้ค้นหาและบันทึกหรือบันทึกไว้ในเอกสาร/ตำแหน่งใหม่
- หากคุณเคยซื้อผลิตภัณฑ์จากอินเทอร์เน็ตเช่น Microsoft Office คุณจะต้องใช้บัญชีอีเมลนั้นจึงจะซื้อสินค้าได้
- พิมพ์ “รหัสผลิตภัณฑ์”, “@DIGITALRIVER. COM”, “@TRY. OFFICEFORMAC. COM” หรือ “BUY. OFFICEFORMAC. COM” ในช่องค้นหาเพื่อค้นหาอีเมลที่มีรหัสผลิตภัณฑ์และหมายเลขคำสั่งซื้อ บันทึกอีเมลในเอกสารใหม่และที่ตั้งในภายหลัง
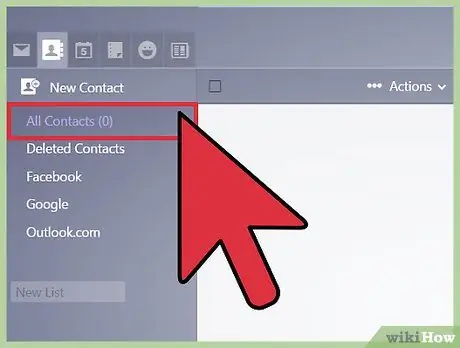
ขั้นตอนที่ 4 โทรหาผู้ติดต่อของคุณเพื่อแจ้งให้ทราบว่าคุณกำลังจะปิดบัญชีอีเมล
บอกเพื่อน ครอบครัว หรือเพื่อนร่วมงานที่พวกเขาสามารถติดต่อคุณได้ ไปที่หน้าติดต่อของบัญชีอีเมลของคุณ จากนั้นเลือกผู้ติดต่อแต่ละรายที่คุณต้องการรับการแจ้งเตือนเมื่อมีการปิดบัญชี หลังจากนั้น คลิก “อีเมล” ในหน้าต่างรายละเอียดกลุ่ม หากคุณใช้บัญชี Gmail
- เขียนอีเมลเพื่อแจ้งให้ทราบว่าคุณกำลังปิดบัญชีของคุณ จากนั้นระบุที่อยู่อีเมลใหม่ที่พวกเขาสามารถใช้ติดต่อคุณได้
- ขอให้พวกเขาอัปเดตข้อมูลติดต่อของคุณด้วยที่อยู่อีเมลใหม่
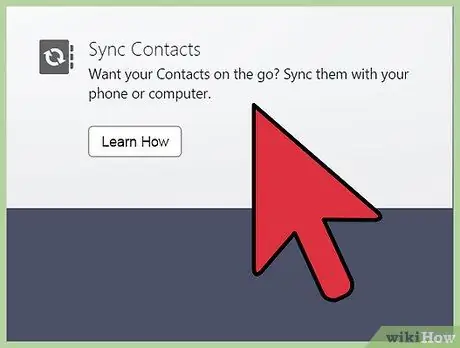
ขั้นตอนที่ 5. ยกเลิกการสมัครสมาชิกที่เชื่อมโยงกับบัญชี
หากคุณต้องการปิดบัญชีทั้งหมด ไม่ใช่แค่บริการอีเมล อย่าลืมยกเลิกการสมัครรับข้อมูลด้วย ตัวอย่างเช่น หากคุณมีบัญชี Microsoft คุณอาจสมัครใช้บริการ OneDrive หรือ Office 365 ไปที่เว็บไซต์บัญชี Microsoft และไปที่ส่วน "บริการและการสมัครใช้งาน" ยกเลิกการสมัครแบบชำระเงินที่มีอยู่และทำตามคำแนะนำเพื่อยกเลิกการสมัคร
หากคุณสมัครรับเนื้อหาอื่นนอกผู้ให้บริการอีเมลของคุณโดยใช้บัญชีอีเมลที่มีอยู่ ให้ไปที่หน้าสนับสนุนสำหรับเนื้อหานั้นหรือผู้ให้บริการที่คุณสมัครรับข้อมูล (เช่น Skype) ค้นหาข้อมูลเกี่ยวกับวิธีการยกเลิกการสมัครสมาชิกและทำตามขั้นตอนที่จำเป็น
วิธีที่ 2 จาก 3: การปิดบัญชี
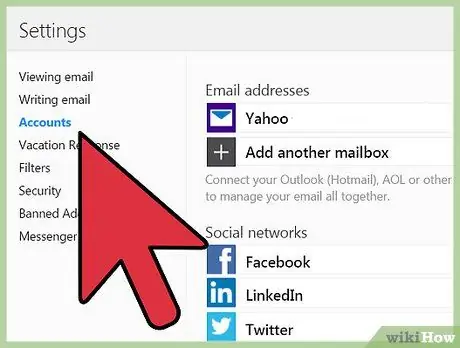
ขั้นตอนที่ 1 ตั้งค่าการส่งต่ออีเมลและการตอบกลับอัตโนมัติ
คุณสมบัติทั้งสองนี้ช่วยให้คุณเปลี่ยนจากบัญชีอีเมลเก่าเป็นบัญชีใหม่ได้ หากผู้คนยังคงติดต่อคุณโดยใช้ที่อยู่อีเมลเดิมของคุณหลังจากปิดบัญชีของคุณแล้ว คุณลักษณะตอบกลับอัตโนมัติจะแจ้งให้คุณทราบว่าพวกเขาสามารถส่งข้อความไปยังที่อยู่อื่นได้ คุณยังสามารถส่งต่อข้อความที่ส่งไปยังที่อยู่อีเมลใหม่ได้อีกด้วย อย่างไรก็ตาม บางครั้งบัญชีอีเมลจะถูกปิดโดยสมบูรณ์หลังจากสิ้นสุดระยะเวลารอ ซึ่งหมายความว่าคุณลักษณะการตอบกลับอัตโนมัติและการส่งต่อข้อความจะถูกยกเลิกหลังจากนั้น
- ตัวอย่างเช่น หากคุณมีบัญชี Microsoft ให้ไปที่หน้า "การจัดการบัญชีของคุณ" และเลือก "การส่งต่ออีเมล" ป้อนที่อยู่อีเมลใหม่ที่คุณต้องการส่งต่อข้อความ ในส่วน “การจัดการบัญชีของคุณ” คุณยังสามารถเลือก “การส่งการตอบกลับอัตโนมัติในช่วงพักร้อน” และทำตามขั้นตอนที่แสดงเพื่อเขียนข้อความอัตโนมัติ
- เมื่อคุณลบบัญชี Gmail ที่อยู่จะไม่ถูก "ปิด" ทันทีหรือพร้อมให้ผู้ใช้รายอื่นใช้ เนื่องจากคุณยังมีบัญชี Google อยู่
- หากคุณมีที่อยู่อีเมล Outlook.com ที่อยู่อีเมลเก่าของคุณสามารถ "รีไซเคิล" เพื่อให้ผู้ใช้รายอื่นใช้งานได้หลังจากผ่านไป 60 วัน
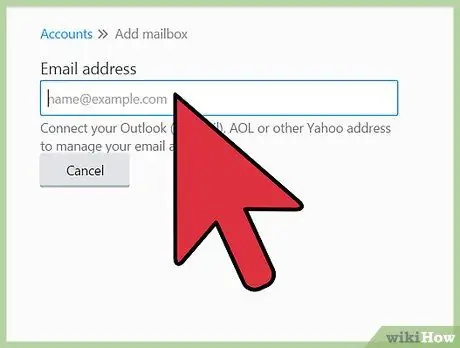
ขั้นตอนที่ 2. ไปที่แอปอีเมลเพื่อลบข้อความ
ตัวอย่างเช่น เข้าถึงบริการ Gmail และอย่าไปที่เว็บไซต์บัญชี Google แม้ว่าการดำเนินการนี้อาจฟังดูสับสน แต่โปรดทราบว่าคุณกำลังใช้บัญชีอีเมลเพื่อลงชื่อเข้าใช้บัญชี Google ของคุณ ดังนั้นตรวจสอบให้แน่ใจว่าคุณไม่ได้ลบบัญชี Google ของคุณ หากคุณเพียงต้องการลบบัญชีอีเมลของคุณ ตัวอย่างเช่น หากคุณลบบัญชี Google ทั้งหมด คุณจะสูญเสียการเข้าถึงบัญชี YouTube และประวัติการค้นหาของ Google ลบบัญชี/ที่อยู่อีเมลโดยเข้าไปที่เมนูการตั้งค่าของแอป Gmail
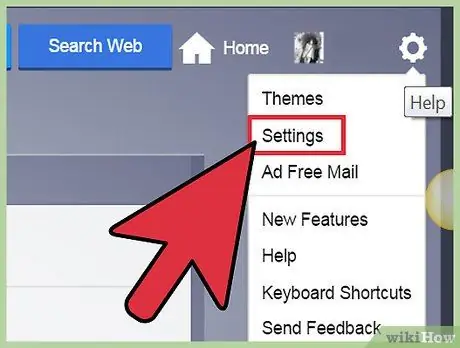
ขั้นตอนที่ 3 ไปที่หน้าการลบบัญชีอีเมล
หน้านี้อาจอยู่ภายใต้ส่วนการตั้งค่า ("การตั้งค่า") หรือแท็บ "จัดการบัญชีของคุณ" หากคุณประสบปัญหาในการค้นหาหน้านี้ ให้ไปที่หน้าสนับสนุนของบริการอีเมลและใช้ทางลัด “Ctrl”+”F” เพื่อค้นหาคำหลักที่เหมาะสม เช่น “ลบบัญชีของฉัน” หรือ “ลบ” หลังจากนั้น ให้ทำตามขั้นตอนที่แสดงและกลับไปที่หน้าการลบบัญชีอีเมล
- คุณจะต้องป้อนรหัสผ่านบัญชีอีกครั้งเพื่อยืนยันตัวตนของคุณและลบบัญชี
- โดยปกติ คุณสามารถดูรายการสาเหตุของการลบบัญชีได้ เลือกเหตุผลที่เหมาะสม หรือคลิก "อื่นๆ" แล้วพิมพ์คำตอบที่เหมาะสม
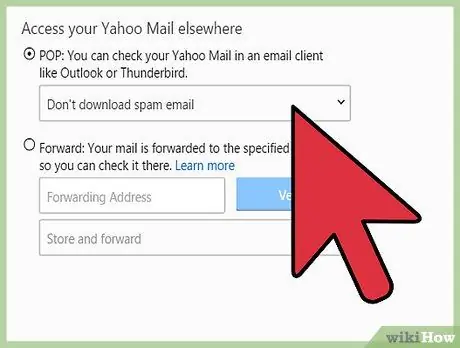
ขั้นตอนที่ 4. ยืนยันการปิดบัญชี
โดยปกติ บริการอีเมลจะพยายามโน้มน้าวให้คุณเก็บบัญชีไว้ ปัดไปที่ด้านล่างของหน้าและยืนยันการปิดบัญชี
ตัวอย่างเช่น ในบริการอีเมลของ Microsoft ขั้นตอนสุดท้ายที่ต้องปฏิบัติตามจะแสดงด้วยข้อความ “ทำเครื่องหมายบัญชีเพื่อปิด” คลิกปุ่มเพื่อเสร็จสิ้นกระบวนการและปิดบัญชี
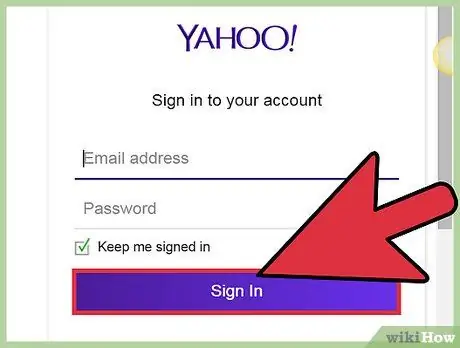
ขั้นตอนที่ 5. เปิดบัญชีอีเมลอีกครั้ง
หากคุณเปลี่ยนใจและต้องการกู้คืนบัญชีของคุณ ให้กลับเข้าสู่ระบบบัญชีอีเมลของคุณและทำตามขั้นตอนเพื่อเปิดใช้งานบัญชีของคุณอีกครั้ง ผู้ให้บริการอีเมลส่วนใหญ่จะกำหนดระยะเวลารอก่อนที่จะลบบัญชีของคุณอย่างถาวร ค้นหาระยะเวลารอที่บริการอีเมลของคุณกำหนดโดยดูจากหน้าคำถามที่พบบ่อยหรือฟอรัมการสนับสนุน และอ่านข้อมูลเกี่ยวกับนโยบายการปิดบัญชี
ตัวอย่างเช่น สำหรับบริการอีเมลจาก Microsoft คุณมีเวลา 60 วันก่อนปิดบัญชีของคุณอย่างถาวร และที่อยู่ที่คุณเลือกไว้ก่อนหน้านี้จะพร้อมให้ผู้ใช้รายอื่นใช้งานได้อีกครั้ง
วิธีที่ 3 จาก 3: รู้จักวิธีรักษาบัญชี
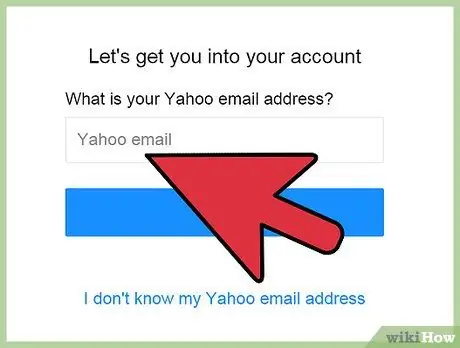
ขั้นตอนที่ 1 ค้นหาชื่อผู้ใช้หรือรหัสผ่านของบัญชีหากคุณไม่สามารถเข้าถึงบัญชีอีเมลได้
หากคุณต้องการปิดบัญชีอีเมลเพราะไม่สามารถเข้าถึงได้ คุณสามารถข้ามขั้นตอนบางอย่างเพื่อกู้คืนชื่อผู้ใช้และรหัสผ่านของคุณ ใต้ฟิลด์ในหน้าเข้าสู่ระบบ ปกติคุณจะเห็นลิงก์เล็กๆ ที่ถามว่าคุณลืมรหัสผ่านบัญชีของคุณหรือไม่ ตอบคำถามเพื่อความปลอดภัยหรือใช้รหัสผ่านชั่วคราวที่ส่งไปยังบัญชีอีเมลอื่นเพื่อเปิดบัญชี
หากคุณยังไม่สามารถเข้าถึงบัญชีของคุณได้หลังจากทำตามขั้นตอนการกู้คืนรหัสผ่านแล้ว โปรดติดต่อฝ่ายสนับสนุนลูกค้าของบริการอีเมลที่คุณใช้ เจ้าหน้าที่ประจำสามารถช่วยให้คุณเข้าถึงบัญชีของคุณได้อีกครั้ง
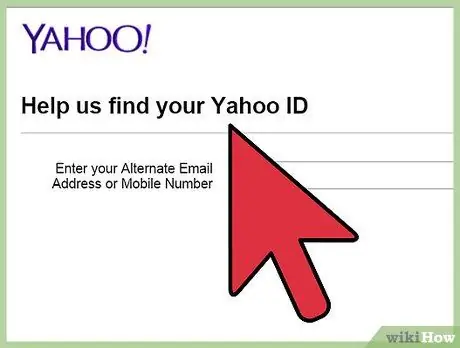
ขั้นตอนที่ 2 กู้คืนบัญชีหากถูกแฮ็ก
หากคุณต้องการปิดบัญชีอีเมลเนื่องจากถูกแฮ็ก คุณสามารถกู้คืนบัญชีได้โดยไม่ต้องปิด ทำตามขั้นตอนเหล่านี้เพื่อรับบัญชีอีเมลของคุณคืน:
- ส่งข้อความไปยังรายชื่อผู้ติดต่อของคุณเพื่อแจ้งให้ทราบว่าบัญชีอีเมลของคุณถูกแฮ็ก และพวกเขาไม่ควรคลิกลิงก์ที่ส่งจากที่อยู่อีเมลของคุณ
- หากคอมพิวเตอร์ของคุณติดมัลแวร์ (มัลแวร์) ให้อัปเดตซอฟต์แวร์รักษาความปลอดภัยของคอมพิวเตอร์ ติดตั้งโปรแกรมเพื่อลบมัลแวร์ หรือนำคอมพิวเตอร์ไปให้ผู้เชี่ยวชาญเพื่อนำอุปกรณ์ออก
- เปลี่ยนรหัสผ่านบัญชีอีเมลโดยเข้าถึงบัญชีและรีเซ็ตรหัสผ่าน
- สุดท้าย ติดต่อผู้ให้บริการอีเมลของคุณและทำตามขั้นตอนที่จำเป็นเพื่อให้บัญชีปลอดภัย
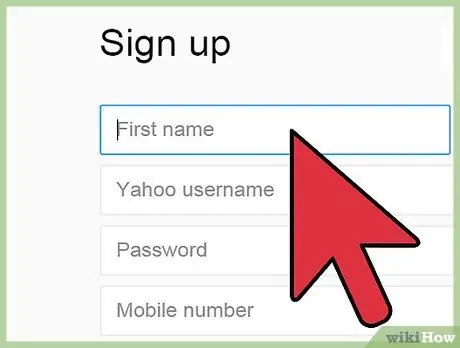
ขั้นตอนที่ 3 สร้างที่อยู่อีเมลอื่นเพื่อเชื่อมโยงกับบัญชีอีเมลปัจจุบัน
หากคุณไม่ชอบที่อยู่อีเมลที่มีอยู่และต้องการทำให้อีเมลดู "เป็นมืออาชีพ" มากขึ้น นี่อาจเป็นตัวเลือกที่ดี คุณสามารถสร้างที่อยู่อีเมลใหม่ผ่านบัญชีอีเมลเก่าของคุณ และตั้งค่าที่อยู่ทั้งสองให้ใช้กล่องจดหมายเดียวกัน อย่างไรก็ตาม คุณสามารถส่งและรับข้อความผ่านที่อยู่อีเมลใหม่ได้ ที่อยู่ทั้งสองยังสามารถใช้ได้ เนื่องจากคุณยังคงสามารถติดต่อผู้ติดต่อที่ติดต่อคุณผ่านบัญชีอีเมลเก่าของคุณ และในทางกลับกัน ให้ที่อยู่อีเมลใหม่แก่ผู้ติดต่อรายอื่น

