บทความวิกิฮาวนี้จะแนะนำวิธีการเพิ่มความเร็วในการดาวน์โหลดทอร์เรนต์ให้คุณเอง คุณสามารถเพิ่มความเร็วในการดาวน์โหลดทอร์เรนต์ได้ด้วยการฝึกฝนนิสัยพื้นฐานที่สามารถเพิ่มความเร็วอินเทอร์เน็ตได้ นอกจากนั้น คุณยังสามารถเปลี่ยนการตั้งค่าไคลเอนต์ทอร์เรนต์เพื่อเพิ่มความเร็วของทอร์เรนต์ จำไว้ว่าหากทอร์เรนต์มีเมล็ดพืชเพียงไม่กี่ตัว (ตัวอัพโหลดไฟล์) ก็ยังยากสำหรับคุณที่จะเพิ่มความเร็วในการดาวน์โหลด
ขั้นตอน
ส่วนที่ 1 จาก 2: การใช้วิธีการทั่วไป
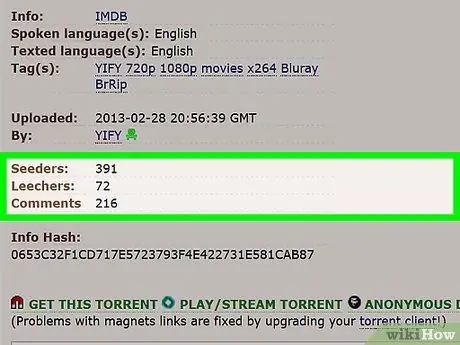
ขั้นตอนที่ 1 เลือก torrent ที่มีจำนวนเมล็ดเพียงพอ
Torrents ที่มี "seed" (ตัวอัปโหลด) น้อยกว่า "leech" (ตัวดาวน์โหลด) จะใช้เวลาดาวน์โหลดนานกว่าในทางกลับกัน
หากทอร์เรนต์มีเมล็ดน้อยหรือไม่มีเลย คุณจะไม่สามารถดาวน์โหลดทอร์เรนต์ทั้งหมดได้
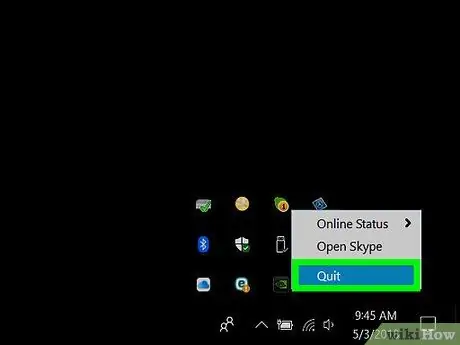
ขั้นตอนที่ 2 ปิดโปรแกรมและบริการที่ทำงานอยู่เบื้องหลังเมื่อคุณดาวน์โหลด
โปรแกรมใดๆ ที่ทำงานอยู่ (โดยเฉพาะโปรแกรมที่ใช้แบนด์วิดท์มาก เช่น การสตรีม) ขณะที่คุณดาวน์โหลดทอร์เรนต์จะทำให้การดาวน์โหลดช้าลง
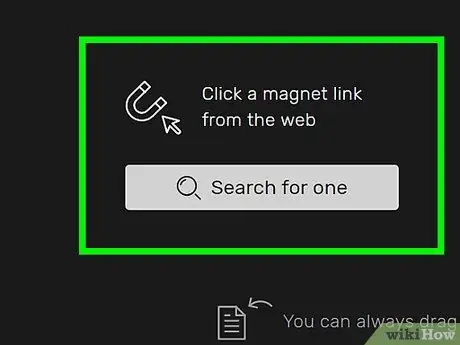
ขั้นตอนที่ 3 ดาวน์โหลดทีละหนึ่ง torrent
หากความเร็วในการดาวน์โหลดช้าลงเมื่อคุณดาวน์โหลดทอร์เรนต์หลายไฟล์ เราขอแนะนำให้คุณหยุดทอร์เรนต์ทั้งหมดชั่วคราวและปล่อยไว้เพียงไฟล์เดียว ด้วยการดำเนินการนี้ แบนด์วิดท์ที่ใช้ก่อนหน้านี้โดยทอร์เรนต์หลายไฟล์จะถูกจัดสรรให้กับทอร์เรนต์เดียวเท่านั้น
คุณสามารถหยุดการดาวน์โหลด torrent ชั่วคราวได้โดยคลิกขวาที่ torrent จากนั้นคลิก หยุดชั่วคราว.
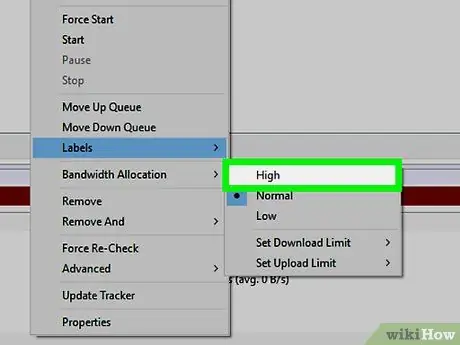
ขั้นตอนที่ 4 จัดลำดับความสำคัญของ torrents ที่เฉพาะเจาะจง
หากคุณกำลังดาวน์โหลดมากกว่าหนึ่งทอร์เรนต์ ให้ตั้งค่าลำดับความสำคัญของหนึ่งทอร์เรนต์เป็น "สูง" เพื่อให้ดาวน์โหลดเร็วกว่าทอร์เรนต์อื่นๆ ในคิว:
- คลิกขวาที่ torrent ที่ต้องการ
- ชี้เมาส์ (เมาส์) ไปที่ การจัดสรรแบนด์วิดธ์.
- คลิก สูง.
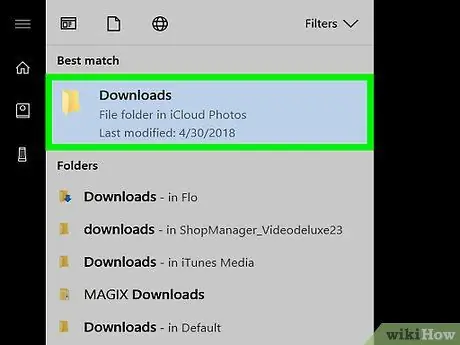
ขั้นตอนที่ 5. หลีกเลี่ยงการดาวน์โหลดไฟล์อื่นเมื่อคุณดาวน์โหลดทอร์เรนต์
อีกครั้ง การรันโปรแกรมแชร์ไฟล์และสตรีมมิงในขณะที่คุณใช้งานไคลเอนต์ทอร์เรนต์จะทำให้เวลาในการดาวน์โหลดช้าลง
หากคุณแชร์การเชื่อมต่ออินเทอร์เน็ตกับคนตั้งแต่หนึ่งคนขึ้นไป ให้ลองดาวน์โหลดทอร์เรนต์เมื่อไม่มีใครดาวน์โหลดไฟล์หรือสตรีมมิง
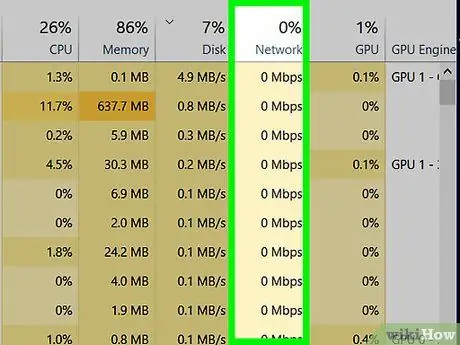
ขั้นตอนที่ 6 ดาวน์โหลด torrents เมื่อกิจกรรมทางอินเทอร์เน็ตยังเหลือน้อย
สิ่งนี้ใช้กับกิจกรรมที่บ้านหรือโดยทั่วไป ลองดาวน์โหลดตอนกลางดึกหรือเช้าตรู่เมื่อไม่มีใครใช้การเชื่อมต่ออินเทอร์เน็ตเพื่อดาวน์โหลดไฟล์และสตรีม
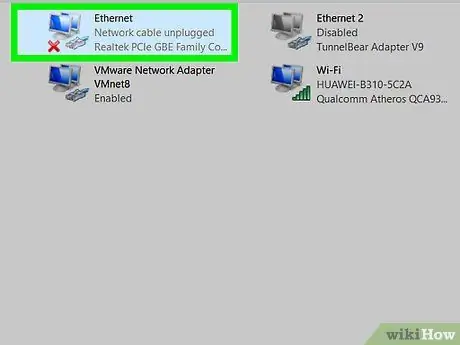
ขั้นตอนที่ 7 เชื่อมต่อคอมพิวเตอร์กับเราเตอร์ (เราเตอร์) ผ่านอีเธอร์เน็ต
การเชื่อมต่อคอมพิวเตอร์กับเราเตอร์โดยใช้สายอีเธอร์เน็ต ความเร็วในการดาวน์โหลดจะราบรื่นโดยไม่มีปัญหาใดๆ
หากไม่สามารถทำได้ ให้วางคอมพิวเตอร์ให้ใกล้กับเราเตอร์มากที่สุด (หรือกลับกัน)
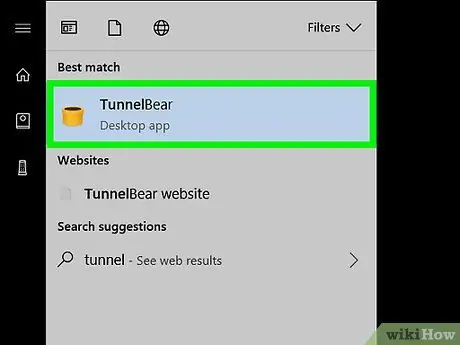
ขั้นตอนที่ 8 ใช้ VPN เมื่อดาวน์โหลดทอร์เรนต์
หาก ISP ของคุณ (ผู้ให้บริการอินเทอร์เน็ต) จำกัดความเร็วอินเทอร์เน็ตเพราะไม่อนุมัติการดาวน์โหลดทอร์เรนต์ ให้ใช้ VPN เพื่อหลีกเลี่ยงข้อจำกัดเหล่านั้น
โปรดทราบว่าการดาวน์โหลดไฟล์ทอร์เรนต์ที่ผิดกฎหมายสามารถขึ้นบัญชีดำที่อยู่ IP ของคอมพิวเตอร์ของคุณ (รวมถึงค่าใช้จ่ายทางอาญาอื่นๆ)
ส่วนที่ 2 จาก 2: เพิ่มความเร็วบน BitTorrent และ uTorrent
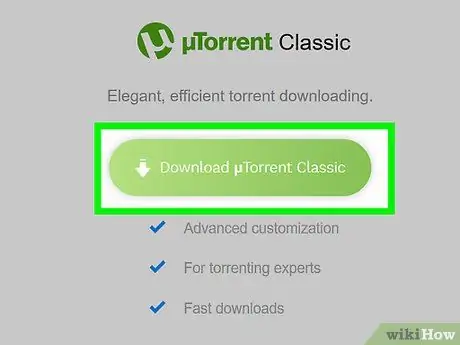
ขั้นตอนที่ 1. เปิด BitTorrent หรือ uTorrent
ทั้งสองเป็นไคลเอนต์ torrent ที่ได้รับความนิยมอย่างมาก
- หากคุณยังไม่มี uTorrent ดาวน์โหลดและติดตั้งไคลเอนต์นี้ที่
- หากคุณยังไม่มี BitTorrent ให้ดาวน์โหลดและติดตั้งไคลเอนต์นี้ที่
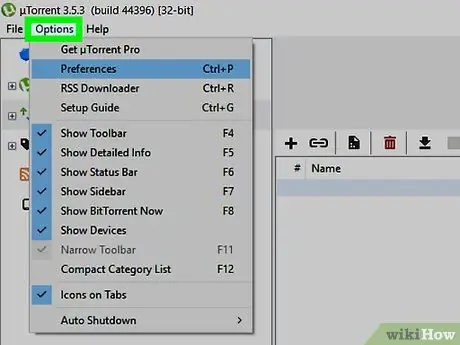
ขั้นตอนที่ 2 คลิกตัวเลือกที่ด้านบนซ้ายของหน้าต่าง
เมนูแบบเลื่อนลงจะปรากฏขึ้น
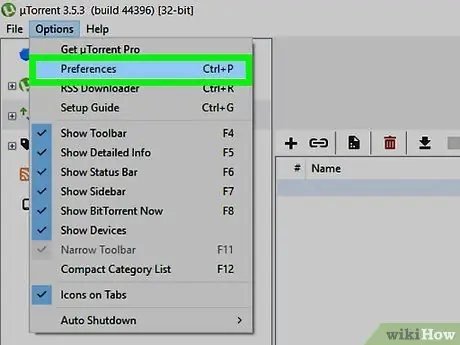
ขั้นตอนที่ 3 คลิกการตั้งค่าที่ด้านบนของเมนูแบบเลื่อนลง
หน้าต่างการตั้งค่าจะเปิดขึ้น
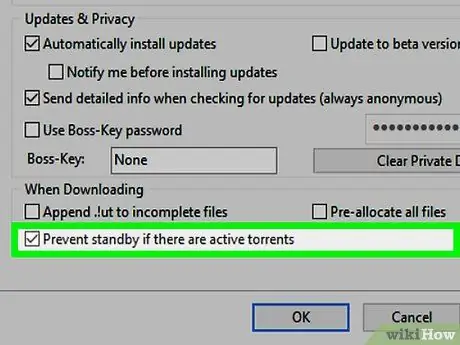
ขั้นตอนที่ 4 ป้องกันไม่ให้ torrents เข้าสู่โหมดสแตนด์บาย
การตั้งค่านี้ป้องกันไม่ให้คอมพิวเตอร์เข้าสู่โหมดสแตนด์บายเมื่อคุณดาวน์โหลดทอร์เรนต์:
- คลิกแท็บ ทั่วไป.
- ทำเครื่องหมายที่ช่อง " ป้องกันการสแตนด์บายหากมี torrents ที่ใช้งานอยู่"
- คลิก นำมาใช้.
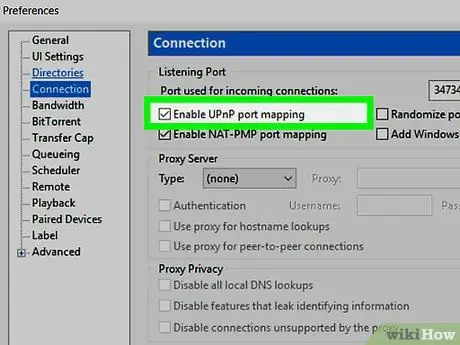
ขั้นตอนที่ 5. เปิดใช้งาน UPnP
UPnP เป็นประเภทการเชื่อมต่อที่อนุญาตให้ torrents เข้าถึงพอร์ตที่ถูกต้องบนเราเตอร์:
- คลิกแท็บ การเชื่อมต่อ.
- ทำเครื่องหมายที่ช่อง "เปิดใช้งานการจับคู่พอร์ต UPnP"
- คลิก นำมาใช้.
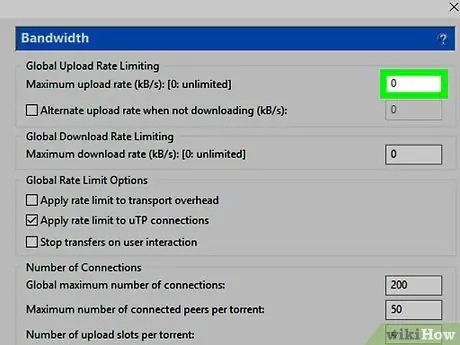
ขั้นตอนที่ 6 เพิ่มประสิทธิภาพการอัปโหลดและดาวน์โหลด
สิ่งนี้มีประโยชน์เพื่อไม่ให้คุณใช้แบนด์วิดท์มากเกินไปเมื่ออัปโหลด ในขณะเดียวกันก็ให้คุณใช้แบนด์วิดท์ได้ไม่จำกัดเมื่อดาวน์โหลด:
- คลิกแท็บ แบนด์วิดธ์.
- มองหาหัวข้อ " อัตราการอัปโหลดสูงสุด " ที่ด้านบนของหน้าต่าง
- พิมพ์ 500 ในกล่องข้อความทางขวาของหัวข้อ "Maximum upload rate"
- ตรวจสอบให้แน่ใจว่าในกล่องข้อความ "Global Rate Limit Options" ระบุว่า "0"
- คลิก นำมาใช้.
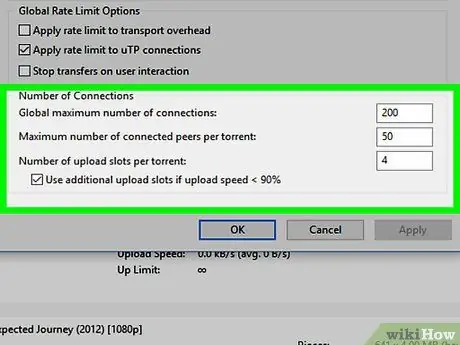
ขั้นตอนที่ 7 เปลี่ยนจำนวนการเชื่อมต่อที่เป็นไปได้
สิ่งนี้มีประโยชน์ในการรักษาโปรไฟล์ torrent ของคุณให้อยู่ในสถานะที่ดีในชุมชน เช่นเดียวกับการเพิ่มความเร็วในการดาวน์โหลดสูงสุด:
- ตั้งค่าช่องข้อความ "การเชื่อมต่อสูงสุดทั่วโลก" เป็น 150
- ตั้งค่าฟิลด์ข้อความ "การเชื่อมต่อสูงสุดต่อ torrent" เป็น 100
- ตั้งค่าช่องข้อความ "Upload slots per torrent" เป็น 3 ถึง 5
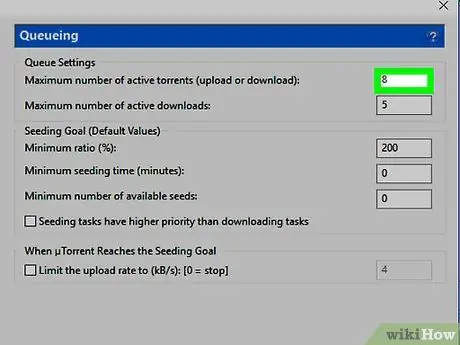
ขั้นตอนที่ 8 เปลี่ยนจำนวนการดาวน์โหลดต่อเนื่องสูงสุด
ทำอย่างไร:
- คลิกแท็บ การเข้าคิว.
- เพิ่มหมายเลขในกล่องข้อความ "จำนวนสูงสุดของการดาวน์โหลดที่ใช้งานอยู่"
- คลิก นำมาใช้.
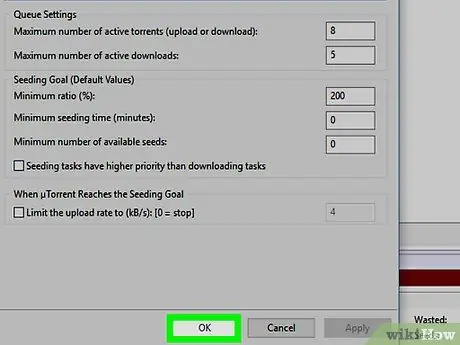
ขั้นตอนที่ 9 คลิกตกลงที่ด้านล่างของหน้าต่าง
การตั้งค่าที่คุณทำจะถูกบันทึก จากนี้ไป ทอร์เรนต์ที่ดาวน์โหลดมาจะใช้การตั้งค่าที่ปรับให้เหมาะสม






