ไดนามิกลิงก์ไลบรารีหรือไฟล์ DLL เป็นแกนหลักของการเขียนโปรแกรม Windows แบบดั้งเดิม โปรแกรมใช้ไฟล์เหล่านี้เพื่อรับฟังก์ชันและไลบรารีเพิ่มเติมโดยไม่ต้องฝังตัวในโปรแกรม บ่อยครั้งที่ไฟล์ DLL ถูกแชร์ระหว่างโปรแกรมต่างๆ สำหรับผู้ใช้ส่วนใหญ่ DLL จะทำงานในเบื้องหลัง และคุณแทบไม่ต้องจัดการกับไฟล์เหล่านี้ อย่างไรก็ตาม บางครั้งคุณอาจต้องลงทะเบียน DLL เพื่อให้โปรแกรมที่ติดตั้งของคุณทำงานได้อย่างถูกต้อง หากคุณสนใจที่จะเขียนโค้ด การสำรวจวิธีสร้าง DLL จะทำให้ความเข้าใจของคุณกระจ่างขึ้น
ขั้นตอน
วิธีที่ 1 จาก 2: การใช้ไฟล์ DLL
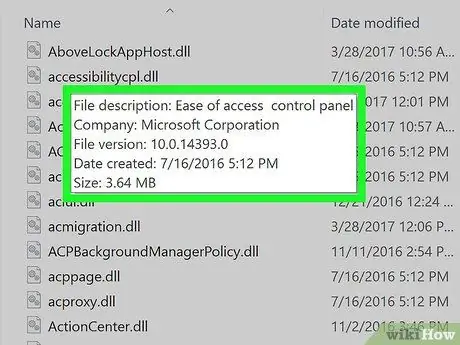
ขั้นตอนที่ 1 ทำความเข้าใจว่าไฟล์ DLL คืออะไร
DLL (ไดนามิกลิงก์ไลบรารี) เป็นไฟล์ Windows ที่โปรแกรมใช้เพื่อเรียกใช้ฟังก์ชันที่มีอยู่ โดยพื้นฐานแล้วจะอนุญาตให้ Windows และโปรแกรมอื่นๆ ทำงานได้โดยไม่ต้องมีฟังก์ชันเหล่านั้น
ไฟล์ DLL เป็นส่วนสำคัญของการเขียนโปรแกรม Windows และทำให้โปรแกรมมีขนาดเล็กลงและมีประสิทธิภาพมากขึ้น
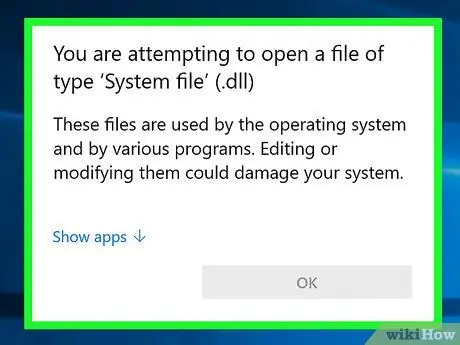
ขั้นตอนที่ 2 โปรดทราบว่าผู้ใช้ทั่วไปไม่จำเป็นต้องเปิดหรือโต้ตอบกับไฟล์ DLL
สำหรับผู้ใช้ส่วนใหญ่ ไฟล์ DLL จะอยู่ในพื้นหลัง โปรแกรมจะติดตั้งและเรียกใช้โดยอัตโนมัติ และการย้ายไฟล์อาจทำให้เกิดปัญหาร้ายแรงกับระบบคอมพิวเตอร์ได้
- บางครั้งเมื่อติดตั้งโปรแกรมที่สร้างโดยชุมชน คุณจะได้รับแจ้งให้วางไฟล์ DLL ในตำแหน่งเฉพาะ ตรวจสอบให้แน่ใจว่าคุณเชื่อถือโปรแกรมก่อนที่จะทำตามคำแนะนำเหล่านี้ เนื่องจากไฟล์ DLL อาจเป็นอันตรายได้
- หากคุณสนใจที่จะเรียนรู้วิธีสร้างไฟล์ DLL ดูหัวข้อถัดไป
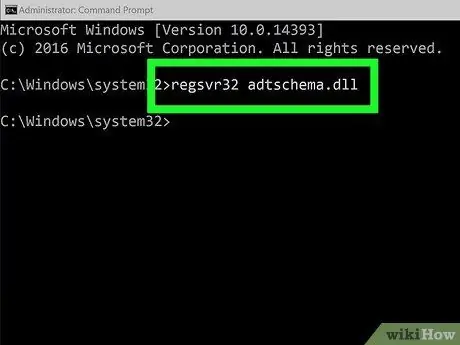
ขั้นตอนที่ 3 ลงทะเบียน DLL ใหม่
หากคุณต้องคัดลอกไฟล์ DLL ด้วยตนเองลงในโฟลเดอร์หรือโปรแกรมเพื่อใช้งาน คุณอาจต้องลงทะเบียนใน Windows Registry ก่อนจึงจะสามารถใช้ไฟล์ได้ อ้างถึงคำแนะนำในโปรแกรมเพื่อพิจารณาว่าคุณควรทำตามขั้นตอนนี้หรือไม่ (ซึ่งถือเป็นเรื่องปกติสำหรับโปรแกรม Windows ส่วนใหญ่)
- เปิดพรอมต์คำสั่ง คุณสามารถค้นหาได้ในเมนู Start หรือกด Win+R แล้วพิมพ์ cmd นำทางไปยังตำแหน่งของไฟล์ DLL ใหม่ของคุณ
- หากคุณใช้ Windows 7 หรือใหม่กว่า ให้เปิดโฟลเดอร์ที่มีไฟล์ DLL ใหม่ กด Shift ค้างไว้แล้วคลิกขวาในโฟลเดอร์ แล้วเลือก "Open command window here" Command Prompt จะเปิดขึ้นในโฟลเดอร์นั้นทันที
- พิมพ์ regsvr32 dllname.dll แล้วกด Enter การดำเนินการนี้จะเพิ่มไฟล์ DLL ลงใน Windows Registry
- พิมพ์ regsvr32 -u dllname.dll เพื่อลบไฟล์ DLL ออกจาก Windows Registry
วิธีที่ 2 จาก 2: ถอดรหัสไฟล์ DLL
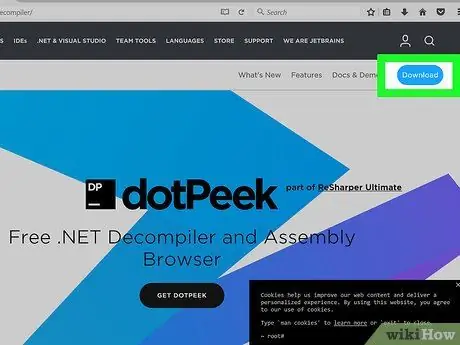
ขั้นตอนที่ 1. ดาวน์โหลดและติดตั้งดีคอมไพเลอร์
"ดีคอมไพเลอร์" คือโปรแกรมที่ให้คุณดูซอร์สโค้ดที่ใช้สร้างไฟล์หรือโปรแกรม ในกรณีนี้คือไฟล์ DLL หากต้องการดูโค้ดที่ทำให้ไฟล์ DLL ทำงานได้ คุณจะต้องใช้ตัวถอดรหัสเพื่อเปลี่ยนไฟล์กลับเป็นโค้ดที่อ่านได้ การเปิดไฟล์ DLL โดยไม่ใช้ดีคอมไพเลอร์ (เช่น การเปิดไฟล์ด้วย Notepad) จะแสดงอักขระที่อ่านไม่ได้ที่สับสน
dotPeek เป็นหนึ่งในดีคอมไพเลอร์ฟรียอดนิยม สามารถพบได้ที่ jetbrains.com/decompiler/
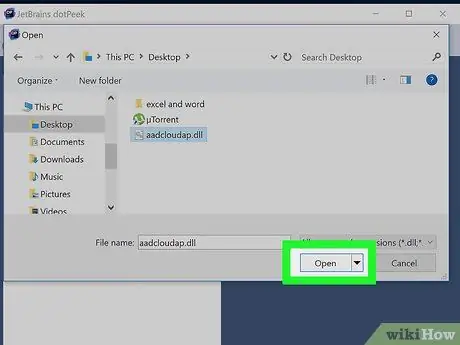
ขั้นตอนที่ 2 เปิดไฟล์ DLL ในดีคอมไพเลอร์ของคุณ
หากคุณกำลังใช้ dotPeek ให้คลิก "ไฟล์" → "เปิด" จากนั้นเรียกดูไฟล์ DLL ที่คุณต้องการถอดรหัส คุณสามารถสำรวจเนื้อหาของไฟล์ DLL ได้โดยไม่กระทบต่อระบบของคุณ
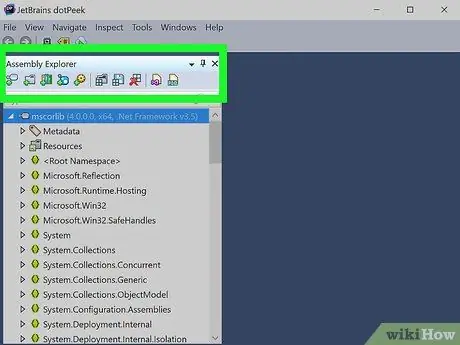
ขั้นตอนที่ 3 ใช้ "Asembly Explorer" เพื่อสำรวจโหนดของไฟล์ DLL
ไฟล์ DLL สร้างจาก "โหนด" หรือโมดูลของโค้ดที่ทำงานร่วมกันเพื่อสร้างไฟล์ DLL ทั้งหมด คุณสามารถขยายแต่ละโหนดเพื่อดูว่ามีโหนดย่อยใดบ้าง
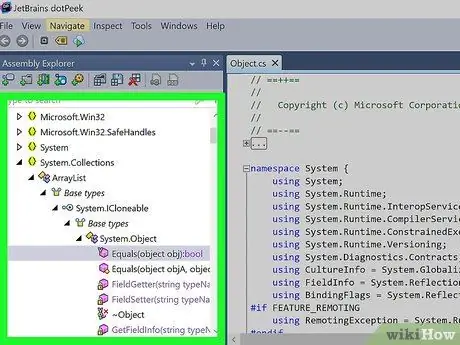
ขั้นตอนที่ 4 ดับเบิลคลิกที่โหนดเพื่อดูรหัส
รหัสสำหรับโหนดที่คุณเลือกจะปรากฏในกรอบทางด้านขวาของ dotPeek คุณสามารถเรียกดูโค้ดเพื่อตรวจสอบได้ dotPeek จะแสดงรหัสใน C# หรือจะดาวน์โหลดไลบรารีเพิ่มเติมเพื่อให้คุณสามารถดูรหัสจากแหล่งที่มาดั้งเดิมได้
หากโหนดต้องการดูไลบรารีเพิ่มเติม dootPeek จะพยายามดาวน์โหลดโดยอัตโนมัติ
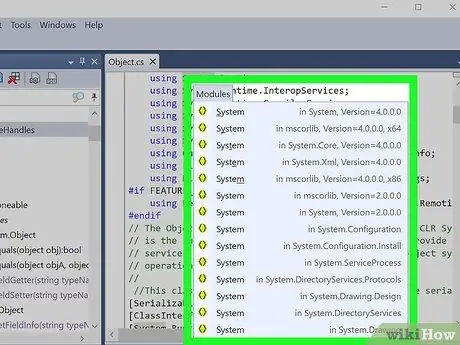
ขั้นตอนที่ 5 รับคำชี้แจงสำหรับข้อมูลโค้ดต่างๆ
หากคุณพบข้อมูลโค้ดที่คุณไม่เข้าใจ คุณสามารถใช้คุณลักษณะ Quick Documentation เพื่อดูว่าคำสั่งนี้ทำอะไรได้บ้าง
- วางเคอร์เซอร์ของคุณไว้เหนือข้อมูลโค้ดที่คุณต้องการค้นหาคำอธิบายภาพในเฟรม Code Viewer
- กด Ctrl+Q เพื่อโหลดหน้าต่าง Quick Documentation
- ติดตามลิงก์เพื่อเรียนรู้เพิ่มเติมเกี่ยวกับโค้ดแต่ละด้านที่คุณกำลังค้นคว้า
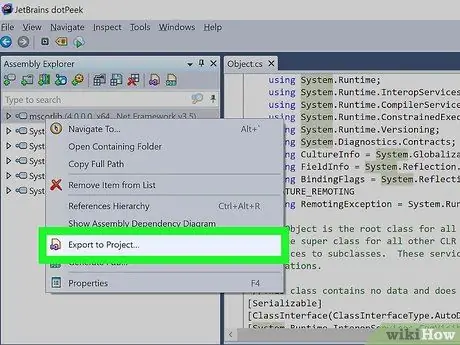
ขั้นตอนที่ 6 ส่งออกรหัสไปยัง Visual Basic
หากคุณต้องการจัดการ แก้ไข และสร้างไฟล์ของคุณเอง คุณสามารถส่งออกไปยัง Visual Studio ได้ รหัสที่ส่งออกจะเป็น C# แม้ว่าเดิมจะถูกเขียนด้วยภาษาโปรแกรมอื่น
- คลิกขวาที่ไฟล์ DLL ใน Assembly Explorer
- เลือก "ส่งออกไปยังโครงการ"
- เลือกตัวเลือกการส่งออกของคุณ คุณสามารถให้โครงการเปิดได้ทันทีใน Visual Studio หากคุณต้องการให้ไฟล์ทำงานในโปรแกรมทันที
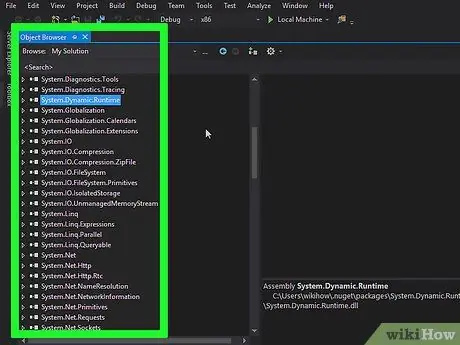
ขั้นตอนที่ 7 แก้ไขโค้ดใน Visual Studio
เมื่อโปรเจ็กต์ของคุณโหลดใน Visual Studio คุณจะสามารถควบคุมการแก้ไขและสร้างไฟล์ DLL ที่คุณสร้างขึ้นเองได้อย่างเต็มที่ คลิกที่นี่เพื่อดูคำแนะนำโดยละเอียดเกี่ยวกับวิธีใช้ Visual Studio






