ไฟล์ HTM หรือที่รู้จักกันดีในชื่อไฟล์ HTML คือไฟล์ที่มีภาษา HTML หากคุณเปิดไฟล์ HTM ในโปรแกรมแก้ไขข้อความ เช่น Notepad หรือ TextEdit คุณจะเห็นเฉพาะบรรทัดข้อความและสัญลักษณ์ อย่างไรก็ตาม หากคุณเปิดไฟล์ HTML ในเว็บเบราว์เซอร์ เช่น Safari, Edge หรือ Chrome คุณจะเห็นหน้าเว็บที่สร้างจากโค้ด บทความวิกิฮาวนี้จะแนะนำวิธีการเปิดไฟล์ HTM โดยใช้แอพพลิเคชั่นที่ติดตั้งมาล่วงหน้าในคอมพิวเตอร์ Windows หรือ MacOS
ขั้นตอน
วิธีที่ 1 จาก 2: การเปิดไฟล์เพื่อตรวจสอบ
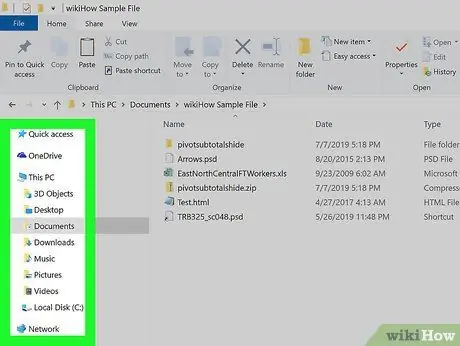
ขั้นตอนที่ 1. เรียกดูไฟล์ HTM ที่คุณต้องการเปิด
เว็บเบราว์เซอร์ เช่น Chrome, Safari และ Microsoft Edge จะแสดงการเข้ารหัส HTML เป็นเว็บไซต์ ไม่ใช่บรรทัดของโค้ดสำหรับแก้ไข คุณสามารถทำตามวิธีนี้เพื่อดูไฟล์เป็นหน้าเว็บได้
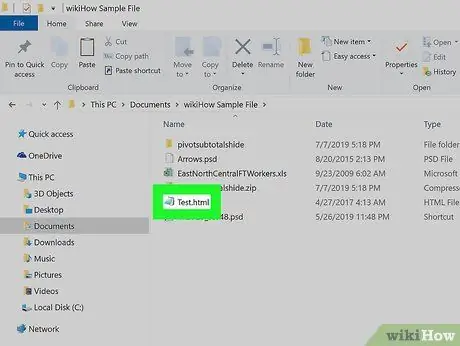
ขั้นตอนที่ 2 คลิกขวาที่ไฟล์ที่ลงท้ายด้วย.htm หรือ.html
เมนูจะขยายหลังจากนั้น
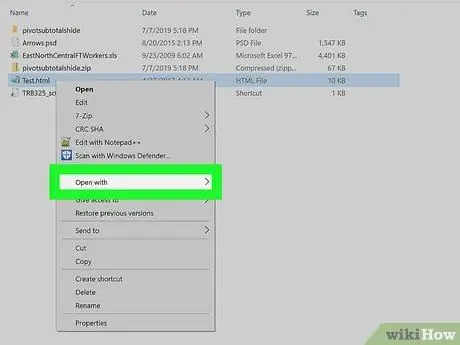
ขั้นตอนที่ 3 เลือกเมนูเปิดด้วย
รายการแอปพลิเคชันที่ติดตั้งบนคอมพิวเตอร์จะปรากฏขึ้น
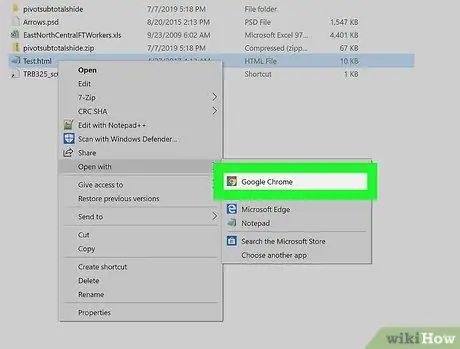
ขั้นตอนที่ 4 เลือกเว็บเบราว์เซอร์
ตัวเลือกเบราว์เซอร์ยอดนิยมบางตัว ได้แก่ ขอบ, ซาฟารี, โครเมียม, และ Firefox. เมื่อเลือกแล้ว เบราว์เซอร์จะเปิดและแสดงหน้าเว็บตามการเข้ารหัส
วิธีที่ 2 จาก 2: การเปิดไฟล์เพื่อแก้ไข
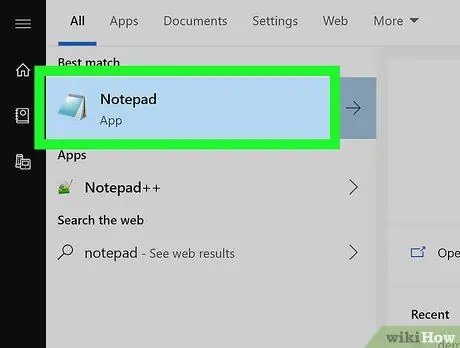
ขั้นตอนที่ 1. เปิด Notepad (PC) หรือ TextEdit (Mac)
โปรแกรมแก้ไขข้อความเหล่านี้ได้รับการติดตั้งไว้ล่วงหน้าในคอมพิวเตอร์ และสามารถใช้เพื่อแก้ไขไฟล์ HTM ได้ คุณสามารถค้นหาแอปพลิเคชันได้ในเมนู “เริ่ม” (Windows) หรือในโฟลเดอร์ “แอปพลิเคชัน” (Mac)
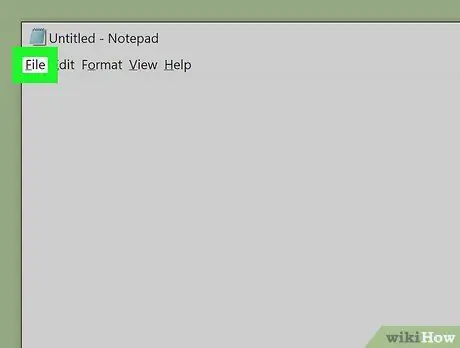
ขั้นตอนที่ 2 คลิกเมนูไฟล์
เมนูนี้จะอยู่ด้านบนของหน้าต่างโปรแกรมหรือด้านบนของหน้าจอ
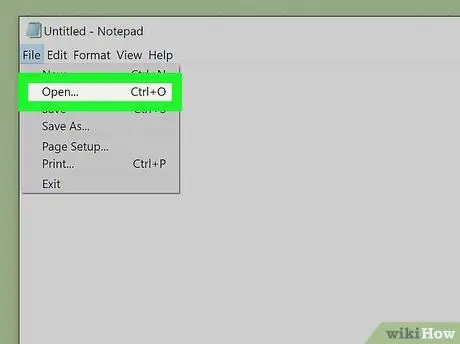
ขั้นตอนที่ 3 คลิก เปิด
หน้าต่างการเรียกดูไฟล์จะโหลดขึ้น
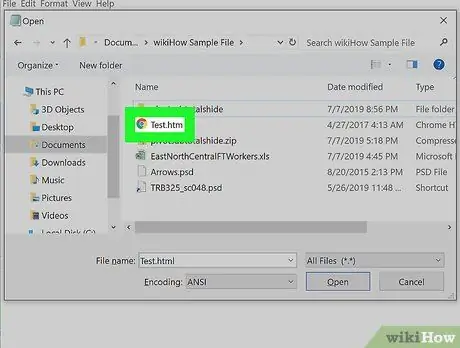
ขั้นตอนที่ 4 ค้นหาและดับเบิลคลิกที่ไฟล์ HTM
หลังจากนั้น ไฟล์จะถูกเปิดเพื่อทำการแก้ไข
- หลังจากแก้ไขไฟล์แล้ว คุณสามารถบันทึกการเปลี่ยนแปลงได้โดยคลิกที่ " ไฟล์ "และเลือก" บันทึก ”.
- ค้นหาและอ่านวิธีการโดยใช้เบราว์เซอร์ Chrome หรือ Safari เพื่อค้นหาวิธีดูการเปลี่ยนแปลงหน้าในเว็บเบราว์เซอร์






