คุณมีรูปถ่ายที่ดี แต่มีพื้นหลังที่ไม่ดี ตอนนี้คุณไม่ต้องรำคาญกับรูปถ่ายอีกต่อไป! บทความนี้จะแสดงวิธีลบพื้นหลังของรูปภาพโดยใช้ Paths Tool ใน GIMP
ขั้นตอน
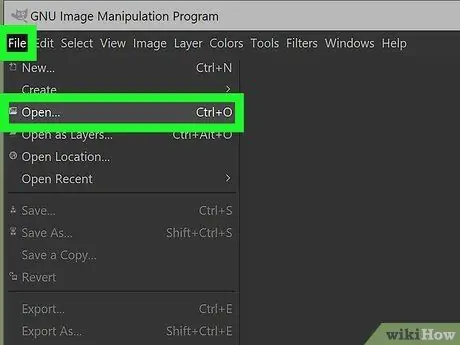
ขั้นตอนที่ 1. ค้นหารูปภาพของคุณ
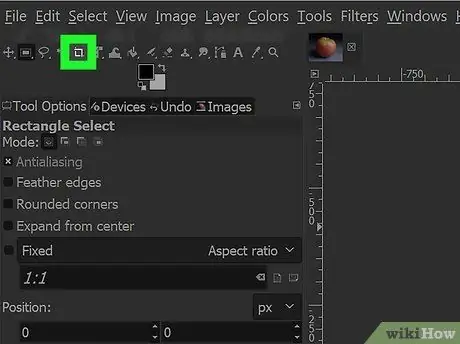
ขั้นตอนที่ 2 ตัดส่วนที่ไม่เกี่ยวข้องของรูปภาพ
ทำได้โดยคลิกเครื่องมือการเลือกสี่เหลี่ยม จากนั้นเลือกส่วนที่คุณต้องการเก็บไว้ จากนั้นคลิก Image > Crop to Selection และครอบตัด
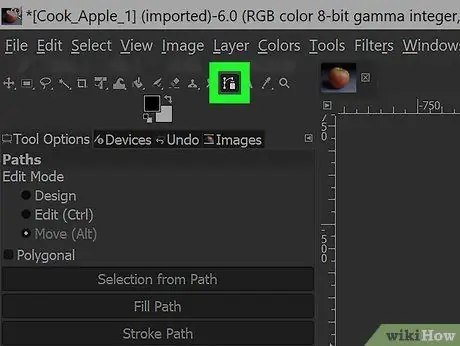
ขั้นตอนที่ 3 คลิกที่เครื่องมือเส้นทาง
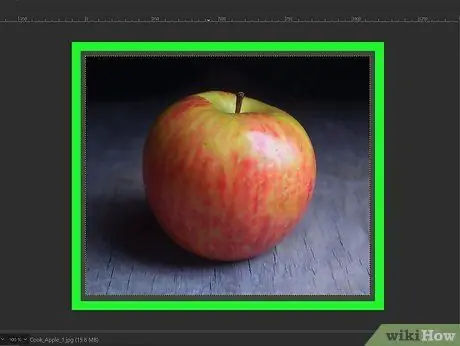
ขั้นตอนที่ 4. ขยายรูปภาพ
ขยายพื้นที่ที่คุณจะเริ่มต้น
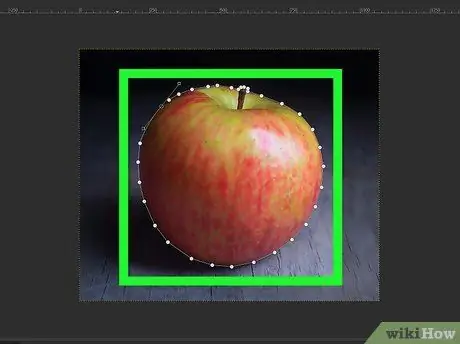
ขั้นตอนที่ 5. เริ่ม 'การติดตาม'
เมื่อค้นหา จำไว้ว่า น้อยแต่มาก เพิ่มโหนดเฉพาะในกรณีที่มีการเปลี่ยนแปลงโดยตรงบางส่วน เพิ่มโหนดต่อไปจนกว่าคุณจะเลือกบริเวณที่จะแยกออก
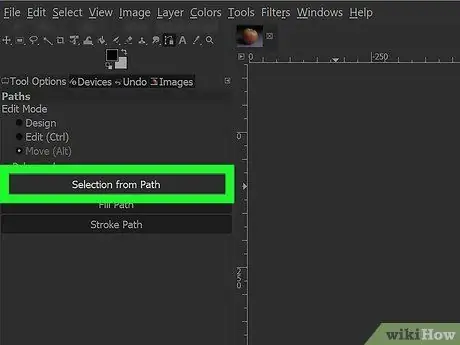
ขั้นตอนที่ 6 เลือกการเลือกจากเส้นทาง
คุณต้องมีตัวเลือกเพื่อให้สามารถกลับด้านและลบได้
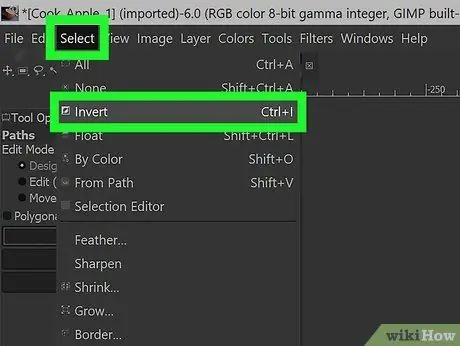
ขั้นที่ 7. คลิก Select > Invert จากนั้นกดปุ่ม Delete
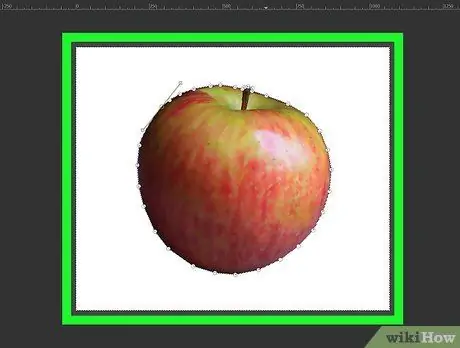
ขั้นตอนที่ 8 กดปุ่มลบ
การดำเนินการนี้จะลบพื้นหลังทั้งหมดที่อยู่นอกการเลือกรูปภาพ






