Adobe InDesign สามารถใช้สร้างสื่อสิ่งพิมพ์ได้หลากหลาย เช่น หนังสือ โปสเตอร์ แผ่นพับ และโบรชัวร์ ฟอนต์ใหม่ที่ติดตั้งบนคอมพิวเตอร์สามารถใช้ใน InDesign รวมถึงแอพพลิเคชั่นอื่นๆ หากคุณใช้ InDesign เวอร์ชัน 2019 หรือใหม่กว่า คุณสามารถติดตั้งแบบอักษรฟรีจาก Adobe ได้โดยไม่ต้องออกจากแอป บทความวิกิฮาวนี้จะแนะนำวิธีการติดตั้งฟอนต์ใหม่ในคอมพิวเตอร์ Windows หรือ MacO และเพิ่มลงใน InDesign เพื่อให้คุณใช้งานได้
ขั้นตอน
วิธีที่ 1 จาก 3: การเปิดใช้งาน Adobe Fonts ใน InDesign 2019
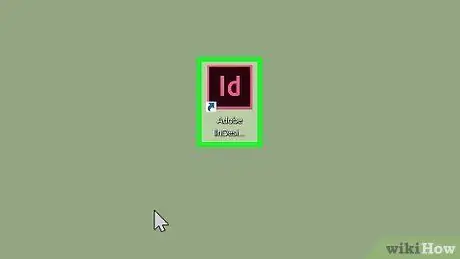
ขั้นตอนที่ 1. เปิด InDesign บนคอมพิวเตอร์
แอปพลิเคชันเหล่านี้จัดเก็บไว้ในโฟลเดอร์ "Applications" บนคอมพิวเตอร์ Mac และในเมนู "Start" บนคอมพิวเตอร์ Windows InDesign เวอร์ชัน 2019 ให้คุณเปิดใช้งานฟอนต์ฟรีที่ได้รับอนุญาตล่วงหน้าหลายพันรายการได้โดยตรงจากแอป
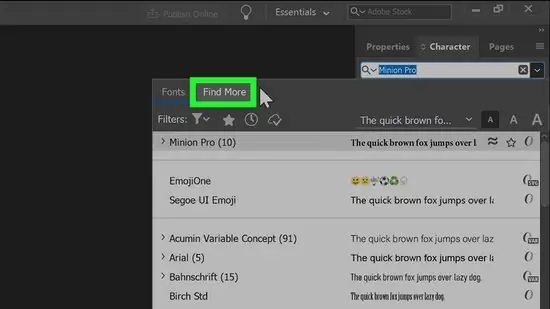
ขั้นตอนที่ 2. คลิกค้นหาเพิ่มเติมบนแผง “ตัวละคร”
ถ้าคุณไม่เห็นบานหน้าต่าง ให้กด Cmd+T (Mac) หรือ Ctrl+T (PC) เพื่อเปิด ลูกบิด หาเพิ่ม ” อยู่ด้านล่างเมนูการเลือกแบบอักษร
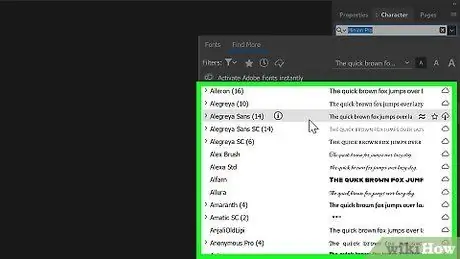
ขั้นตอนที่ 3 เรียกดูรายการแบบอักษร
แบบอักษรเด่นทั้งหมดสามารถดาวน์โหลดได้ฟรี คุณสามารถดูตัวอย่างแบบอักษรแต่ละรายการได้โดยวางเมาส์เหนือชื่อ
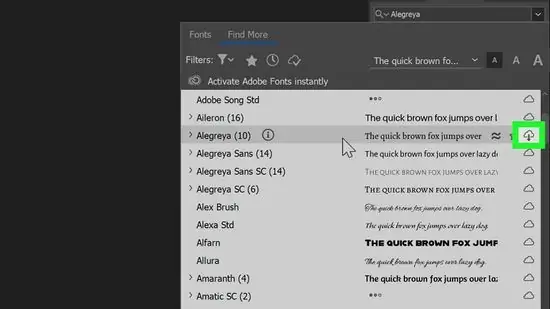
ขั้นตอนที่ 4 คลิกปุ่ม "ดาวน์โหลด" ถัดจากแบบอักษร
แบบอักษรแต่ละตัวมีไอคอนรูปเมฆอยู่ถัดจากชื่อ หากคุณเห็นไอคอนรูปเมฆที่มีลูกศรชี้ลงข้างแบบอักษร แสดงว่าไม่มีการติดตั้งตัวเลือกในโปรแกรม คลิกไอคอนคลาวด์เพื่อดาวน์โหลดแบบอักษร
- ภาพลูกศรบนคลาวด์จะเปลี่ยนเป็นเครื่องหมายถูกเมื่อฟอนต์พร้อมใช้งานใน InDesign
- แบบอักษรที่ติดตั้งจะพร้อมใช้งานใน Illustrator 2019 และแอปพลิเคชัน Adobe อื่นๆ
วิธีที่ 2 จาก 3: ดาวน์โหลดแบบอักษรใหม่บนคอมพิวเตอร์ Mac
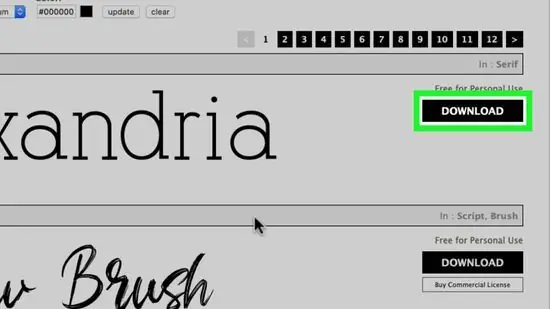
ขั้นตอนที่ 1. ดาวน์โหลดไฟล์ฟอนต์ลงในคอมพิวเตอร์ของคุณ
มีเว็บไซต์มากมายที่เสนอฟอนต์ฟรีให้ดาวน์โหลดเพื่อใช้งานส่วนตัว คุณสามารถใช้เสิร์ชเอ็นจิ้นการสมัครสมาชิกเพื่อค้นหาเว็บไซต์ดังกล่าวและเรียกดูตัวเลือกแบบอักษรที่มี เมื่อคุณพบแบบอักษรที่ต้องการ ให้คลิกปุ่ม “ ดาวน์โหลด ” เพื่อบันทึกไฟล์ฟอนต์ลงในคอมพิวเตอร์ ไซต์ดาวน์โหลดแบบอักษรยอดนิยมบางแห่ง ได้แก่ https://www.dafont.com, https://www.1001freefonts.com และ
- InDesign รองรับแบบอักษรต่อไปนี้: OpenType, TrueType, Type 1, Multiple Master และ Composite หากเว็บไซต์ขอให้คุณเลือกรูปแบบก่อนที่จะดาวน์โหลดไฟล์ฟอนต์ ให้เลือกรูปแบบใดรูปแบบหนึ่งข้างต้น
- หากโปรเจ็กต์ที่คุณสร้างใน InDesign เป็นโปรเจ็กต์เชิงพาณิชย์ (เช่น โฆษณา สิ่งพิมพ์ที่ต้องชำระเงิน เว็บไซต์ที่ออกแบบมาเพื่อผลกำไร หรือการโปรโมตบนโซเชียลมีเดีย) คุณจะต้องซื้อใบอนุญาตจากนักออกแบบฟอนต์
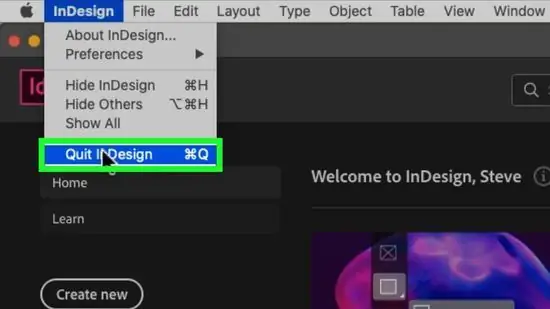
ขั้นตอนที่ 2 ปิด InDesign
ก่อนติดตั้งฟอนต์ ให้บันทึกงานใน InDesign และปิดแอปก่อนหากยังไม่ได้ทำ
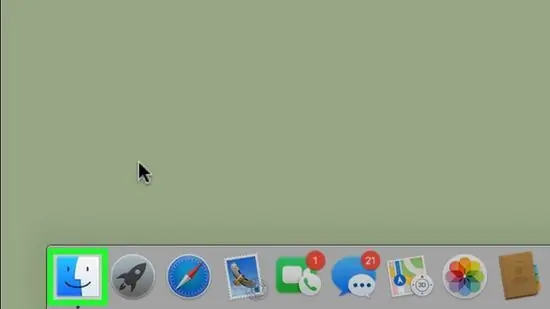
ขั้นตอนที่ 3 เปิด Finder
บนคอมพิวเตอร์.
แอปนี้มีลักษณะเป็นใบหน้าที่มีความสุขด้วยสองสีที่แสดงใน Dock
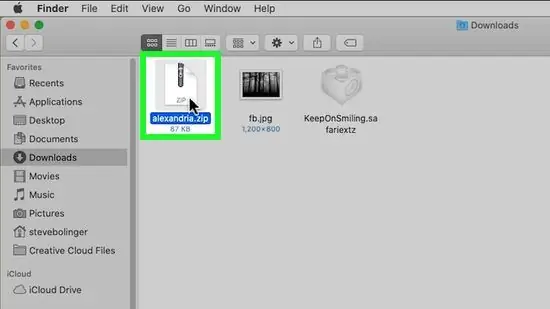
ขั้นตอนที่ 4 เรียกดูโฟลเดอร์ที่มีไฟล์ฟอนต์ที่ดาวน์โหลด
ไฟล์ที่ดาวน์โหลดมักจะถูกบันทึกโดยอัตโนมัติใน “ ดาวน์โหลด " หากไฟล์ที่ดาวน์โหลดเป็นไฟล์บีบอัด/เก็บถาวร (มักจะมีนามสกุล ".zip") ให้ดับเบิลคลิกที่ไฟล์เพื่อแยกเนื้อหา
ไฟล์ฟอนต์ที่ดาวน์โหลดมักจะมีนามสกุล “.otf” หรือ “.ttf”
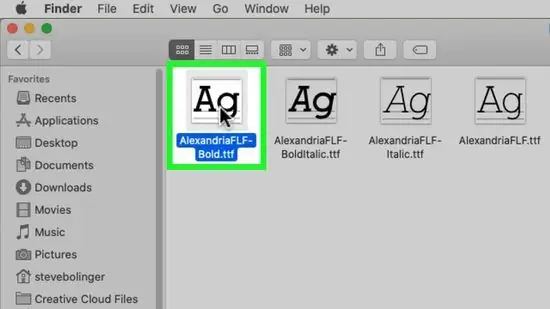
ขั้นตอนที่ 5. ดับเบิลคลิกที่ไฟล์ฟอนต์
หน้าต่างโต้ตอบที่แสดงตัวอย่างแบบอักษรจะเปิดขึ้น
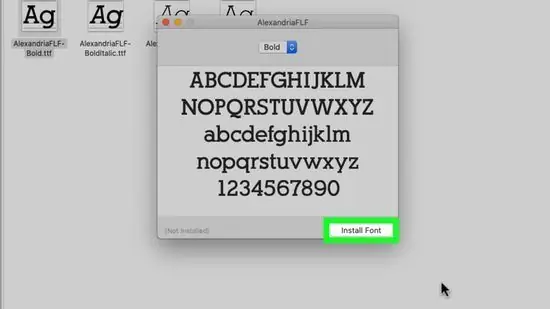
ขั้นตอนที่ 6 คลิก ติดตั้งแบบอักษร
ที่เป็นปุ่มสีฟ้ามุมขวาล่างของหน้าต่างไดอะล็อก ฟอนต์จะถูกแนบไปกับคอมพิวเตอร์
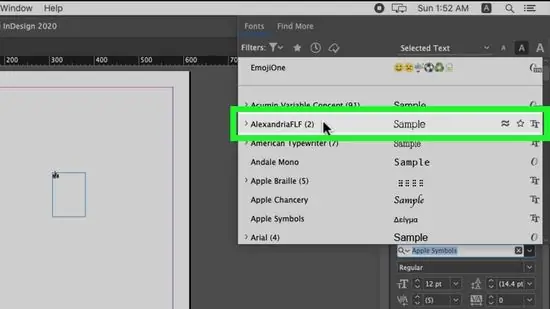
ขั้นตอนที่ 7 เปิด InDesign
คุณจะพบไอคอนในโฟลเดอร์ "แอปพลิเคชัน" แบบอักษรที่ติดตั้งจะปรากฏในเมนู "แบบอักษร" ในแผง "อักขระ"
คุณสามารถเรียกดูแบบอักษรที่ติดตั้งบนคอมพิวเตอร์ของคุณใน InDesign
วิธีที่ 3 จาก 3: ดาวน์โหลดแบบอักษรใหม่บนพีซี
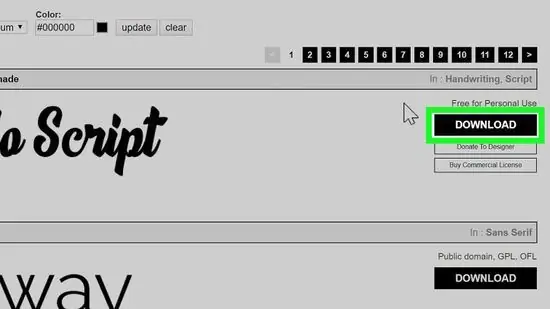
ขั้นตอนที่ 1. ดาวน์โหลดไฟล์ฟอนต์ลงในคอมพิวเตอร์ของคุณ
มีเว็บไซต์มากมายที่เสนอฟอนต์ฟรีให้ดาวน์โหลดเพื่อใช้งานส่วนตัว คุณสามารถใช้เสิร์ชเอ็นจิ้นการสมัครสมาชิกเพื่อค้นหาเว็บไซต์ดังกล่าวและเรียกดูตัวเลือกแบบอักษรที่มี เมื่อคุณพบแบบอักษรที่ต้องการแล้ว ให้คลิกปุ่ม ดาวน์โหลด ” เพื่อบันทึกไฟล์ฟอนต์ลงในคอมพิวเตอร์
- InDesign รองรับแบบอักษรต่อไปนี้: OpenType, TrueType, Type 1, Multiple Master และ Composite หากเว็บไซต์ขอให้คุณเลือกรูปแบบก่อนที่จะดาวน์โหลดไฟล์ฟอนต์ ให้เลือกรูปแบบใดรูปแบบหนึ่งข้างต้น
- หากโปรเจ็กต์ที่คุณสร้างใน InDesign เป็นโปรเจ็กต์เชิงพาณิชย์ (เช่น โฆษณา สิ่งพิมพ์ที่ต้องชำระเงิน เว็บไซต์ที่ออกแบบมาเพื่อผลกำไร หรือการโปรโมตบนโซเชียลมีเดีย) คุณจะต้องซื้อใบอนุญาตจากนักออกแบบฟอนต์
- ไซต์ดาวน์โหลดแบบอักษรยอดนิยมบางแห่ง ได้แก่ https://www.dafont.com, https://www.1001freefonts.com และ
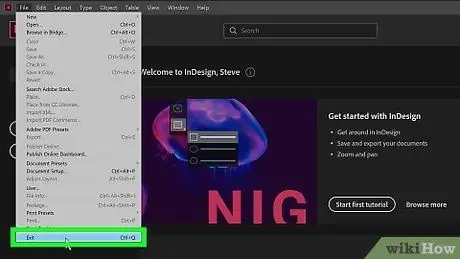
ขั้นตอนที่ 2 ปิด InDesign
ก่อนติดตั้งฟอนต์ ให้บันทึกงานใน InDesign และปิดแอปก่อนหากยังไม่ได้ทำ
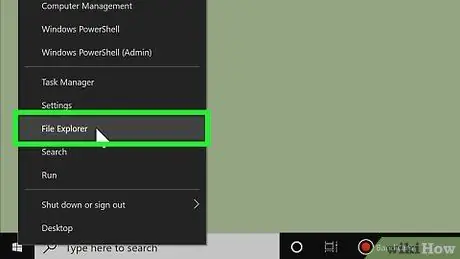
ขั้นตอน 3. คลิกขวาที่ “เริ่ม” เมนู
และเลือก ไฟล์เอ็กซ์พลอเรอร์
หน้าต่างเรียกดูไฟล์คอมพิวเตอร์จะเปิดขึ้น
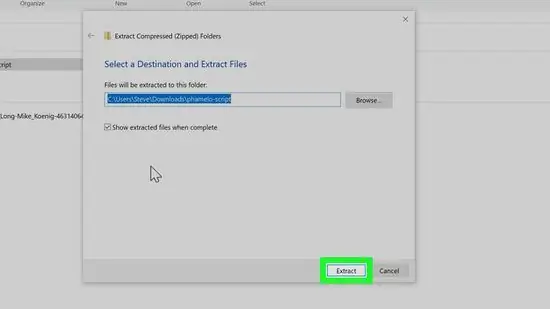
ขั้นตอนที่ 4 เรียกดูโฟลเดอร์ที่มีแบบอักษรที่ดาวน์โหลด
ไฟล์ที่ดาวน์โหลดมักจะถูกบันทึกโดยอัตโนมัติใน “ ดาวน์โหลด " หากไฟล์ที่ดาวน์โหลดเป็นไฟล์บีบอัด/เก็บถาวร (มักมีนามสกุล ".zip") ให้คลิกขวาที่ไฟล์ เลือก " แตกออก และคลิก " สารสกัด " ไฟล์บีบอัดจะถูกแยกออกมาและสร้างโฟลเดอร์ที่มีฟอนต์หรือไฟล์ฟอนต์แยกต่างหากโดยตรง
ไฟล์ฟอนต์ที่ดาวน์โหลดมักจะมีนามสกุล “.otf” หรือ “.ttf”
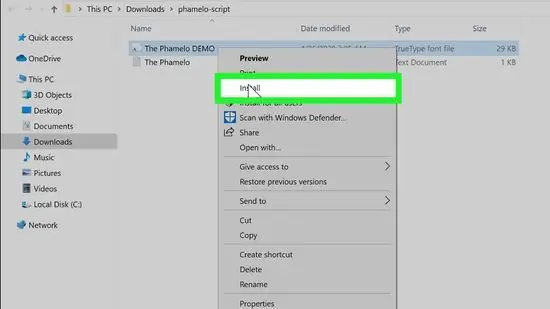
ขั้นตอนที่ 5. คลิกขวาที่ไฟล์ฟอนต์และเลือกติดตั้ง
ตอนนี้ฟอนต์จะถูกติดตั้งลงในคอมพิวเตอร์
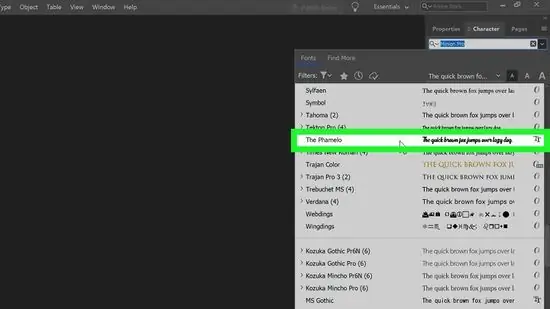
ขั้นตอนที่ 6 เปิด InDesign
คุณสามารถค้นหาโปรแกรมนี้ได้ในเมนู "เริ่ม" แบบอักษรที่ติดตั้งจะแสดงในเมนู "แบบอักษร" ในแผง "อักขระ"
เคล็ดลับ
- มีแบบอักษรหลายประเภทให้เลือก Serif (มี "foot") และ sans-serif (ไม่มี "foot") เป็นแบบอักษรสองประเภทที่พบบ่อยที่สุด ฟอนต์ serif ยอดนิยมบางตัว ได้แก่ Times New Roman และ Garamond ฟอนต์ sans serif ยอดนิยม ได้แก่ Arial และ Helvetica นอกจากนั้น ยังมีฟอนต์สำหรับตกแต่งอีกหลายแบบ ซึ่งหมายความว่าแบบอักษรประเภทนี้มีลักษณะเฉพาะมากกว่าแบบอักษร serif หรือ sans-serif ปกติ แบบอักษรตกแต่งหลายแบบ รวมทั้ง Papyrus และ Playbill
- เมื่อดาวน์โหลดไฟล์จากอินเทอร์เน็ต คุณสามารถทำอันตรายคอมพิวเตอร์ของคุณจากการโจมตีของไวรัสหรือมัลแวร์ ปกป้องคอมพิวเตอร์ของคุณโดยตรวจสอบให้แน่ใจว่าโปรแกรมป้องกันไวรัสของคุณเป็นเวอร์ชันล่าสุดก่อนที่จะดาวน์โหลดไฟล์แบบอักษร
- ดาวน์โหลดแบบอักษรจากแหล่งหรือเว็บไซต์ที่เชื่อถือได้เท่านั้น




