บทความวิกิฮาวนี้จะแนะนำวิธีการเปลี่ยนภาษาหลักในโทรศัพท์หรือแท็บเล็ต Android ของคุณ รวมถึงเปลี่ยนภาษาที่ป้อนด้วยแป้นพิมพ์ของอุปกรณ์
ขั้นตอน
วิธีที่ 1 จาก 2: การเปลี่ยนภาษาที่แสดง
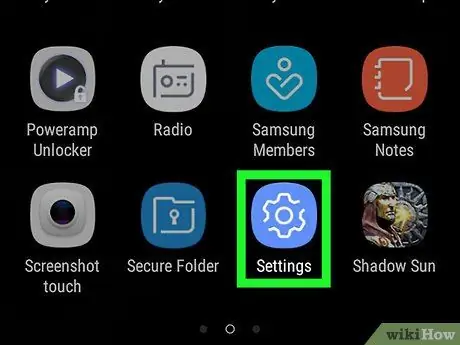
ขั้นตอนที่ 1. เปิดเมนูการตั้งค่าอุปกรณ์ (“การตั้งค่า”)
ปัดลงจากด้านบนของหน้าจอ แล้วแตะไอคอน "การตั้งค่า" รูปฟันเฟือง
ที่มุมขวาบนของเมนูแบบเลื่อนลง
คุณอาจต้องใช้สองนิ้วปัดลงบนหน้าจอ
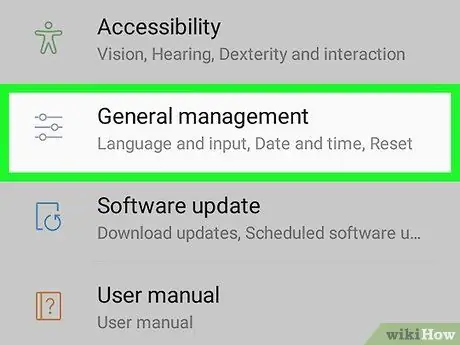
ขั้นตอนที่ 2. ปัดหน้าจอแล้วแตะ ระบบ
ตัวเลือกนี้อยู่ท้ายหน้า "การตั้งค่า" หากคุณต้องการเปลี่ยนภาษาในโทรศัพท์ที่ใช้ภาษาอื่นที่คุณไม่ได้พูดในปัจจุบัน ให้มองหาไอคอน "ⓘ" ที่ด้านล่างของหน้า ข้อความทางด้านขวาของไอคอนแสดงถึงตัวเลือก “ ระบบ ”.
บนอุปกรณ์ Samsung Galaxy ปัดขึ้นแล้วแตะ " การจัดการทั่วไป ” ถัดจากเส้นแนวนอนสีเทาสามเส้นที่มีวงกลมอยู่แต่ละเส้น
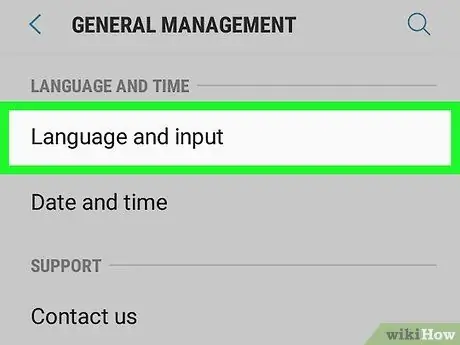
ขั้นตอนที่ 3 แตะภาษาและการป้อนข้อมูล
ทางด้านบนของหน้า “System” ทางขวาของไอคอนลูกโลก
บนอุปกรณ์ Samsung Galaxy ให้แตะ “ ภาษาและการป้อนข้อมูล ” ที่ด้านบนของหน้า
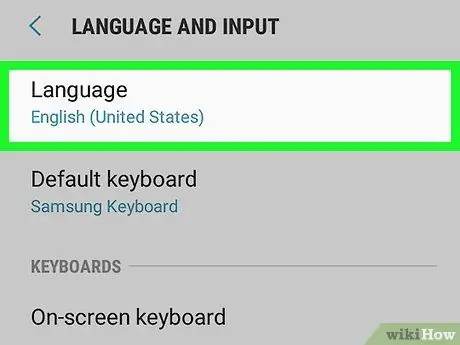
ขั้นตอนที่ 4 แตะภาษา
ตัวเลือกนี้เป็นตัวเลือกอันดับต้นๆ บนหน้า
บนอุปกรณ์ Samsung Galaxy เลือก “ ภาษา ” ที่ด้านบนของหน้า
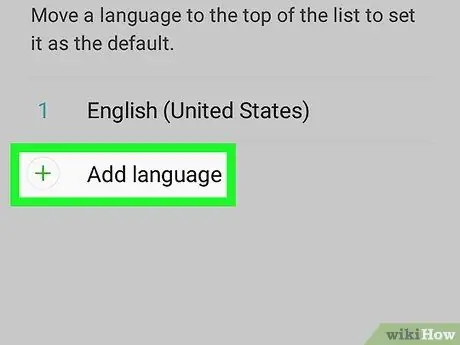
ขั้นตอนที่ 5. แตะเพิ่มภาษา
ตัวเลือกนี้อยู่ใต้ภาษาด้านล่างที่แสดงบนหน้า ถัดจาก “ + ใหญ่.
บนอุปกรณ์ Samsung Galaxy ให้แตะ “ เพิ่มภาษา " ข้างไอคอน " + ”.
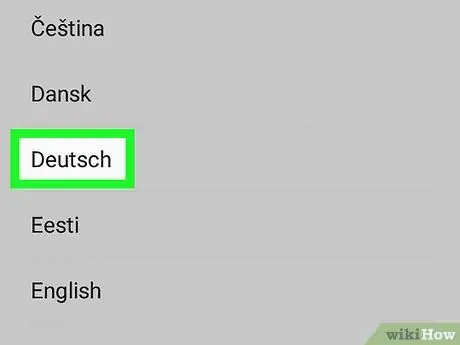
ขั้นตอนที่ 6. เลือกภาษา
ปัดหน้าจอจนกว่าคุณจะพบภาษาที่คุณต้องการใช้ จากนั้นแตะภาษานั้น หน้าภาษาจะโหลดขึ้นหากมีภาษาถิ่นมากกว่าหนึ่งภาษา
ภาษาที่คุณเลือกจะถูกเขียนด้วยภาษานั้นเองเพื่อทำให้ขั้นตอนนี้ง่ายขึ้น
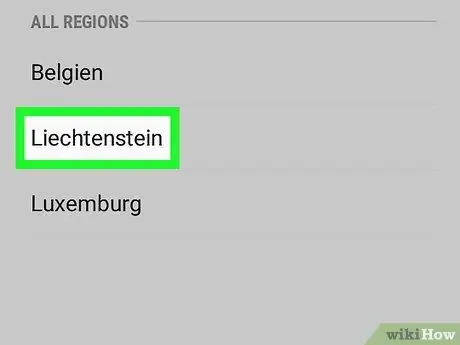
ขั้นตอนที่ 7 เลือกภูมิภาคหรือภูมิภาคหากได้รับแจ้ง
แตะพื้นที่สำหรับภาษาถิ่นของภาษาที่เลือกที่คุณต้องการใช้
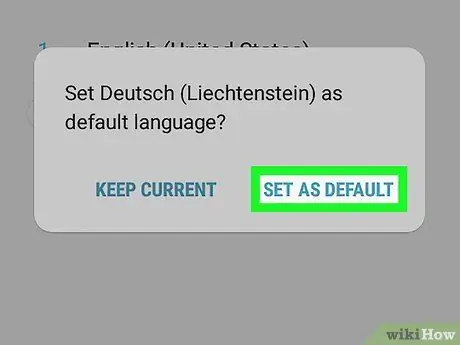
ขั้นตอนที่ 8 แตะตั้งเป็นค่าเริ่มต้นเมื่อได้รับแจ้ง
ที่มุมขวาล่างของหน้าต่างคำสั่งในภาษาต่างๆ ส่วนใหญ่ หากภาษาปัจจุบันบนอุปกรณ์ของคุณมีระบบการอ่าน "จากขวาไปซ้าย" คุณจะพบตัวเลือกนั้นที่มุมล่างซ้ายของหน้าต่างคำสั่ง
บนอุปกรณ์ Samsung Galaxy ให้แตะ “ ตั้งเป็นค่าเริ่มต้น ”.
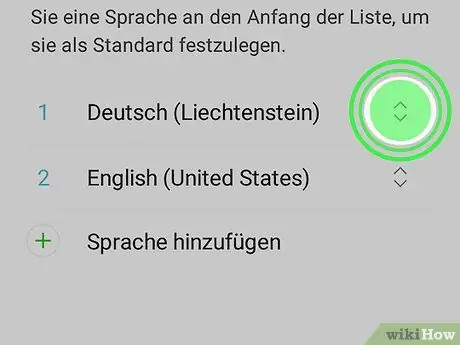
ขั้นตอนที่ 9 ย้ายรายการภาษาไปที่ด้านบนของรายการหากจำเป็น
หากตัวเลือกที่เลือกในขั้นตอนก่อนหน้าไม่ได้เปลี่ยนภาษาหลักของอุปกรณ์เป็นภาษาที่เลือกทันที คุณต้องย้ายรายการภาษาไปที่แถวบนสุดโดยแตะและลากไอคอนที่ด้านขวาสุดของรายการไปที่ด้านบนสุดของ รายการ.
วิธีที่ 2 จาก 2: การเปลี่ยนภาษาสำหรับการป้อนค่า
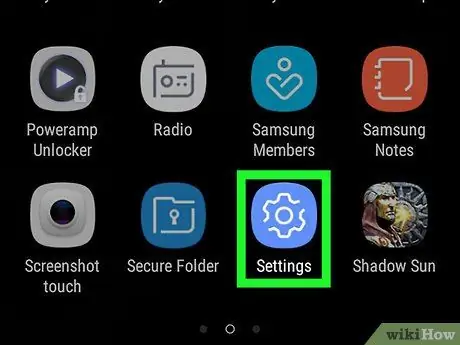
ขั้นตอนที่ 1. เปิดเมนูการตั้งค่าอุปกรณ์ (“การตั้งค่า”)
ปัดลงจากด้านบนของหน้าจอ แล้วแตะไอคอน "การตั้งค่า" รูปฟันเฟือง
ที่มุมขวาบนของเมนูแบบเลื่อนลง
คุณอาจต้องใช้สองนิ้วปัดลงบนหน้าจอ
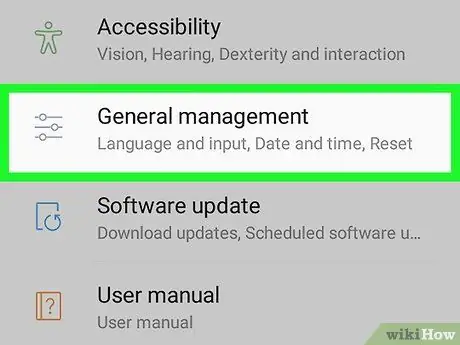
ขั้นตอนที่ 2. ปัดหน้าจอแล้วแตะ ระบบ
ตัวเลือกนี้อยู่ท้ายหน้า "การตั้งค่า"
บนอุปกรณ์ Samsung Galaxy ปัดขึ้นแล้วแตะ " การจัดการทั่วไป ”.
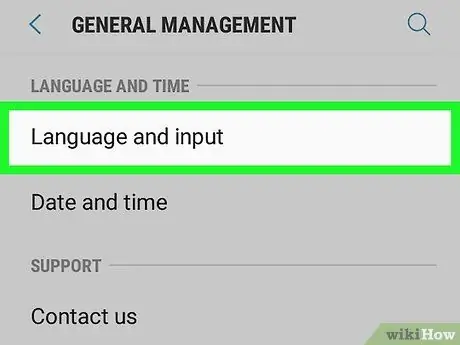
ขั้นตอนที่ 3 เลือก ภาษาและการป้อนข้อมูล
ที่ด้านบนของหน้า
บนอุปกรณ์ Samsung Galaxy ให้แตะ “ ภาษาและการป้อนข้อมูล ”.
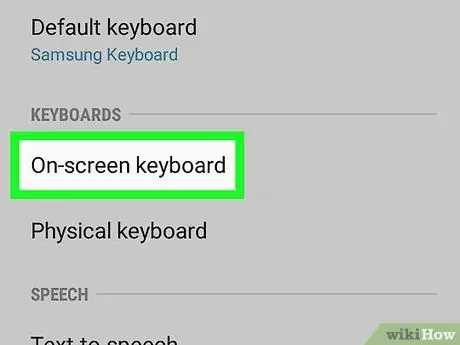
ขั้นตอนที่ 4 แตะแป้นพิมพ์เสมือน
อยู่ตรงกลางหน้าจอ
บนอุปกรณ์ Samsung Galaxy ให้แตะ “ แป้นพิมพ์บนหน้าจอ ”.
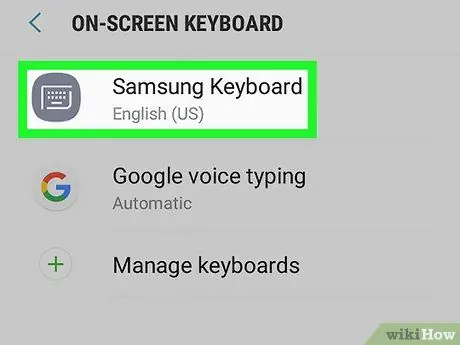
ขั้นตอนที่ 5. เลือกแป้นพิมพ์
แตะแป้นพิมพ์ด้วยภาษาที่ป้อนซึ่งจำเป็นต้องเปลี่ยน
แป้นพิมพ์ที่เลือกต้องเป็นแป้นพิมพ์หลักของอุปกรณ์ ถ้าคุณไม่เปลี่ยนภาษาของแป้นพิมพ์หลัก คุณจะไม่พบภาษาที่เลือกในเมนูแป้นพิมพ์เมื่อคุณกำลังเขียนอะไรบางอย่าง
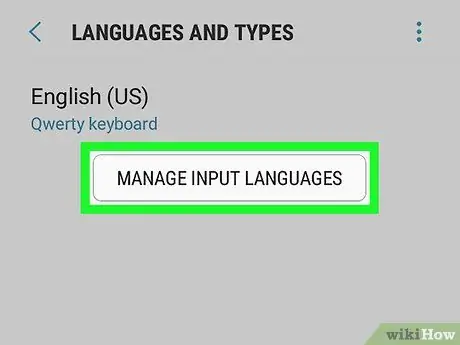
ขั้นตอนที่ 6 เปิดการตั้งค่าภาษาของแป้นพิมพ์
การตั้งค่าภาษาจะแตกต่างกันไปในแต่ละแป้นพิมพ์ อย่างไรก็ตาม ลองมองหาตัวเลือก “ ภาษา " หรือ " เปลี่ยนภาษาสำหรับการป้อนข้อมูล ”.
ตัวอย่างเช่น หากคุณเลือกแป้นพิมพ์ Samsung บนอุปกรณ์ Samsung Galaxy ให้แตะตัวเลือก “ จัดการภาษาอินพุต ”.
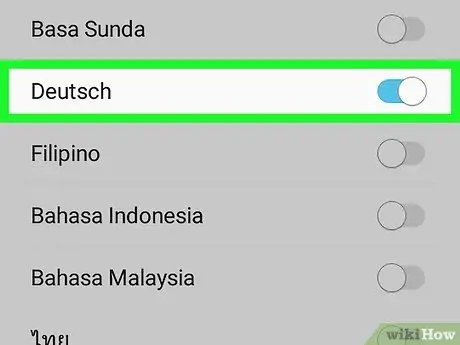
ขั้นตอนที่ 7 เปิดใช้งานภาษาที่คุณต้องการใช้
แตะสวิตช์สีเทาหรือช่องทำเครื่องหมายถัดจากภาษาที่คุณต้องการเพิ่มลงในแป้นพิมพ์ จากนั้นปิดภาษาที่ไม่ได้ใช้โดยยกเลิกการเลือกหรือแตะสวิตช์สีข้างภาษานั้น
-
คุณอาจต้องดาวน์โหลดภาษาที่คุณต้องการใช้โดยแตะที่ " ดาวน์โหลด " หรือ
ทางด้านขวาของภาษาที่เลือกก่อนจึงจะสามารถใช้งานได้
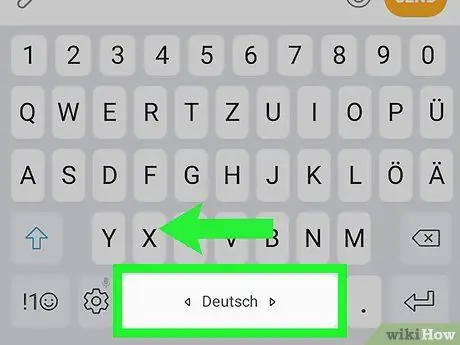
ขั้นตอนที่ 8 ใช้ภาษาใหม่บนแป้นพิมพ์
เมื่อเปิดใช้งานภาษาที่เลือกบนแป้นพิมพ์แล้ว คุณสามารถเปลี่ยนจากภาษาหนึ่งเป็นอีกภาษาหนึ่งได้โดยทำตามขั้นตอนต่อไปนี้:
- เปิดแอปพลิเคชันที่ให้คุณพิมพ์ข้อความ
- แตะช่องข้อความเพื่อแสดงแป้นพิมพ์บนหน้าจอ
-
กดไอคอน "ภาษา" ค้างไว้
บนแป้นพิมพ์
- แตะภาษาที่คุณต้องการใช้ในเมนูป๊อปอัป
เคล็ดลับ
- คืนค่าอุปกรณ์เป็นการตั้งค่าจากโรงงานหรือ (การตั้งค่าจากโรงงาน) รีเซ็ตการตั้งค่าภาษาของอุปกรณ์ด้วย
- อุปกรณ์ Android มักจะเป็นภาษาของภูมิภาคหรือประเทศที่คุณซื้อโทรศัพท์ตั้งแต่เริ่มต้น






