หากต้องการปิดเสียง การสั่น และแสงจาก iPhone คุณสามารถเปิดโหมดเงียบ ("เงียบ") หรือ "ห้ามรบกวน" ได้ โหมดเงียบจะเปลี่ยนการแจ้งเตือนเสียงเป็นการสั่นอย่างรวดเร็ว ในขณะที่โหมด "ห้ามรบกวน" จะบล็อกสิ่งรบกวนทั้งหมด (รวมถึงการสั่นและแสง) ไม่ให้แสดงชั่วคราว ตรวจสอบให้แน่ใจว่าคุณได้ปรับและแก้ไขการตั้งค่าของแต่ละโหมดเพื่อรับการตั้งค่าที่คุณต้องการจาก iPhone ของคุณ!
ขั้นตอน
วิธีที่ 1 จาก 2: การใช้โหมดเงียบ
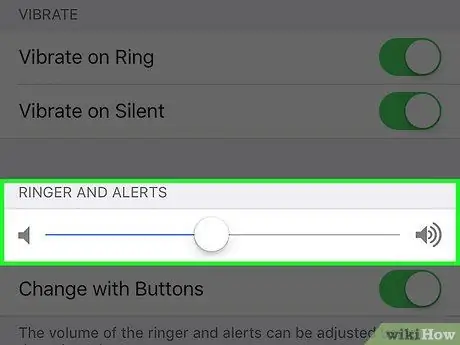
ขั้นตอนที่ 1. ทำความเข้าใจกับฟังก์ชันโหมดเงียบ
โหมดเงียบบน iPhone จะปิดเสียงสำหรับการโทรและการแจ้งเตือนบนโทรศัพท์ และแทนที่ด้วยเสียงสั่น โหมดเงียบเป็นวิธีที่ง่ายและรวดเร็วในการปิดเสียง (เกือบทั้งหมด) ในโทรศัพท์ของคุณ
หมายเหตุ: การตั้งปลุกที่ตั้งค่าผ่านแอพนาฬิกาบน iPhone สามารถข้ามการตั้งค่าโหมดปิดเสียงและเสียงเรียกเข้าตามเวลาที่ตั้งไว้ล่วงหน้าได้ อย่างไรก็ตาม การเตือนที่เปิดใช้งานในแอปพลิเคชันอื่นอาจไม่ผ่านการตั้งค่าโหมดปิดเสียง
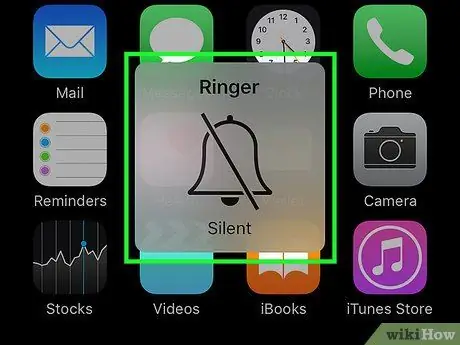
ขั้นตอนที่ 2. เลื่อนสวิตช์ Silent / Ring
สวิตช์นี้ (หรือที่เรียกว่าสวิตช์ " ปิดเสียง ") อยู่ที่มุมซ้ายบนของโทรศัพท์ เมื่อปัดลง (ปิดเสียง) โทรศัพท์จะสั่นเฉพาะเมื่อมีการแจ้งเตือนปรากฏขึ้นและจะมีเส้นสีส้มปรากฏขึ้นใต้สวิตช์
- ตำแหน่งบนสุดของสวิตช์แสดงว่าเสียงเปิดใช้งานบนโทรศัพท์แล้ว
- หากคุณเข้าสู่โหมดปิดเสียงเมื่อหน้าจอ iPhone เปิดอยู่ คุณอาจเห็นการแจ้งเตือน "Ringer Silent" บนหน้าจอ
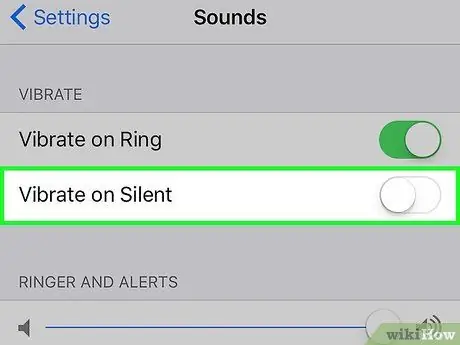
ขั้นตอนที่ 3 ปรับการตั้งค่าเสียง (“เสียง”) เพื่อให้โทรศัพท์ไม่สั่น
หากต้องการให้โทรศัพท์ "เงียบ" จริงๆ คุณสามารถหยุดการสั่นในโหมดปิดเสียงได้โดยไปที่เมนูการตั้งค่าหรือ "การตั้งค่า" > "เสียง" มองหาสวิตช์ “Vibrate on Silent” แล้วเลื่อนไปจนเปลี่ยนเป็นสีขาว (ตำแหน่งปิด หรือ “ปิด”)
การตั้งค่านี้จะไม่ป้องกันหน้าจอไม่ให้เปิดเมื่อมีการแจ้งเตือนหรือสายเรียกเข้าที่อุปกรณ์
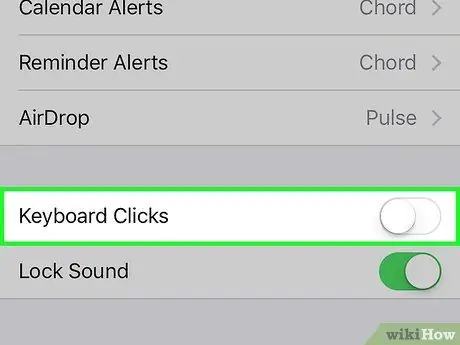
ขั้นตอนที่ 4. ปิดเสียงคลิกแป้นพิมพ์
หากคุณยังคงได้ยินเสียงของแป้นพิมพ์ คุณสามารถปิดเสียงได้ในเมนู " การตั้งค่า " > " เสียง " เลื่อนสวิตช์ข้างตัวเลือก "การคลิกแป้นพิมพ์" จากตำแหน่งเปิด (สีเขียว) ไปที่ตำแหน่งปิด (สีขาว)
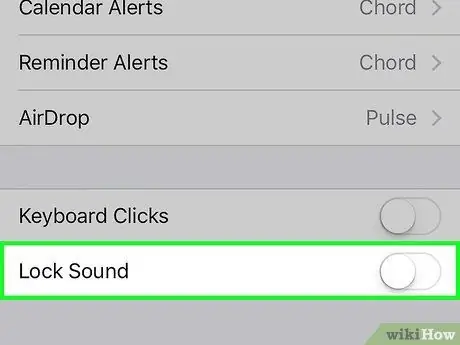
ขั้นตอนที่ 5. ปิด "ล็อคเสียง"
โทรศัพท์ส่งเสียงเมื่อปิดเครื่อง ไม่ว่าโทรศัพท์จะอยู่ในโหมดปิดเสียงหรือไม่ก็ตาม หากต้องการปิดเสียงนี้ ไปที่เมนูการตั้งค่าหรือ " การตั้งค่า " > " เสียง " จากนั้นมองหาตัวเลือก " ล็อกเสียง " ที่ด้านล่างของเมนู เลื่อนสวิตช์จากตำแหน่งเปิด (สีเขียว) ไปที่ตำแหน่งปิด (สีขาว) เพื่อปิดเสียงปุ่มทั้งหมด
วิธีที่ 2 จาก 2: การใช้โหมด "ห้ามรบกวน"
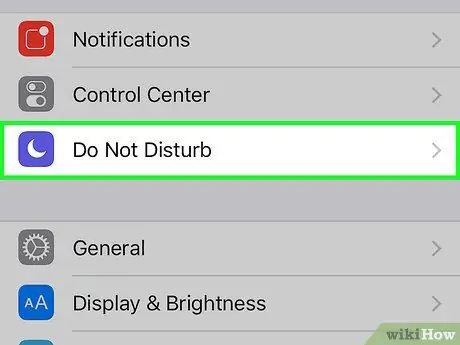
ขั้นตอนที่ 1. ทำความเข้าใจกับฟังก์ชันโหมด "ห้ามรบกวน"
โหมด "ห้ามรบกวน" ของ iPhone จะบล็อกเสียง การสั่น และแสงทั้งหมดชั่วคราวเพื่อให้คุณไม่มีสิ่งรบกวน เมื่อ iPhone อยู่ในโหมดนี้ เครื่องจะยังรับสายหรือข้อความได้ แต่จะไม่สั่นหรือส่งเสียง และหน้าจอจะไม่เปิดขึ้น
- หมายเหตุ: การตั้งปลุกที่ตั้งค่าผ่านแอปนาฬิกาบน iPhone จะยังคงส่งเสียงตามปกติแม้ว่าโทรศัพท์จะอยู่ในโหมด "ห้ามรบกวน"
- หลายคนใช้โทรศัพท์ในโหมดนี้ตอนกลางคืนเพื่อไม่ให้ตื่นขึ้นเพราะเสียงสั่น เสียง หรือแสงจากโทรศัพท์
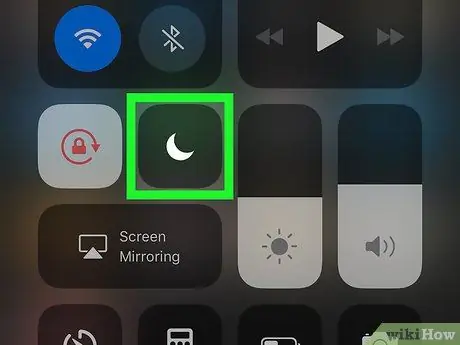
ขั้นตอนที่ 2 ปัดด้านล่างของหน้าจอขึ้น
หลังจากนั้นแผงควบคุม iPhone จะปรากฏขึ้น
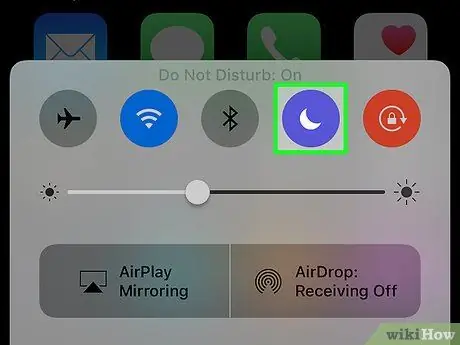
ขั้นตอนที่ 3 แตะปุ่ม " เดือนเสี้ยว"
ปุ่มที่ด้านบนของแผงนี้ใช้เพื่อเปิดใช้งานโหมด "ห้ามรบกวน" หากปุ่มเป็นสีขาว แสดงว่าโหมด " ห้ามรบกวน " ทำงานอยู่ แตะปุ่มอีกครั้ง (กลับเป็นสีเทา) หากคุณต้องการปิดโหมด "ห้ามรบกวน"
- คุณยังสามารถเข้าถึงโหมด " ห้ามรบกวน " โดยไปที่เมนูการตั้งค่าหรือ " การตั้งค่า” > “ห้ามรบกวน” เลื่อนสวิตช์ข้างตัวเลือก " กำหนดเอง " จนกระทั่งสีเปลี่ยนจากสีขาวเป็นสีเขียว
- แผงควบคุมมีไอคอนอื่นที่คล้ายกัน นั่นคือไอคอนพระจันทร์เสี้ยวภายในดวงอาทิตย์ ปุ่มนี้เปิดใช้งานฟังก์ชันที่เรียกว่า NightShift
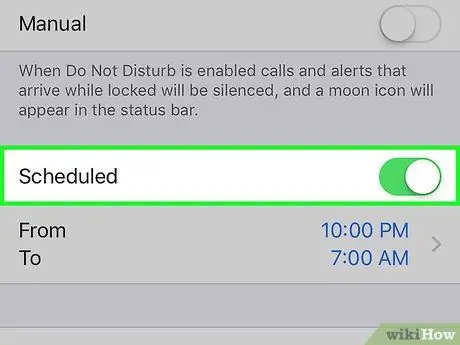
ขั้นตอนที่ 4 ตั้งเวลาเข้าและออกจากโหมดนี้ในแต่ละวัน
หากคุณใช้คุณสมบัติ " ห้ามรบกวน " ทุกวัน คุณสามารถตั้งโปรแกรมให้ iPhone เข้าและออกจากโหมดนี้โดยอัตโนมัติในบางช่วงเวลา เลือก "การตั้งค่า" > "ห้ามรบกวน" เลื่อนสวิตช์ข้าง “Scheduled” จนกว่าสีจะเปลี่ยนจากสีขาวเป็นสีเขียว จากนั้นตั้งค่าโหมดเริ่มต้น (“จาก”) และสิ้นสุด (“ถึง”) ด้วยตนเอง
ตัวอย่างเช่น คุณสามารถเข้าสู่เวลาทำงานปกติ (8.00 น. ถึง 17.00 น.) เพื่อหลีกเลี่ยงสิ่งรบกวนสมาธิในที่ทำงาน
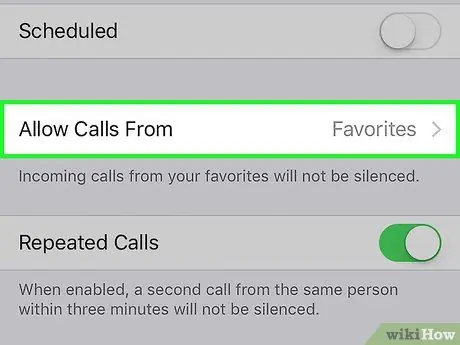
ขั้นตอนที่ 5. อนุญาต "เสียง" หรือการแจ้งเตือนจากตัวเลขบางตัวเมื่อเปิดใช้งานโหมด "ห้ามรบกวน"
โดยค่าเริ่มต้น โหมด " ห้ามรบกวน " จะอนุญาตให้ผู้ติดต่อในหมวด " รายการโปรด " ติดต่อและ "รบกวน" คุณได้ สามารถปรับการตั้งค่านี้ได้โดยไปที่เมนู "การตั้งค่า" > "ห้ามรบกวน" > "อนุญาตการโทรจาก"
คลิก “ทุกคน” (ใครก็ได้), “No One” (ไม่มี), “Favorites” (รายการโปรด) หรือ “All Contacts” (รายชื่อทั้งหมด)
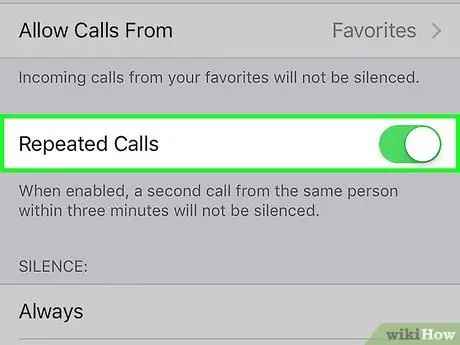
ขั้นตอนที่ 6 อนุญาตให้โทรซ้ำเพื่อข้ามโหมด
ตามค่าเริ่มต้น โหมด "ห้ามรบกวน" จะถูกตั้งค่าให้ส่งเสียงเรียกเข้าหากมีสายเรียกเข้าจากบุคคลเดียวกันภายใน 3 นาที การตั้งค่านี้ออกแบบมาสำหรับสถานการณ์ฉุกเฉิน แต่ยังปิดได้
- เลือก “การตั้งค่า” > “ห้ามรบกวน”
- มองหาสวิตช์ข้าง "การโทรซ้ำ" ปล่อยให้สวิตช์เป็นสีเขียวเพื่อเปิดใช้งานโหมดนี้ หรือเลื่อนสวิตช์จนกว่าจะเปลี่ยนเป็นสีขาวเพื่อปิดตัวเลือก






