iPad เป็นสิ่งที่สวยงาม จอภาพ Retina ที่สวยงามและอายุการใช้งานแบตเตอรี่ที่ยาวนานทำให้ iPad เป็นอุปกรณ์ที่ยอดเยี่ยมสำหรับการชมภาพยนตร์ ปัญหาคือหนังส่วนใหญ่ทุกวันนี้เรียกเก็บเงินเป็นจำนวนมากในการดาวน์โหลด หากคุณมีชุดดีวีดีจำนวนมาก คุณสามารถเปลี่ยนให้เป็นไฟล์ภาพยนตร์ที่คุณสามารถเล่นบน iPad ของคุณโดยใช้ซอฟต์แวร์ฟรี คุณยังสามารถแปลงภาพยนตร์ที่คุณดาวน์โหลดเป็นเวอร์ชั่นที่สามารถเล่นได้บน iPad ของคุณ สุดท้าย มีแอปฟรีหลายแอปที่ให้คุณสตรีมภาพยนตร์ฟรีหลายร้อยเรื่องอย่างถูกกฎหมาย
ขั้นตอน
วิธีที่ 1 จาก 3: การเพิ่มชุดดีวีดีลงใน iTunes
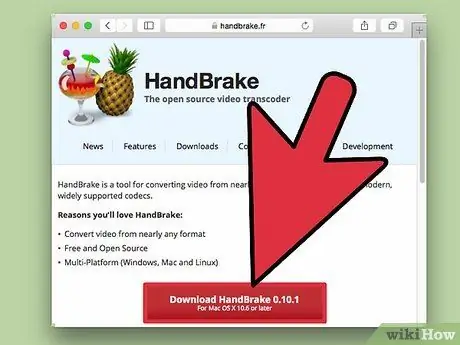
ขั้นตอนที่ 1. ดาวน์โหลดและติดตั้ง Handbrake
Handbrake เป็นโปรแกรมเข้ารหัสวิดีโอโอเพนซอร์ซฟรีที่ให้คุณริปดีวีดีไปยังคอมพิวเตอร์ จากนั้นแปลงเป็นรูปแบบที่เข้ากันได้กับ iPad (ด้วยการปรับแต่งเล็กน้อย) โปรแกรมนี้สามารถใช้ได้กับ Windows, Mac และ Linux คุณสามารถดาวน์โหลดได้จาก handbrake.fr
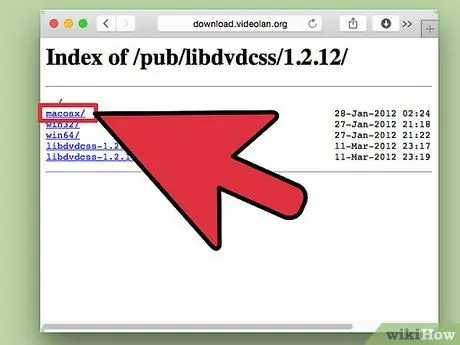
ขั้นตอนที่ 2 ดาวน์โหลดไฟล์ libdvdcss เพื่อเลี่ยงการถอดรหัสดีวีดี
ดีวีดีส่วนใหญ่ถูกเข้ารหัสเพื่อป้องกันการคัดลอก ไฟล์ libdvdcss อนุญาตให้ Handbrake ข้ามข้อจำกัดนี้เมื่อคัดลอกดีวีดีไปยังคอมพิวเตอร์ คุณสามารถดาวน์โหลดได้จาก download.videolan.org/pub/libdvdcss/1.2.12/ ตรวจสอบให้แน่ใจว่าได้เลือกเวอร์ชันที่เหมาะสมสำหรับระบบปฏิบัติการของคุณ
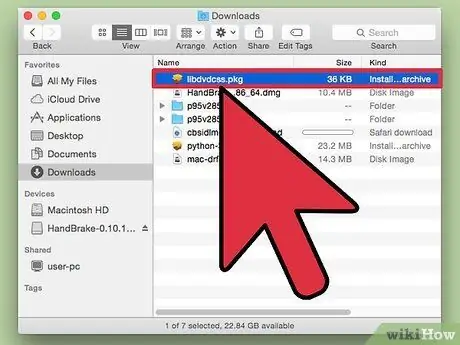
ขั้นตอนที่ 3 ย้ายไฟล์ libdvdcss ไปยังตำแหน่งที่ถูกต้อง
เมื่อคุณดาวน์โหลดไฟล์ libdvdcss แล้ว คุณจะต้องวางไว้ในโฟลเดอร์ Handbrake
- Windows - คัดลอกไฟล์ libdvdcss-2 ไปที่ C:\Program Files\Handbrake หรือไปยังตำแหน่งที่คุณเลือกเพื่อติดตั้ง Handbrake
- Mac OS X - เรียกใช้ไฟล์ libdvdcss.pkg เพื่อติดตั้งไฟล์ไปยังตำแหน่งที่ถูกต้องโดยอัตโนมัติ
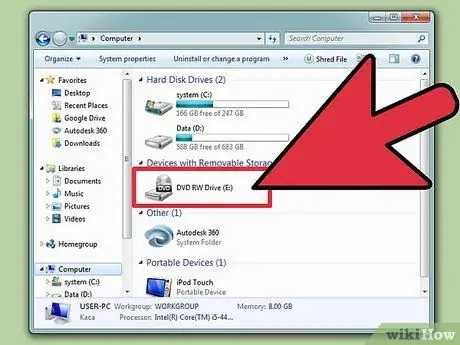
ขั้นตอนที่ 4 ใส่ดีวีดีลงในคอมพิวเตอร์ของคุณ
คุณสามารถริปได้เฉพาะภาพยนตร์ที่คุณเป็นเจ้าของเท่านั้น และถึงแม้จะเป็นพื้นที่สีเทา คุณไม่ควรมีปัญหาใดๆ ตราบใดที่คุณไม่ได้แจกจ่ายไฟล์
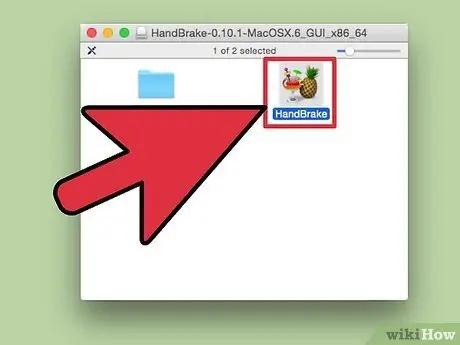
ขั้นตอนที่ 5. เรียกใช้เบรกมือ
อย่ากลัวตัวเลือกที่ซับซ้อนทั้งหมด คุณจะใช้พรีเซ็ตเพื่อแปลงไฟล์ให้อยู่ในรูปแบบที่ถูกต้องอย่างรวดเร็ว
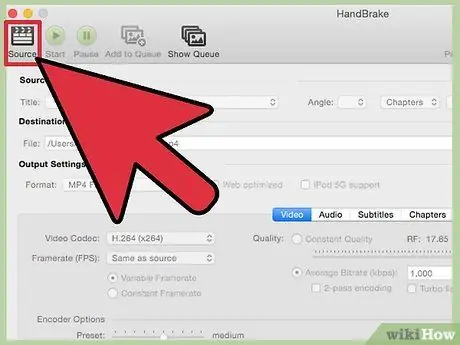
ขั้นตอนที่ 6 คลิก "แหล่งที่มา" และเลือก "วิดีโอดีวีดี"
เบรกมือจะเริ่มสแกนแผ่นดีวีดีที่ใส่ในคอมพิวเตอร์ของคุณ
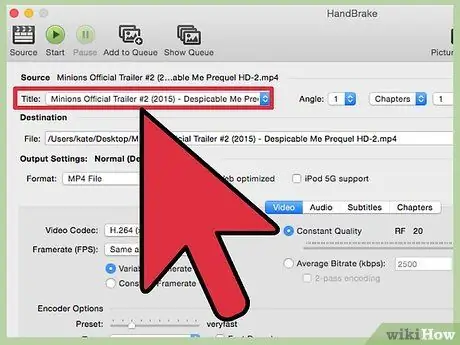
ขั้นตอนที่ 7 เลือกชื่อที่คุณต้องการ
หากดีวีดีของคุณมีทั้งแบบจอกว้างและแบบเต็มจอ คุณสามารถเลือกเวอร์ชั่นที่เหมาะสมได้จากเมนู "ชื่อ" ที่ขยายลงมา ส่วน "ขนาด" ของแท็บรูปภาพจะช่วยคุณกำหนดเวอร์ชันที่เหมาะสม
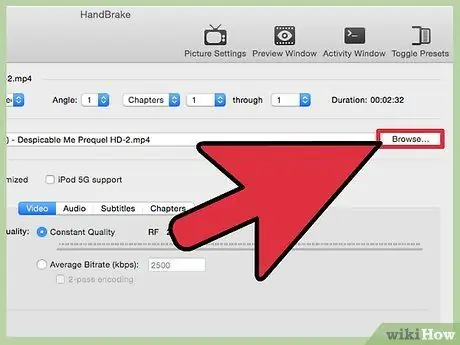
ขั้นตอนที่ 8 ระบุตำแหน่งที่จัดเก็บสำหรับไฟล์ที่แปลง
คลิกปุ่มเรียกดูถัดจากฟิลด์ "ปลายทาง" เพื่อเลือกตำแหน่งที่จะบันทึกไฟล์ภาพยนตร์ของคุณ
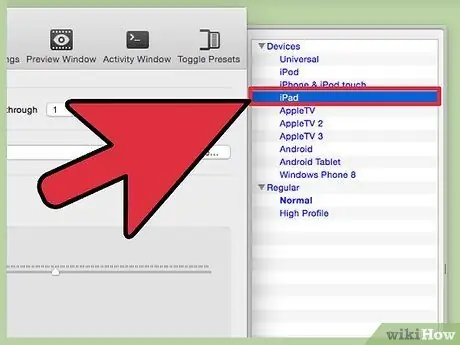
ขั้นตอนที่ 9 เลือก "iPad" จากรายการที่ตั้งไว้
การดำเนินการนี้จะแปลงภาพยนตร์ที่คัดลอกมาเป็นรูปแบบที่เข้ากันได้กับ iPad โดยอัตโนมัติ หากคุณไม่เห็นรายการค่าที่ตั้งล่วงหน้า ให้คลิกปุ่ม "สลับค่าที่ตั้งล่วงหน้า"
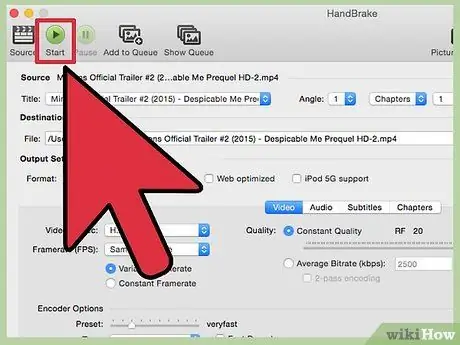
ขั้นตอนที่ 10 คลิก "เริ่ม" เพื่อเริ่มริปและแปลงดีวีดี
อาจใช้เวลาสักครู่ เนื่องจากต้องคัดลอกภาพยนตร์ไปยังคอมพิวเตอร์แล้วแปลงเป็นรูปแบบที่ iPad สามารถอ่านได้ คุณสามารถติดตามความคืบหน้าได้ที่ด้านล่างของหน้าต่างเบรกมือ
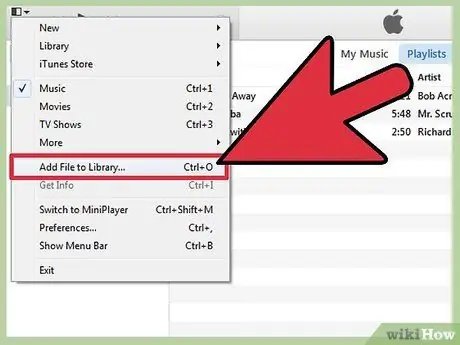
ขั้นตอนที่ 11 เพิ่มภาพยนตร์ลงในคลัง iTunes ของคุณ
เมื่อแปลงไฟล์เสร็จแล้ว คุณสามารถเพิ่มลงในคลัง iTunes ของคุณเพื่อเชื่อมข้อมูลภาพยนตร์กับ iPad ของคุณได้
คลิกเมนูไฟล์ (Windows) หรือ iTunes (Mac) แล้วเลือก "เพิ่มไฟล์ในไลบรารี" เรียกดูไฟล์ภาพยนตร์ที่คุณเพิ่งคัดลอกและแปลง
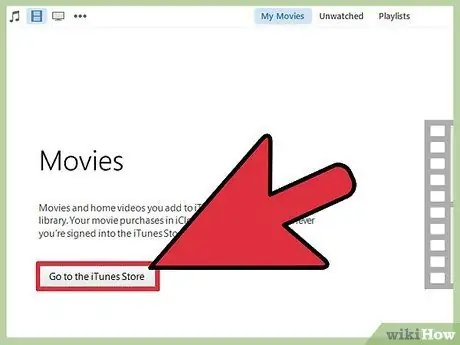
ขั้นตอนที่ 12 ไปที่ส่วนภาพยนตร์ของคลัง iTunes แล้วเลือกแท็บ "โฮมวิดีโอ"
นี่จะแสดงภาพยนตร์ทั้งหมดที่คุณนำเข้าไปยัง iTunes
หากต้องการย้ายภาพยนตร์ไปที่ส่วน "ภาพยนตร์" ให้คลิกขวาที่ภาพยนตร์และเลือก "รับข้อมูล" บนแท็บ "ตัวเลือก" ให้ใช้เมนูป๊อปอัปเพื่อเลือกหมวดหมู่ที่คุณต้องการให้ภาพยนตร์เข้า
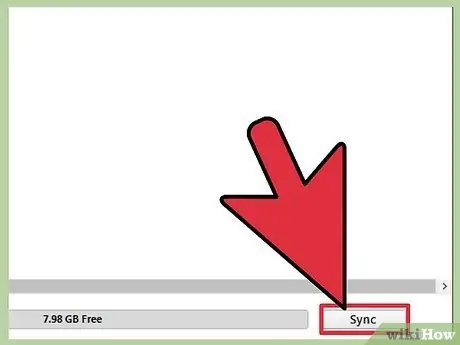
ขั้นตอนที่ 13 ซิงค์ภาพยนตร์กับ iPad ของคุณ
เมื่อภาพยนตร์อยู่ในคลัง iTunes ของคุณแล้ว คุณสามารถเชื่อมข้อมูลภาพยนตร์กับ iPad ของคุณ เพื่อให้คุณดูได้ทุกเมื่อ คลิกที่นี่เพื่อดูรายละเอียดเพิ่มเติมเกี่ยวกับวิธีการซิงค์ไฟล์วิดีโอกับ iPad
วิธีที่ 2 จาก 3: ดาวน์โหลดภาพยนตร์และเพิ่มลงใน iPad
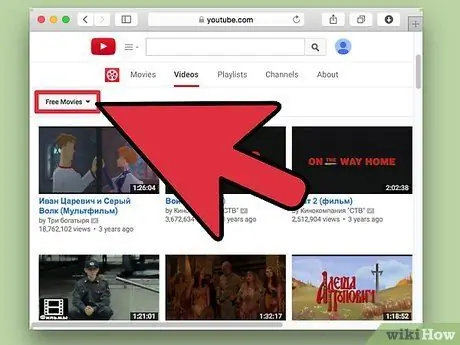
ขั้นตอนที่ 1 ค้นหาไฟล์ภาพยนตร์ที่ดาวน์โหลดได้ตามกฎหมายทางออนไลน์
แม้ว่าภาพยนตร์ยอดนิยมส่วนใหญ่จะต้องใช้เงินในการดาวน์โหลด แต่คุณสามารถดาวน์โหลดภาพยนตร์ได้ฟรีและถูกกฎหมายจากแหล่งต่างๆ รวมถึง:
- Archive.org (archive.org/details/movies) - ประกอบด้วยภาพยนตร์จำนวนมากที่เป็นสาธารณสมบัติและสามารถดูได้ฟรีสำหรับทุกคน เมื่อดาวน์โหลดภาพยนตร์จากเว็บไซต์นี้ อย่าลืมดาวน์โหลดเวอร์ชัน "h.246"
- การเลือกภาพยนตร์ฟรีของ YouTube (youtube.com/user/movies/videos?sort=dd&view=26&shelf_id=12) - ประกอบด้วยคอลเล็กชันภาพยนตร์ที่ได้รับการอัปโหลดอย่างถูกกฎหมายไปยัง YouTube สำหรับการดูฟรี หากคุณต้องการดาวน์โหลดลง iPad คุณจะต้องใช้โปรแกรมดาวน์โหลดของ YouTube คลิกที่นี่เพื่อดูรายละเอียดเพิ่มเติม
- Classic Cinema Online (classiccinemaonline.com) - ไซต์นี้โฮสต์ภาพยนตร์เก่าหลายเรื่องที่สร้างขึ้นในช่วงแรกของภาพยนตร์ และส่วนใหญ่สามารถดาวน์โหลดได้ฟรี เลือกภาพยนตร์ จากนั้นคลิกปุ่ม "ดาวน์โหลด" เพื่อดาวน์โหลดภาพยนตร์เป็นไฟล์.avi ต้องแปลงไฟล์นี้เพื่อใช้งานบน iPad (ดูด้านล่าง)
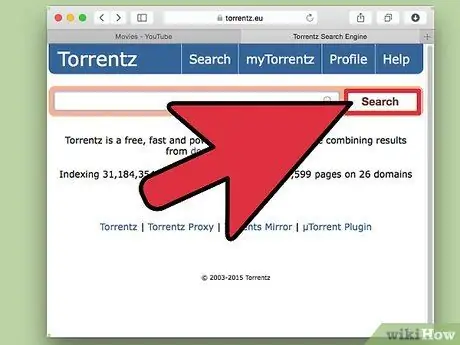
ขั้นตอนที่ 2. ดาวน์โหลดภาพยนตร์ทอร์เรนต์
อีกทางเลือกหนึ่งในการค้นหาภาพยนตร์ฟรีคือการดาวน์โหลดไฟล์ทอร์เรนต์ เป็นเรื่องถูกกฎหมายก็ต่อเมื่อคุณเป็นเจ้าของเวอร์ชันภาพยนตร์เท่านั้น ไฟล์ภาพยนตร์ส่วนใหญ่ที่คุณดาวน์โหลดโดยใช้ torrents จะต้องถูกแปลงก่อนจึงจะสามารถเล่นบน iPad ได้ (ดูด้านล่าง) สำหรับข้อมูลเพิ่มเติมเกี่ยวกับวิธีการดาวน์โหลดไฟล์ทอร์เรนต์ คลิกที่นี่
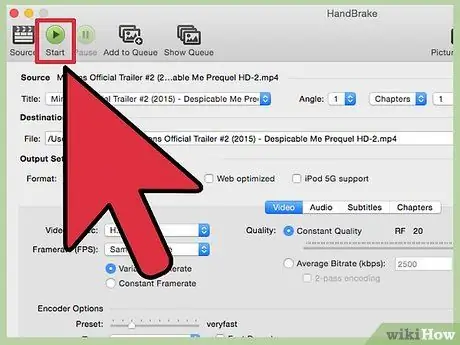
ขั้นตอนที่ 3 ใช้ Handbrake เพื่อแปลงไฟล์ที่คุณดาวน์โหลดเพื่อใช้บน iPad
ไฟล์ส่วนใหญ่ที่คุณดาวน์โหลดทางออนไลน์ไม่สามารถใช้งานร่วมกับ iPad ได้ คุณสามารถใช้ Handbrake โปรแกรมฟรีเพื่อแปลงไฟล์เป็นรูปแบบที่เข้ากันได้กับ iPad
- ดาวน์โหลดและติดตั้ง Handbrake จาก handbrake.fr
- เรียกใช้ Handbrake แล้วคลิกปุ่ม Source เลือกไฟล์วิดีโอที่ดาวน์โหลดจากคอมพิวเตอร์ของคุณ
- คลิก เรียกดู ข้างช่อง "ปลายทาง" และระบุตำแหน่งบันทึกสำหรับไฟล์ที่แปลงแล้วและชื่อไฟล์ที่ต้องการ ("ชื่อฟิล์ม iPad" เป็นวิธีที่สะดวกในการระบุว่าคุณได้เลือกเวอร์ชันภาพยนตร์ที่แปลงแล้ว)
- เลือก "iPad" จากรายการที่ตั้งไว้ล่วงหน้า หากคุณไม่เห็นรายการค่าที่ตั้งล่วงหน้า ให้คลิกปุ่ม "สลับค่าที่ตั้งล่วงหน้า"
- คลิก "เริ่ม" เบรกมือจะเริ่มแปลงไฟล์ภาพยนตร์ ซึ่งอาจใช้เวลาสักครู่ คุณสามารถติดตามความคืบหน้าได้ที่ด้านล่างของหน้าต่างเบรกมือ
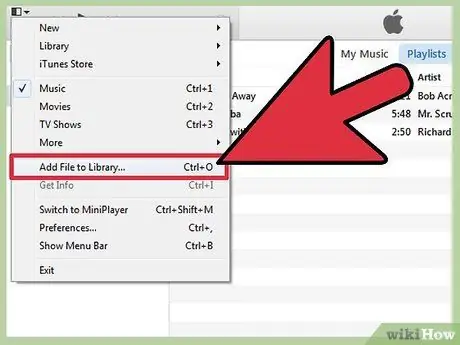
ขั้นตอนที่ 4 นำเข้าภาพยนตร์ที่แปลงแล้วลงใน iTunes
เมื่อการแปลงเสร็จสมบูรณ์ คุณสามารถนำเข้าไฟล์ภาพยนตร์ลงใน iTunes เพื่อให้สามารถซิงค์กับ iPad ของคุณได้
- คลิกเมนูไฟล์ (Windows) หรือ iTunes (Mac) แล้วเลือก "เพิ่มในไลบรารี" เรียกดูไฟล์ที่คุณเพิ่งแปลง
- ไปที่ส่วนภาพยนตร์ของคลัง iTunes ของคุณ คุณสามารถคลิกปุ่ม "แถบฟิล์ม" ที่ด้านบนของหน้าต่าง iTunes เพื่อเปิด
- เลือกแท็บ "โฮมวิดีโอ" นี่จะแสดงภาพยนตร์ทั้งหมดที่คุณนำเข้าไปยัง iTunes หากต้องการย้ายภาพยนตร์ไปที่ส่วน "ภาพยนตร์" ให้คลิกขวาที่ภาพยนตร์และเลือก "รับข้อมูล" บนแท็บ "ตัวเลือก" ให้ใช้เมนูป๊อปอัปเพื่อเลือกหมวดหมู่ที่คุณต้องการให้ภาพยนตร์เข้า
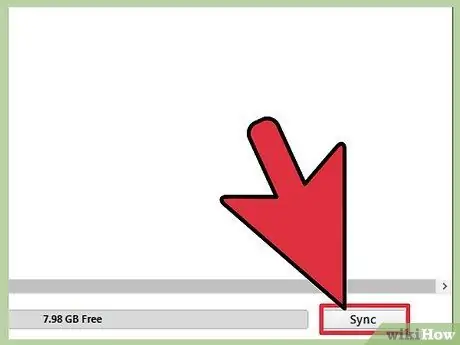
ขั้นตอนที่ 5. ซิงค์ภาพยนตร์กับ iPad ของคุณ
เมื่อภาพยนตร์อยู่ในคลัง iTunes ของคุณแล้ว คุณสามารถเชื่อมข้อมูลกับ iPad เพื่อดูได้ตลอดเวลา คลิกที่นี่เพื่อดูรายละเอียดเพิ่มเติมเกี่ยวกับวิธีการซิงค์ไฟล์วิดีโอกับ iPad
วิธีที่ 3 จาก 3: การใช้แอปเพื่อสตรีมภาพยนตร์ฟรี
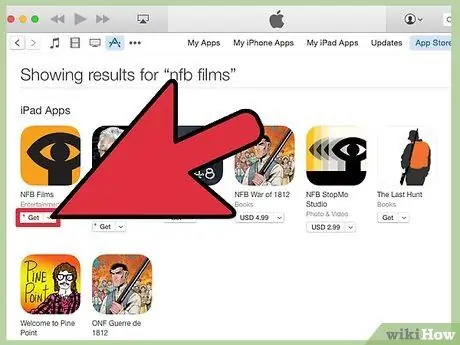
ขั้นตอนที่ 1. ดาวน์โหลดแอปที่สามารถสตรีมภาพยนตร์ฟรี
มีแอพสตรีมมิงมากมายสำหรับ iPad แต่แอพหลายตัวเช่น Hulu และ Netflix ต้องการให้คุณสมัครสมาชิกรายเดือนเพื่อใช้งาน โชคดีที่มีแอพหลายตัวที่ให้คุณเข้าถึงภาพยนตร์ฟรีหลายร้อยเรื่อง ซึ่งปกติแล้วจะเป็นการแทรกช่วงพักโฆษณา แอปพลิเคชั่นยอดนิยมบางตัว ได้แก่:
- Crackle - แอปนี้มีภาพยนตร์หลายร้อยเรื่องพร้อมช่วงพักโฆษณา คุณไม่จำเป็นต้องสมัครสมาชิก หากคุณต้องการค้นหาภาพยนตร์ดังฟรี แอพนี้เป็นตัวเลือกที่ดีที่สุดของคุณ
- NFB Films - แอปนี้เผยแพร่โดย National Film Board of Canada มีภาพยนตร์และคลิปมากมายให้สตรีมฟรี
- PlayBox - แอปฟรีนี้ให้คุณชมภาพยนตร์ รายการทีวี และอื่นๆ นับพันรายการ คุณสามารถดาวน์โหลดรายการทีวีหรือภาพยนตร์ได้หากต้องการดูจากทุกที่
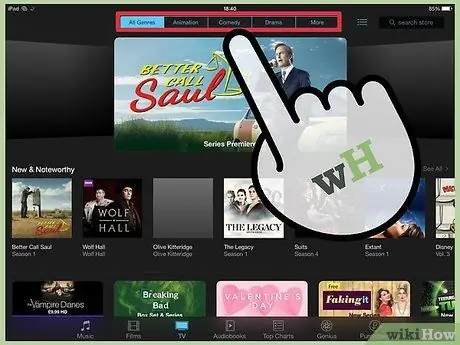
ขั้นตอนที่ 2. เรียกดูภาพยนตร์ที่มีอยู่ในแอพ
การเลือกภาพยนตร์ที่จะดูเปลี่ยนแปลงบ่อยครั้งสำหรับแอปภาพยนตร์ฟรี ดังนั้นจึงมีอะไรใหม่ๆ ให้ดูอยู่เสมอ

ขั้นตอนที่ 3 เล่นภาพยนตร์
ด้วยแอปสตรีมมิ่ง คุณสามารถเริ่มดูภาพยนตร์แบบสดได้ตราบเท่าที่คุณมีการเชื่อมต่อเครือข่าย คุณไม่จำเป็นต้องรอให้ดาวน์โหลดภาพยนตร์ก่อนจึงจะเริ่มดูได้






