บทความวิกิฮาวนี้จะแนะนำวิธีการแสดงคอลัมน์ที่ซ่อนอยู่ใน Microsoft Excel วิธีนี้สามารถใช้ได้กับ Microsoft Excel เวอร์ชัน Windows และ Mac
ขั้นตอน
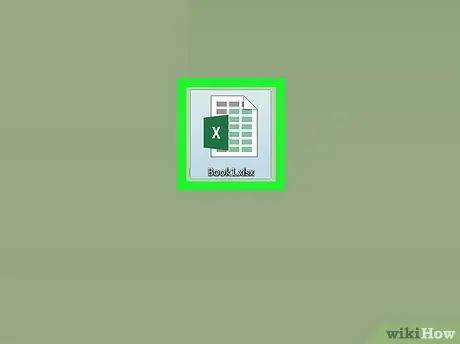
ขั้นตอนที่ 1 เปิดเอกสาร Excel
ดับเบิลคลิกที่เอกสาร Excel หรือดับเบิลคลิกที่ไอคอน Excel แล้วเลือกชื่อเอกสารจากโฮมเพจ ซึ่งจะเป็นการเปิดเอกสารที่มีฟิลด์ที่ซ่อนอยู่ในนั้น
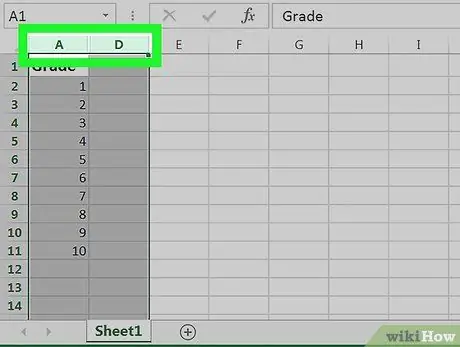
ขั้นตอนที่ 2 เลือกคอลัมน์ที่ล้อมรอบคอลัมน์ที่ซ่อนอยู่
กด Shift ค้างไว้ในขณะที่คุณคลิกตัวอักษรที่อยู่เหนือคอลัมน์ด้านซ้าย แล้วตามด้วยคอลัมน์ด้านขวาของคอลัมน์ที่ซ่อนอยู่ ฟิลด์เหล่านี้จะถูกทำเครื่องหมายหากคุณเลือกสำเร็จ
- ตัวอย่างเช่น ถ้าคอลัมน์ NS ซ่อนไว้ คลิก NS แล้ว ค ขณะกดปุ่ม Shift ค้างไว้
- หากคุณต้องการแสดงคอลัมน์ NS ให้เลือกคอลัมน์โดยพิมพ์ "A1" ในช่อง "Name Box" ทางด้านซ้ายของช่องสูตร
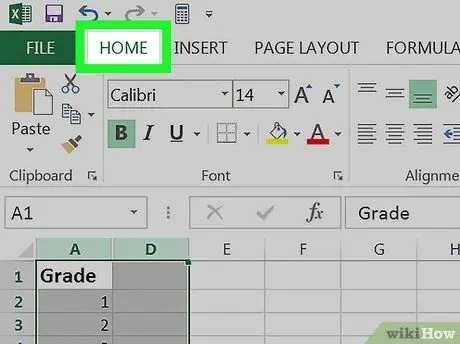
ขั้นตอนที่ 3 คลิกแท็บหน้าแรก
ที่ด้านซ้ายบนของหน้าต่าง Excel ขั้นตอนนี้จะแสดงแถบเครื่องมือ บ้าน.
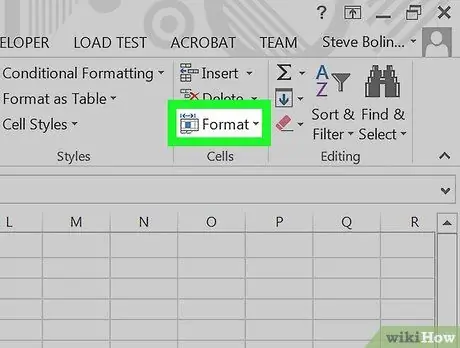
ขั้นตอนที่ 4 คลิกรูปแบบ
ปุ่มนี้อยู่ในส่วน "เซลล์" ของแท็บ บ้าน; ส่วนนี้อยู่ทางด้านขวาของแถบเครื่องมือ เมนูแบบเลื่อนลงจะปรากฏขึ้น
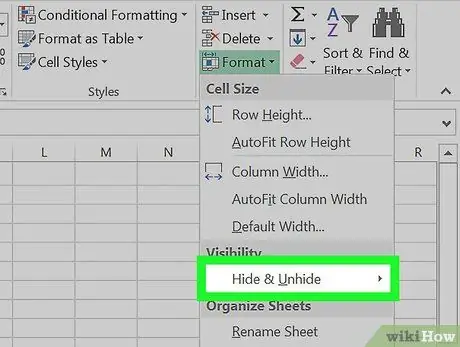
ขั้นตอนที่ 5. เลือก ซ่อน & เลิกซ่อน
ตัวเลือกนี้จะอยู่ในหัวข้อ "Visibility" ในเมนู รูปแบบ. หลังจากเลือกตัวเลือกนี้แล้ว เมนูป๊อปอัปจะปรากฏขึ้น
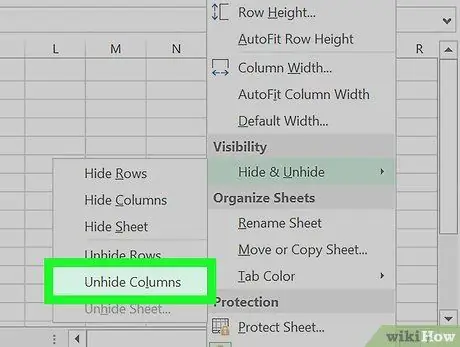
ขั้นตอนที่ 6 คลิก ยกเลิกการซ่อนคอลัมน์
อยู่ใต้เมนู ซ่อน & เลิกซ่อน. สิ่งนี้จะเปิดเผยคอลัมน์ที่ซ่อนอยู่ระหว่างสองคอลัมน์ที่เลือกทันที
เคล็ดลับ
- หากบางคอลัมน์ยังไม่ปรากฏหลังจากขั้นตอนนี้ อาจเป็นไปได้ว่าความกว้างของคอลัมน์ถูกกำหนดเป็น "0" หรือตัวเลขขนาดเล็กอื่นๆ หากต้องการขยายคอลัมน์ ให้วางเคอร์เซอร์ไว้ทางด้านขวาของคอลัมน์ แล้วลากคอลัมน์เพื่อขยาย
- หากคุณต้องการแสดงคอลัมน์ที่ซ่อนอยู่ทั้งหมดในสเปรดชีต Excel ให้คลิกปุ่ม "เลือกทั้งหมด" ซึ่งเป็นช่องสี่เหลี่ยมว่างทางด้านซ้ายของคอลัมน์ "A" และเหนือแถว "1" ถัดไป ทำตามขั้นตอนตามที่เขียนในบทความนี้เพื่อแสดงคอลัมน์เหล่านี้
แหล่งที่มาและการอ้างอิง
-
https://support.office.com/en-us/article/Hide-or-show-rows-or-columns-659c2cad-802e-44ee-a614-dde8443579f8






