ระบบปฏิบัติการ Android มีคุณสมบัติที่น่าสนใจมากมาย รวมถึง Wi-Fi, GPS และแอพพลิเคชั่นอื่นๆ น่าเสียดายที่คุณลักษณะหลายอย่างอาจกินแบตเตอรี่ของอุปกรณ์และทำให้แบตเตอรี่หมดอย่างรวดเร็ว โชคดีที่มีเคล็ดลับง่ายๆ สองสามข้อที่คุณสามารถลองใช้เพื่อประหยัดแบตเตอรี่ของอุปกรณ์ได้
ขั้นตอน
วิธีที่ 1 จาก 3: ทำการเปลี่ยนแปลงอย่างง่าย
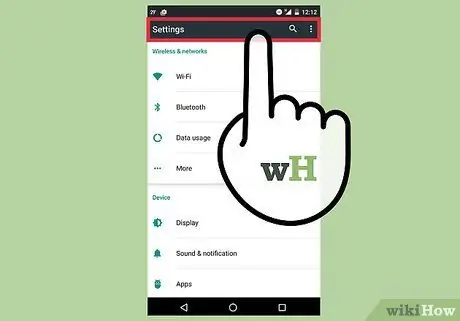
ขั้นตอนที่ 1. เปิดใช้งานโหมดประหยัดพลังงาน
บนอุปกรณ์ส่วนใหญ่ สิ่งที่คุณต้องทำคือปัดลงจากด้านบนของหน้าจอจนกระทั่งเมนูใหม่ปรากฏขึ้น ปัดหน้าจอจนกว่าคุณจะพบตัวเลือกการประหยัดพลังงาน แล้วแตะ
- โหมดประหยัดนี้อาจทำให้ประสิทธิภาพของโทรศัพท์ช้าลงเล็กน้อย
- หากคุณได้รับการแจ้งเตือนจากแอปโซเชียลมีเดียเสมอ การแจ้งเตือนเหล่านั้นจะไม่แสดงจนกว่าคุณจะเปิดแอปเอง
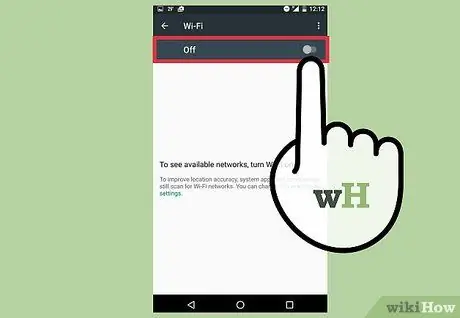
ขั้นตอนที่ 2 ปิด Wi-Fi, Bluetooth และ GPS เมื่อไม่ได้ใช้งาน
ฟีเจอร์ทั้งหมดเหล่านี้ใช้พลังงาน แม้ว่าคุณจะไม่ได้ใช้งานก็ตาม ตัวอย่างเช่น เครื่องส่งเครือข่ายไร้สายจะค้นหาการเชื่อมต่อไร้สายเป็นระยะ ๆ ตราบใดที่ยังคงเปิดใช้งานคุณสมบัตินี้อยู่ ฟีเจอร์นี้กินพลังงานแบตเตอรี่ แม้ว่าคุณจะไม่ได้ท่องอินเทอร์เน็ตก็ตาม
หากต้องการปิดคุณสมบัติ ให้ปัดลงจากด้านบนของหน้าจอ หลังจากนั้น เลื่อนเมนูไปด้านข้างและยกเลิกการทำเครื่องหมายคุณสมบัติที่คุณต้องการปิด
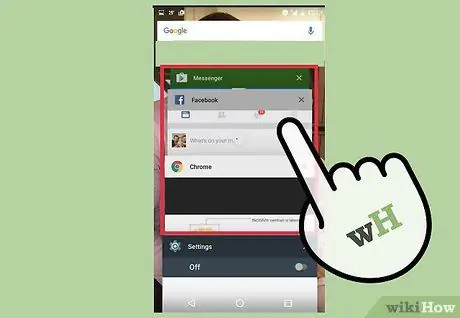
ขั้นตอนที่ 3 ปิดการใช้งานแอพที่ไม่ได้ใช้
แค่ปิดแอปด้วยการกดปุ่มย้อนกลับหรือปุ่มโฮมเท่านั้นยังไม่พอ แอปจะทำงานต่อไปในพื้นหลังและใช้พลังงานแบตเตอรี่ ดังนั้น คุณต้องเข้าถึงแอปพลิเคชันที่เปิดและใช้งานล่าสุดในพื้นหลัง จากนั้นปิดด้วยตนเอง สิ่งนี้ทำเพื่อให้แน่ใจว่าแอพเหล่านั้นจะไม่ทำงานในพื้นหลังอีกต่อไปและใช้พลังงานแบตเตอรี่
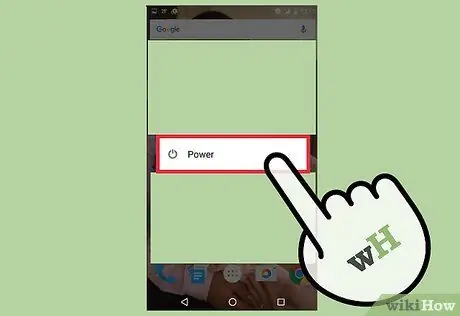
ขั้นตอนที่ 4 เปลี่ยนโทรศัพท์เป็นโหมดสแตนด์บายเมื่อไม่ได้ใช้งาน
สิ่งที่คุณต้องทำคือกดปุ่มเปิด/ปิด และเมื่อกดแล้ว หน้าจอจะปิดลง ซึ่งช่วยลดการใช้แบตเตอรี่ หากต้องการออกจากโหมดสแตนด์บาย เพียงกดปุ่มเปิด/ปิดอีกครั้ง คุณอาจต้องปลดล็อกเมื่อเปิดโทรศัพท์อีกครั้ง
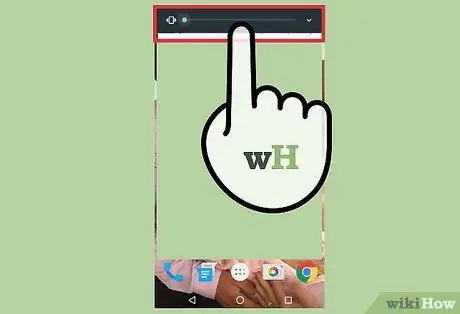
ขั้นตอนที่ 5. ปิดคุณสมบัติการสั่นบนโทรศัพท์
กดปุ่มปรับระดับเสียงขึ้นและลงจนกว่าคุณจะออกจากโหมดสั่น นอกจากนี้ คุณควรปิดใช้งานคุณลักษณะการสั่นในข้อความสั้นด้วย คุณต้องเข้าไปที่การตั้งค่า จากนั้นเลือก "เสียงและการแสดงผล" หากไม่มีการตั้งค่าสำหรับข้อความสั้น ให้ไปที่ตัวเลือก "แอปพลิเคชัน" จากนั้นเลือก "ข้อความ"
วิธีที่ 2 จาก 3: ทำการเปลี่ยนแปลงเพิ่มเติม
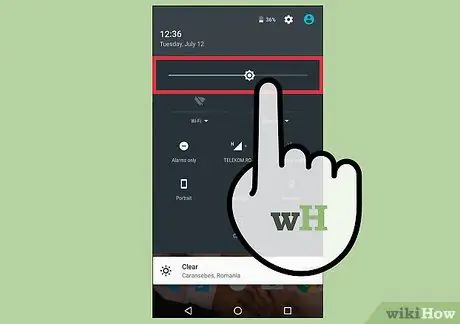
ขั้นตอนที่ 1. ลดระดับความสว่างของหน้าจอ
ไปที่การตั้งค่า และเลือก "เสียงและการแสดงผล" เลือก "ความสว่าง" และเลื่อนแถบเลื่อนไปด้านข้างเพื่อลดระดับความสว่างของหน้าจอ
- หากคุณใช้โหมดประหยัดพลังงาน ระดับความสว่างของหน้าจออาจลดลงโดยอัตโนมัติ
- การลดระดับความสว่างอาจทำให้มองเห็นหน้าจอได้ยาก โดยเฉพาะเมื่อคุณอยู่กลางแจ้ง
- หากคุณใช้อินเทอร์เน็ต การตั้งค่าอินเทอร์เน็ตอาจมีทางลัดเพื่อปรับความสว่างของหน้าจอ
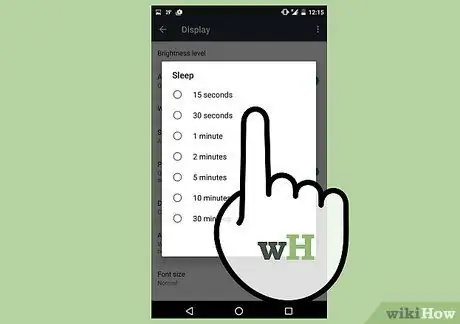
ขั้นตอนที่ 2 ตั้งค่าการหมดเวลาหน้าจอให้เป็นตัวเลือกเวลาที่สั้นที่สุด
การตั้งค่านี้จะแจ้งให้ระบบอุปกรณ์ปิดหน้าจอหลังจากไม่ได้ใช้งานโทรศัพท์เป็นระยะเวลาหนึ่ง ยิ่งช่วงเวลาที่เลือกสั้นลง พลังงานก็จะถูกใช้น้อยลงสำหรับหน้าจอโทรศัพท์ ตัวเลือกการตั้งค่าเหล่านี้แตกต่างกันไปในโทรศัพท์เครื่องหนึ่งไปยังอีกเครื่องหนึ่ง
ตัวเลือกนี้มีอยู่ในการตั้งค่า ไปที่ตัวเลือก "เสียงและการแสดงผล" จากนั้นเลือก "หมดเวลาหน้าจอ"
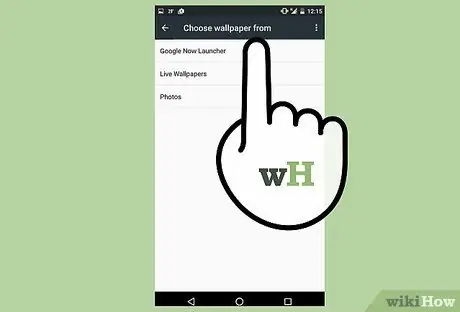
ขั้นตอนที่ 3 หากอุปกรณ์ของคุณใช้จอแสดงผล AMOLED ให้ใช้ภาพพื้นหลังสีดำ
หน้าจอ AMOLED สามารถลดการใช้พลังงาน มีประสิทธิภาพในการแสดงสีดำมากกว่าสีขาวหรือสีอื่นๆ ถึง 7 เท่า เมื่อคุณค้นหาบนโทรศัพท์ของคุณ ให้ลองใช้ไซต์ Black Google mobile (b. Goog.com) เพื่อรับผลการค้นหามาตรฐานของ Google (รวมถึงรูปภาพ) เป็นสีดำ.
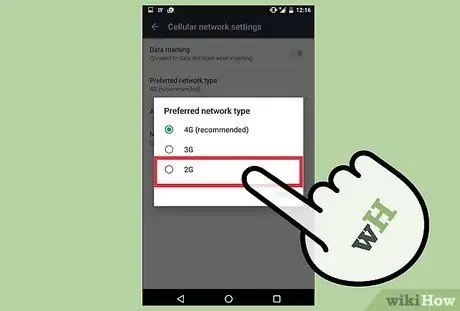
ขั้นตอนที่ 4. ตั้งค่าเครื่องให้ใช้เครือข่าย 2G เท่านั้น
หากคุณไม่ต้องการการเข้าถึงข้อมูลความเร็วสูง หรือไม่มีเครือข่าย 3G หรือ 4G ในพื้นที่ที่คุณอาศัยอยู่ ให้ลองตั้งค่าอุปกรณ์ของคุณให้ใช้เฉพาะเครือข่ายเซลลูลาร์ 2G คุณยังคงสามารถเข้าถึงข้อมูลเครือข่าย EDGE และ Wi-Fi ได้หากต้องการเข้าถึงอินเทอร์เน็ต
หากต้องการเปลี่ยนไปใช้เครือข่าย 2G ให้ไปที่การตั้งค่าอุปกรณ์ จากนั้นเลือก "การควบคุมแบบไร้สาย" เลื่อนลงมาจนพบตัวเลือก "เครือข่ายมือถือ" จากนั้นเลือก "ใช้เฉพาะเครือข่าย 2G"
วิธีที่ 3 จาก 3: การปิดใช้งานแอนิเมชัน
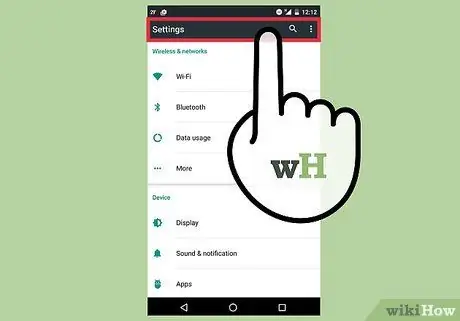
ขั้นตอนที่ 1 หากคุณแน่ใจว่าจะใช้การตั้งค่านักพัฒนาอุปกรณ์ ให้ลองปิดแอนิเมชั่นบนอินเทอร์เฟซของอุปกรณ์
แอนิเมชั่นจะดูสวยงามเมื่อคุณใช้โทรศัพท์และสลับจากเมนูหนึ่งไปอีกเมนูหนึ่ง อย่างไรก็ตาม ภาพเคลื่อนไหวอาจทำให้ประสิทธิภาพของโทรศัพท์ช้าลงและกินพลังงานแบตเตอรี่ หากต้องการปิดใช้งาน คุณต้องเปิดใช้งานโหมดนักพัฒนาซอฟต์แวร์ (โหมดนักพัฒนาซอฟต์แวร์) ก่อน ดังนั้นตัวเลือกนี้จึงไม่เหมาะหากคุณยังไม่แน่ใจเกี่ยวกับการเรียกใช้โหมดนั้น
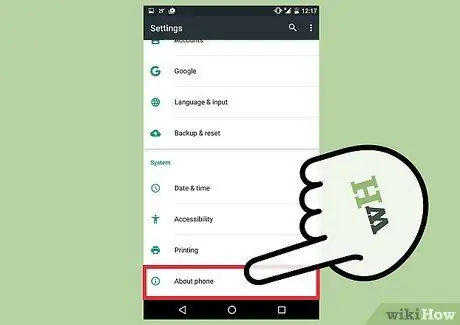
ขั้นตอนที่ 2. ไปที่การตั้งค่าอุปกรณ์และปัดหน้าจอจนกว่าคุณจะพบตัวเลือก “เกี่ยวกับโทรศัพท์”
หลังจากนั้น คุณสามารถดูข้อมูลเพิ่มเติมเกี่ยวกับอุปกรณ์ ตลอดจนแง่มุมหรือตัวเลือกต่างๆ รวมถึงตัวเลือก "หมายเลขรุ่น"
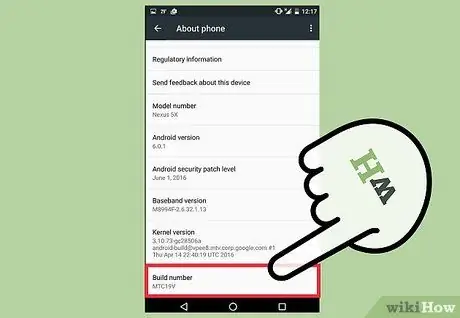
ขั้นตอน 3. แตะที่ “สร้างจำนวน” ตัวเลือกเจ็ดครั้ง
หลังจากนั้น ตัวเลือกนักพัฒนา Android จะเปิดใช้งาน
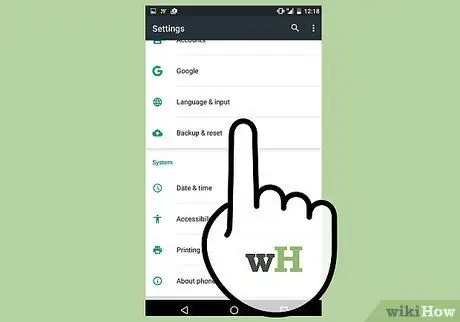
ขั้นตอนที่ 4 เข้าถึงตัวเลือกของนักพัฒนา (ตัวเลือกสำหรับนักพัฒนา)
แตะปุ่มย้อนกลับและเข้าสู่เมนูหลักของการตั้งค่า ปัดขึ้นบนหน้าจอและแตะที่ตัวเลือก "ตัวเลือกสำหรับนักพัฒนา" อยู่เหนือส่วน "เกี่ยวกับอุปกรณ์"
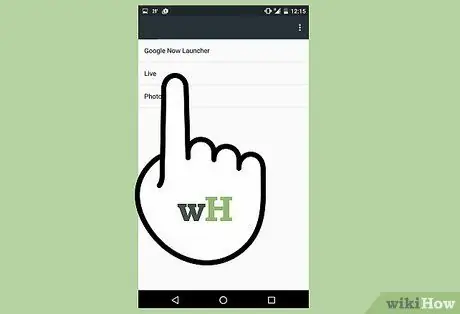
ขั้นตอนที่ 5. ปิดการใช้งานตัวเลือกแอนิเมชั่น
เลื่อนลงมาจนกว่าคุณจะพบตัวเลือก "ขนาดภาพเคลื่อนไหวของหน้าต่าง" "ขนาดภาพเคลื่อนไหวของการเปลี่ยนแปลง" และ "มาตราส่วนระยะเวลาของภาพเคลื่อนไหว" ปิดใช้งานตัวเลือกเหล่านี้
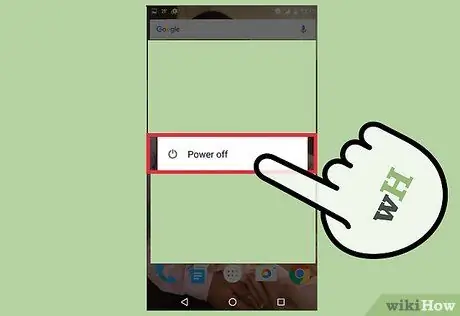
ขั้นตอนที่ 6 รีสตาร์ทอุปกรณ์ของคุณ
หลังจากรีสตาร์ท การเปลี่ยนแปลงจะถูกบันทึกและการตั้งค่าใหม่จะถูกนำไปใช้กับอุปกรณ์ การตั้งค่าเหล่านี้สามารถยืดอายุการใช้งานแบตเตอรี่ (แต่ไม่มาก) และเร่งประสิทธิภาพของโทรศัพท์
เคล็ดลับ
- เมื่อดูภาพยนตร์ที่โรงภาพยนตร์หรือบนเครื่องบิน ให้เปิดโหมดเครื่องบินหรือปิดโทรศัพท์ของคุณ
- เมื่อเดินทาง ให้นำอุปกรณ์ชาร์จและสาย USB ติดตัวไปด้วย โดยทั่วไป สนามบินเกือบทั้งหมดมีอุปกรณ์ชาร์จหรือปลั๊กไฟที่สามารถใช้งานได้ฟรี อย่างไรก็ตาม ยังมีสนามบินบางแห่งที่มีพอร์ต USB สำหรับชาร์จโทรศัพท์มือถือเท่านั้น
- เป็นความคิดที่ดีที่จะซื้อที่ชาร์จแบบพกพา (เช่น พาวเวอร์แบงค์) ด้วยวิธีนี้ หากไฟหมดและไม่พบหรือใช้เต้ารับไฟฟ้าไม่ได้ คุณยังสามารถชาร์จโทรศัพท์ได้
- คุณสามารถค้นหาจำนวนหน่วยความจำที่อุปกรณ์ใช้โดยไปที่การตั้งค่า หลังจากนั้น ไปที่ตัวเลือก "แอปพลิเคชัน" และเลือก "เรียกใช้บริการ" คุณสามารถใช้เมนูเพื่อปิดหรือหยุดบางแอพพลิเคชั่นได้ด้วยตนเอง
- คุณสามารถค้นหาว่าแอปหรือระบบใดที่ใช้พลังงานมากที่สุดในโทรศัพท์ของคุณโดยไปที่การตั้งค่าอุปกรณ์ของคุณและเลือก "การใช้แบตเตอรี่"
- สายการบินหลายแห่งมีพอร์ตจ่ายไฟใกล้กับที่นั่งของเครื่องบิน ซึ่งคุณสามารถใช้ชาร์จอุปกรณ์ระหว่างเที่ยวบินได้ อย่างไรก็ตาม สายการบินหลายแห่งได้แสดงความกังวลเกี่ยวกับการชาร์จแบตเตอรี่ลิเธียมในเที่ยวบิน เนื่องจากเป็นที่ทราบกันดีว่าการชาร์จแบตเตอรี่ทำให้เกิดการระบายความร้อน (พลังงานป้อนกลับเชิงบวกที่ทำให้อุณหภูมิแบตเตอรี่เพิ่มขึ้นเพื่อให้ระบบแบตเตอรี่ร้อนขึ้น) ดังนั้นจึงควรตรวจสอบให้แน่ใจว่ามีปลั๊กไฟบนเครื่องบินของสายการบินก่อน
คำเตือน
- หากคุณกำลังใช้อุปกรณ์ที่มีระบบปฏิบัติการ Android เวอร์ชัน 4.0 (หรือใหม่กว่า) การติดตั้งแอปและแอปตัวจัดการกระบวนการจาก Play Store จะมีพลังมากกว่าการประหยัด หลีกเลี่ยงการติดตั้งแอพเหล่านี้และใช้แอพตัวจัดการในตัวของอุปกรณ์ ในขณะเดียวกัน Android เวอร์ชัน 6 ไม่ได้มาพร้อมกับแอปพลิเคชันตัวจัดการกระบวนการ เนื่องจากอัลกอริธึมการจัดการหน่วยความจำของอุปกรณ์นั้นดีกว่า Android ในเวอร์ชันก่อนหน้ามาก
- อุปกรณ์ Android ทั้งหมดมีการตั้งค่าหรือลักษณะที่ปรากฏแตกต่างกันเล็กน้อย ส่วนต่างๆ ในเมนูการตั้งค่าอุปกรณ์อาจมีชื่อต่างกันเล็กน้อย






