Facebook Chat เป็นฟีเจอร์ของ Facebook ที่ให้คุณแชทกับเพื่อนได้โดยตรง ผู้ใช้ Facebook ทุกคนสามารถใช้ฟีเจอร์นี้ได้ฟรีทุกเมื่อที่ต้องการ
ขั้นตอน
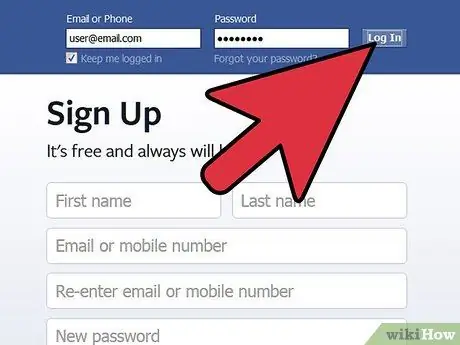
ขั้นตอนที่ 1. ลงชื่อเข้าใช้บัญชี Facebook ของคุณ
ซูมเข้าที่หน้าต่างเบราว์เซอร์เพื่อดูมุมมองทั้งหมดของ Facebook หากหน้าต่างเบราว์เซอร์เล็กเกินไป มุมมองแชทจะแสดงดังที่แสดงด้านล่าง
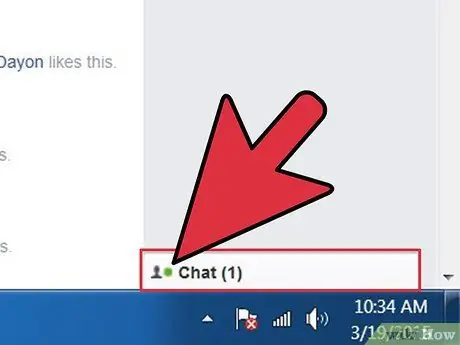
ขั้นตอนที่ 2 เปิดแถบด้านข้างแชทโดยคลิกที่ไอคอน Cgat ที่มุมล่างขวาของหน้าต่าง
หลังจากคลิกที่ไอคอน รายชื่อเพื่อนของคุณและสถานะออนไลน์ของแต่ละคนจะปรากฏขึ้นที่ด้านขวาของหน้าต่างเบราว์เซอร์
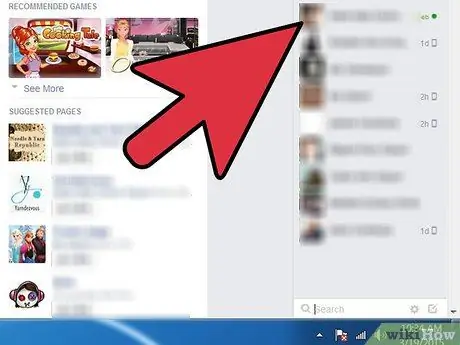
ขั้นตอนที่ 3 ทำความเข้าใจอินเทอร์เฟซของแอพ Chat
- คุณสามารถดูรายชื่อเพื่อนได้ที่มุมขวาของหน้าจอ
- จุดสีเขียวในชื่อเพื่อนแสดงว่าเพื่อนกำลังออนไลน์อยู่และสามารถสนทนาด้วยได้
- รูปภาพของโทรศัพท์ในชื่อเพื่อนระบุว่าเพื่อนกำลังใช้โทรศัพท์มือถือเพื่อเข้าถึง Facebook
- หากไม่มีสัญลักษณ์ใดปรากฏในชื่อเพื่อน แสดงว่าเพื่อนนั้นออฟไลน์และไม่สามารถตอบกลับแชทได้ คุณยังสามารถเปิดหน้าต่างแชทได้ และข้อความที่คุณส่งจะไปที่กล่องข้อความของพวกเขา
- ตอนนี้ Facebook แยกเพื่อนของคุณออกเป็นหมวดหมู่ในมุมมองแชท ที่ด้านบนของมุมมองแชท คุณจะเห็นรายชื่อเพื่อนที่ดีที่สุดของคุณ ไม่ว่าพวกเขาจะออนไลน์ ออฟไลน์ หรือบนมือถือ หลังจากนั้น คุณจะเห็นลิงก์ More Online Friends พร้อมตัวเลขในวงเล็บ ตัวเลขแสดงจำนวนเพื่อนที่ออนไลน์ เพื่อนเหล่านี้ทั้งหมดมีจุดสีเขียวถัดจากชื่อของพวกเขา คุณยังสามารถใช้แถบค้นหาที่ด้านล่างของหน้าต่างเพื่อค้นหาเพื่อนที่ต้องการ
-
เมื่อคุณคลิกชื่อเพื่อนเพื่อเริ่มแชท หรือเมื่อเพื่อนคนใดคนหนึ่งส่งข้อความถึงคุณ ชื่อของเพื่อนคนนั้นจะปรากฏในกล่องที่ด้านล่างของหน้าจอ กล่องแรกจะปรากฏที่ด้านล่างของไอคอนแชท และการสนทนาใหม่จะปรากฏขึ้นที่ด้านซ้ายของหน้าจอ ป้อนข้อความที่คุณต้องการส่งในกล่องข้อความที่ด้านล่าง จากนั้นกด Enter เพื่อส่ง
- กล่องสีเทาแสดงว่าคุณได้อ่านข้อความทั้งหมดจากเพื่อนของคุณแล้ว
- กล่องสีน้ำเงินที่มีตัวเลขสีแดงแสดงว่าคุณมีข้อความที่ยังไม่ได้อ่านจากเพื่อน ตัวเลขสีแดงระบุจำนวนข้อความที่ยังไม่ได้อ่าน
- วางเมาส์เหนือชื่อเพื่อนที่ต้องการในแถบแชทเพื่อแสดงไอคอนที่คลิกได้ คลิกไอคอนเพื่อไปที่โปรไฟล์ Facebook ของเพื่อน
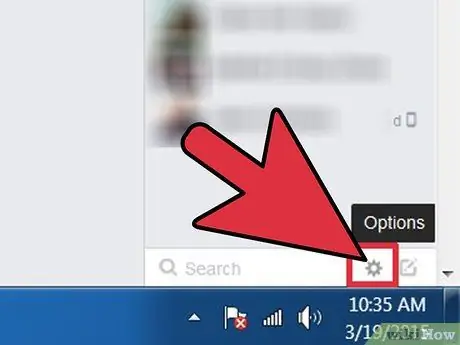
ขั้นตอนที่ 4 เปลี่ยนการตั้งค่าแชทโดยคลิกที่ไอคอนฟันเฟืองที่มุมบนขวาของมุมมองแชท
คุณสามารถปิดเสียงเตือนข้อความใหม่ ซ่อนสถานะออนไลน์ หรือปรับแต่งตัวเลือกขั้นสูง
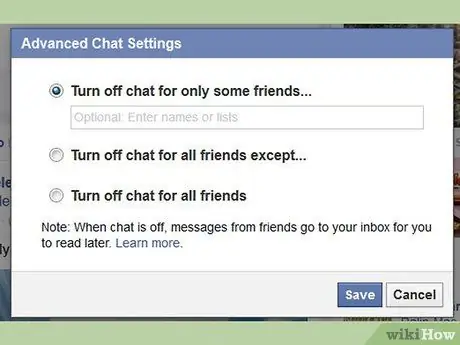
ขั้นตอนที่ 5 ด้วยตัวเลือกขั้นสูง คุณสามารถควบคุมว่าใครสามารถเห็นสถานะออนไลน์ของคุณได้
คุณสามารถบล็อกบุคคลหรือกลุ่มบุคคลใดบุคคลหนึ่งไม่ให้เริ่มแชท หรือซ่อนสถานะออนไลน์ของคุณจากเพื่อน Facebook ของคุณทั้งหมด
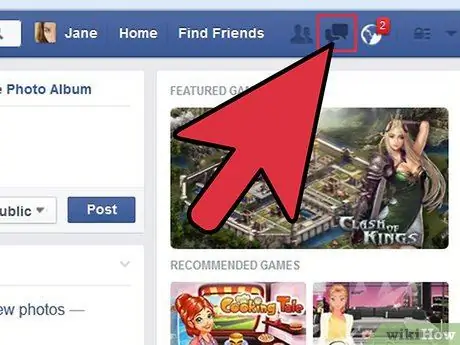
ขั้นตอนที่ 6 อ่านข้อความเก่าโดยคลิกที่ไอคอนข้อความที่มุมบนซ้ายของหน้าจอ
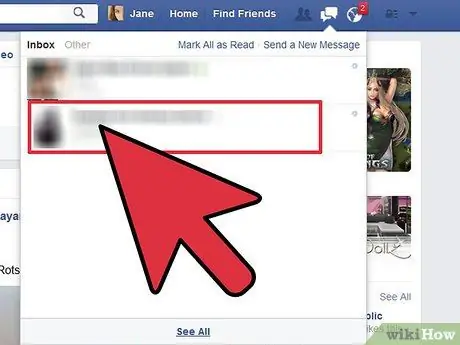
ขั้นที่ 7. คลิกที่ชื่อเพื่อนเพื่อดูข้อความเก่าจากเพื่อนคนนั้นหรือส่งข้อความหาเขา/เธอ
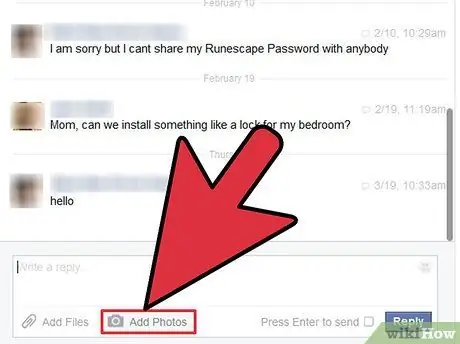
ขั้นตอนที่ 8 ในแท็บข้อความ คุณสามารถแนบไฟล์ (เช่น รูปภาพ) ไปกับข้อความได้
คุณยังสามารถส่งภาพถ่ายที่ถ่ายโดยเว็บแคมได้อีกด้วย
เคล็ดลับ
- ไม่เหมือนโปรแกรมแชทอื่น ๆ Facebook Chat ไม่อนุญาตให้คุณเก็บประวัติการแชททั้งหมด
- หากการเชื่อมต่ออินเทอร์เน็ตของคุณไม่ดีนักในขณะที่ใช้ Facebook Chat คุณอาจเห็นไอคอนสามเหลี่ยมสีเหลืองพร้อมเครื่องหมายอัศเจรีย์ ไอคอนนี้ยังปรากฏขึ้นหากคุณไม่สามารถเชื่อมต่อกับ Facebook Chat เนื่องจากปัญหาของระบบ






